[Passos diferentes] Como criar legendas e legendas ocultas automaticamente no Premiere Pro
O Adobe Premiere Pro é um dos revisores de video mais populares entre os especialistas. Ele vem carregado com múltiplos elementos para que te permitem ajustar suas gravações exaustivamente. Porém em muitos casos, você pode acabar se confundindo com todos esses resultados possíveis para gerar legendas automaticamente no Premiere Pro. A Adobe está esperando concluir sua adaptação no Premiere Pro com Fala para texto, um recurso incluído que é controlado pelo Sensei que vai, consequentemente, criar uma gravação e vai adicionar legendas no seu vídeo. Essa não é uma das coisas mais simples de se fazer usando o revisor. É por esse motivo que nós vamos mostrar os diferentes métodos para fazer isso acontecer, principalmente para legendas em grandes projetos de vídeo de uma forma que seja produtiva para uma grande escala.
Lidar com gravações que são longas pode levar muitas horas; também pode ser muito problemático se as faixas de som não estiverem suficientemente claras. O Adobe Premiere Pro possui uma função de análise de fala que permite com que você explore de forma rápida os momentos em que as palavras são verbalmente expressas. Por causa disso, você vai poder fazer modificações de forma precisa e posicione as legendas com precisão. Caso você faça uma tonelada de inscrições, legendas ou gravações tipográficas, esse é o melhor exercício de instrução para você. Nós iremos mostrar para você os impressionantes aparatos de captação automática de legendas e inscrições do Premiere Pro para os seus projetos de vídeo. Descubra aqui sobre os detalhes de como usar as legendas automáticas do Premiere Pro.
Nesse artigo
Como funciona as legenda automáticas do Premiere Pro?
Adobe Premiere Pro é um software para alterar seus vídeos e que te permite criar e adicionar faixas de legenda e inscrição fechada em projetos de vídeo. Essas inscrições podem ser exportadas como um documento a parte ou registrada no vídeo codificado. A Adobe quer consumar a sua forma no Premiere Pro com fala para texto, uma ferramenta que é controlada pelo Sensei, que vai criar naturalmente um registro e adicionará inscrições ao seu vídeo. Dessa forma, conforme as falas ocorrem, as inscrições vão ser criadas e consequentemente alteradas juntamente com as suas alterações.
Métodos para adicionar legendas automáticas pelo Premiere Pro
1. Use serviço de terceiros
Supondo que você tenha um vídeo que é longo (ou mesmo que você tenha um vídeo curto, mas não quer tempo e energia fisicamente escrevendo legendas e colocando-as perfeitamente), você pode usar um dispositivo para inscrição externo para deixar uma gravação já planejada e depois o importar para o Adobe Premiere Pro usando o seu dispositivo de legendas. Você pode adicionar legendas nas suas gravações online gratuitamente usando o Adobe Spark.
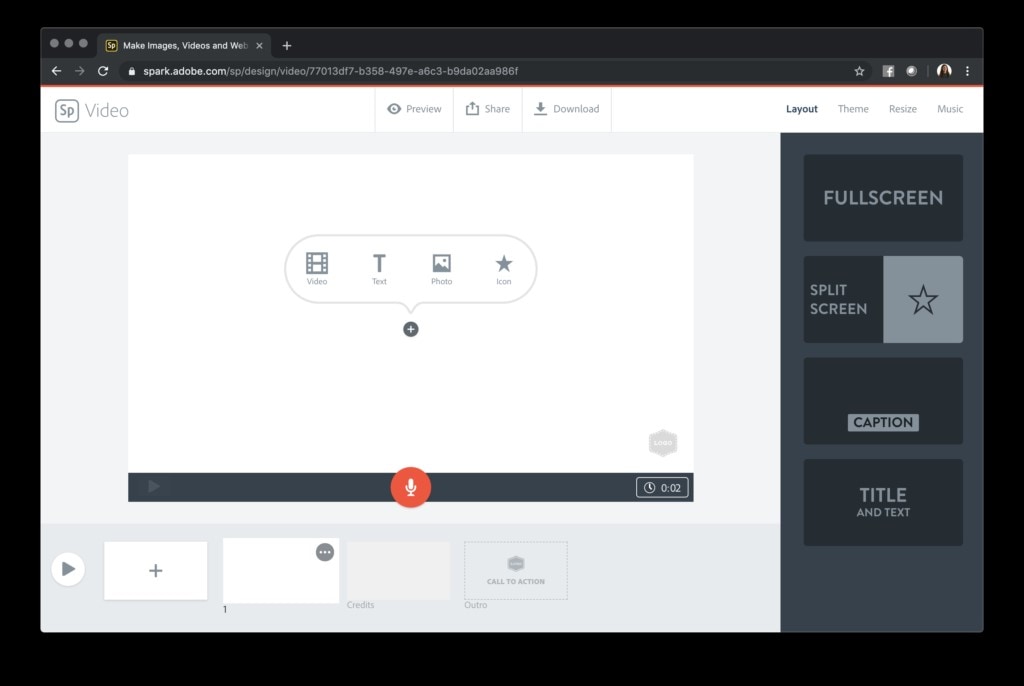
Passo 1 Selecione os arquivos para carregar
Visite o perfil oficial da sua plataforma selecionada e transfira as gravações ou fotos de seu dispositivo e depois sincronize o seu conteúdo ao decorrer dos eventos.
Passo 2 Adicione a legenda
Na plataforma escolhida, navegue através das diferentes opções de design de legenda e mude o tamanho do texto de forma automatica.
Passo 3 Baixe o arquivo
Baixe de forma rapida o seu vídeo para compartilhar com os seus amigos, familia e com o público.
2. Transcreva legendas manualmente
Para aqueles que estão começando a usar o Adobe Premiere Pro e que ainda não usaram o stage e também aqueles que provavelmente ainda não estão familiarizadas com as versões anteriores ou com outros aplicativos NLE, adicionar texto não é tão difícil quando você pega o jeito. Apenas com um pouco de informação para começar a perceber onde as coisas estão e a como modificá-las de uma maneira que você queira.
Passo 1 Importe arquivos
Para fazer tudo isso acontecer, melhore os seus documentos, incluindo os registros de vídeo, além do registro de inscrições. Em um mundo perfeito, o gravador de vídeo que você usa deveria ser o mesma que foi usada para decodificar e criar o documento de legendas. Dessa forma, as palavras e o tempo do texto vão estar combinados com as legendas.
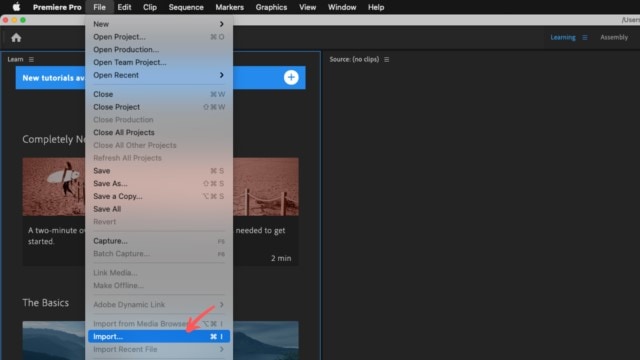
Passo 2 Mude o som ou texto facilmente
Você pode modificar a forma como as legendas estão dispostas com o som ou mudar o texto das legendas de forma direta no Adobe Premiere, se necessário. Arraste as gravações para a sua linha de eventos. Você vai perceber que o som e o vídeo vão estar isolados em múltiplas faixas, e o que pode ser útil posteriormente para criar sobreposições visuais diferentes sobre o som de comparação.
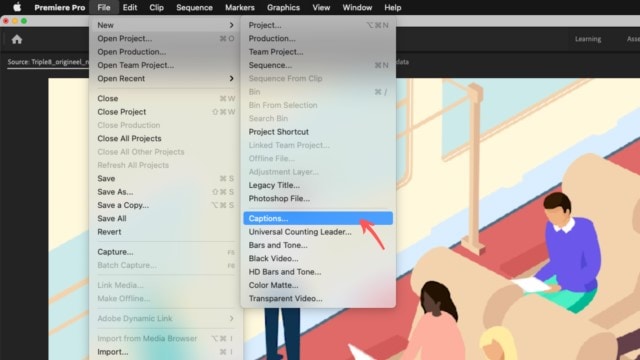
Passo 3 Arraste o documento para a linha de eventos
Arraste o seu documento de legenda para a sua linha de eventos (.SRT neste modelo) e tente adicioná-la de forma semelhante na faixa adequada, em vez de adicioná-lo anteriormente ou após registros diferentes em uma faixa semelhante.
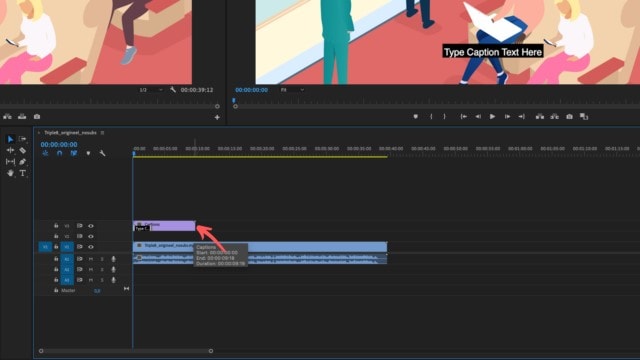
Passo 4 Teste a legenda
Com as legendas atualmente estimadas e encontradas exatamente onde você precisa delas externamente, agora é o momento correto para testar se as legendas estão coordenadas precisamente com o som e o vídeo.

Uma forma mais simples de se gerar legendas automáticas do que pelo Premiere Pro
Um software que é adaptável e que permite o planejamento das legendas e possui uma grande gama de opções para alteração do texto. Desde estilos e tamanhos de texto até diagramas e tons de registro, você pode mudá-los conforme os pré-requisitos e alterá-los da mesma maneira na tela. Você também pode visualizar, ampliar e reduzir a onda sonora para focar nos pontos chave de data/hora das legendas. O carimbo de data/hora te permite repetir as gravações e fazer modificações no seu registro.
Passo 1 Instale e abra o Wondershare DemoCreator
O primeiro passo é o mais importante para aprender é baixar o Wondershare DemoCreator de seu site oficial. O DemoCreator pode ser baixado diretamente do seu site oficial clicando no um ícone de download. Você pode acessar o site oficial por este link.
- Depois de abrir o link acima, clique no ícone de download rápido.
- Após clicar nele, o arquivo para baixar irá aparecer na sua pasta de downloads. Abra e execute o arquivo de instalação e você vai ser solicitado a iniciar o procedimento de instalação. Esse procedimento de instalação é bem básico e você pode fazer ele facilmente.
- Após de concluir a instalação, é hora de se registrar no Wondershare para iniciar a usar o aplicativo. Um dos métodos é se inscrevendo e usando o centro de contas Wondershare.
Passo 2 Comece o reconhecimento
Após de terminar o processo de registro, vai ser a hora de iniciar o aplicativo fazendo login com as credenciais que você fez, para aproveitar o seu recurso. Clique no botão "Iniciar o reconhecimento" e escolha o idioma que quer transcrever.

Passo 3 Visualize o conteúdo
O tempo entre transações pode ser determinado pela duração do vídeo. Depois de concluir, todas as faixas de texto vão ser mostradas na linha do tempo, você pode checar se estão precisas. Além disso, você também pode personalizar a legenda (tamanho, cor, borda, forma...) pelo painel das propriedades à direita.

Passo 4 Exporte o vídeo
E finalmente, se você quiser aproveitar todos os recursos fantásticos desse aplicativo, você pode comprar uma conta premium e se divertir com os seus vídeos. Agora é hora de salvar o seu vídeo. Isso pode ser feito seguindo o passo a passo abaixo:
Vá até a opção Arquivo na aba do menu do topo no DemoCreator. Clique em salvar o projeto dentro da opção de arquivo. Depois disso, você pode clicar no botão de opção Exportar em vermelho no canto direito do aplicativo DemoCreator. Quando clicar em Exportar, uma nova janela vai aparecer. Esta janela de exibição possui duas opções: 1) Armazene o vídeo diretamente na sua máquina. 2) Publicá-lo diretamente para o YouTube.

Agora a escolha é sua para salvar o vídeo no seu computador ou publicá-lo. Escolha o destino, nome, formato e configurações predefinidas para o seu vídeo a ser salvo, caso tenha escolhido salvá-lo no seu computador. E por fim, clique em Exportar com marca d'água e o seu vídeo será salvo. Se certifique de que você já está conectado para evitar problemas ao salvar o vídeo.
Outras edições avançadas de legendas no Premiere Pro
Existem diversas justificativas para se adicionar textos aos seus projetos de vídeo dentro do Adobe Premiere Pro. Algumas vezes, você pode simplesmente precisar de um título diretamente no começo do seu video curto. Ou então, mais uma vez, você pode precisar colocar os créditos no final do elemento. Porém, com a mesma frequências, você pode precisar adicionar textos para inscrições e legendas.
1. Crie estilos para as suas legendas
Na possibilidade de que você não esteja planejando consumir suas inscrições em seu vídeo, considere alterar algumas das características acima para suas legendas fechadas. Um número significativo dessas opções para personalização irá aparecer durante os estágios de vídeo significativos e destinos baseados na Web quando enviados um registro secundário ".Scc" diferente. As duas inscrições e legendas ficam melhor quando são colocadas na parte inferior da tela. E sendo assim, vamos supor de que você esteja trabalhando com um video que está especialmente brilhante ou opaco, pode ser que seja necessário adicionar componentes como sombreamento, bordas ou tons de fundo para fazer com que o texto se destaque e fique compreensível. Você também pode começar a mudar e moldar a sua caixa para um local ideal. Mover e formar um contêiner precisa ser algo tão simples quanto quando você o posiciona originalmente.

De uma mesma maneira, você pode começar a modificar o seu texto no quadro "Gráficos*Expert"Controle de Impactos" na metade superior esquerda da tela, assim como rotulá-lo usando uma folha de estilo favorita, conforme mostrado acima. Ele deve ter um layout vermelho que mostre a sua caixa na tela do programa. Mova e modele-o mais uma vez até que o texto dentro da caixa fique perfeito na tela. Um número significante de todos esses controles pode ser simplificado em adicionais de cima para baixo. Entretanto, as peças estarão todas lá: fonte, tamanho, alinhamento, rastreamento, kerning, entrelinha, opacidade e assim por diante. Porém, quando você tiver uma caixa de texto que parece ser ótima e funciona para as suas necessidades do seu empreendimento, você vai poder duplicar e copiar essa caixa de texto quantas vezes quiser dependendo da situação (se certifique de renomeá-la a cada vez). A cada nova cópia, você vai poder adicionar outro quadro de texto e modificá-lo dependendo da situação.
2. Exporte as legendas
Assumindo que você tenha alterado o estilo e a posição de suas legendas fechadas em estágios como vídeos ao vivo, transmissões online ou então, basicamente exporte legendas fechadas como um registro secundário diferente. Você pode transferir esse novo documento de legenda para o estágio de vídeo. Agora que você vai ter as suas legendas exatamente da forma que você precisa, agora é a hora certa para exportar sua tarefa. Para colocar para sempre legendas abertas ou legendas que não são conhecidas no vídeo, você precisa escolher Gravar legendas no vídeo. Isso vai renderizar o seu projeto novamente com as legendas sobrepostas no vídeo, e por causa disso, se certifique de escolher as melhores configurações para esse produto. Possui diferentes opções de produtos disponíveis no Premiere:
- Exporte as legendas fechadas como documento secundário diferente
- Instale legendas fechadas no documento resultante
- Consuma legendas abertas no vídeo que foi entregue

Registros de legendas ocultas são reconhecidos pelos principais plataformas da web; Netflix, Hulu e Amazon Video. Considere transferir as suas gravações de legendas secundárias para essas plataformas em vez de transferir um vídeo com o consumo de inscrições. Você provavelmente já viu vídeos virais e uma forma surpreendente, alguns trailers de filmes que usam legendas abertas para deixar as falas mais "pop". Isso é algo especialmente importante para essas plataformas que ainda não aceitam legendas ocultas, portanto, as legendas abertas ajudam a tornar esses vídeos mais acessíveis para todos.
Uma ferramenta essencial para a criação de demonstrações que ajuda alunos, educadores, freelancers e jogadores a elevar o compartilhamento de ideias para um próximo nível.






David
chief Editor