Como gerar automaticamente legendas no VLC
Introdução
Gerar manualmente legendas para vídeos é um procedimento que demora e que está se tornando cada vez mais desafiador à medida que a duração do filme aumenta, pois você deve traduzir cada palavra que aparece no filme. Além disso, as legendas precisam estar sincronizadas tanto com o vídeo quanto com o áudio, porque esses atrasos nas legendas podem acabar gerando muita confusão no público.
O VLC é um software reprodutor de mídia exclusivo que o ajudará em seu empreendimento. O VLC media player é um reprodutor multimídia gratuito e com código aberto que é compatível com uma grande variedade de sistemas operacionais. A sua interface é bastante amigável e permite que os seus usuários adicionem legendas automaticamente a vídeos e filmes com um único clique. Como? Saiba mais no nosso guia sobre "Gerador automático de legendas VLC"!
Nesse artigo
Como gerar automaticamente legendas e títulos no VLC?
Parte 1. Como gerar automaticamente legendas e títulos no VLC?
Se caso você queira gerar automaticamente legendas para filmes no VLC media player, você pode fazer isso com facilidade com a ajuda de um complemento conhecido como VLSub. É o mais bem cotado add-on para o reprodutor porque ele vem equipado com recursos de primeira linha.
Esse software é bem simples e vai te ajudar a achar legendas para o filme que está sendo reproduzido depois de baixar e instalação. E como resultado, você deve verificar se está conectado à Internet. Ele vai te oferecer a série de opções que ele encontrou entre as quais você pode escolher a mais adequada para o seu vídeo.
Para usar esse plug-in de legendas, você vai precisar primeiramente instalá-lo no seu reprodutor de mídia VLC. Uma vez que ele tenha sido instalado, ele vai adicionar um novo item de menu chamado Ver > VLSub. Clique no novo item de menu, configure os parâmetros de pesquisa (como por exemplo, pesquisa por hash ou por nome) e os seus resultados irão aparecem na tela. Ele vai pesquisar por sites mais conhecidos de provedores para legendas, dependendo dos parâmetros de pesquisa que foram inseridos no software.
Passo 1 Primeiramente baixe o plug-in VLsub primeiro.
Passo 2 Retire os conteudos de dentro do arquivo zip no seu computador.
Passo 3 Usando o seu navegador, acesse o arquivo Lua nos extratos e o copie para sua pasta /Lua/extensions/.
Essas de pastas de extensões para os vários sistemas operacionais estão listadas abaixo:
- Linux: /usr/lib/vlc/lua/extensions/
- Mac OS X: /Users/<your-name>/Library/Application Support/org.videolan.vlc/lua/extensions/
- Windows: C:\Software Files\VideoLAN\VLC\lua\extensions\
Passo 4 O VLC media player precisa ser reiniciado ou aberto.
Passo 5 VLsub pode ser encontrado no menu VLC em Vista > VLsub.
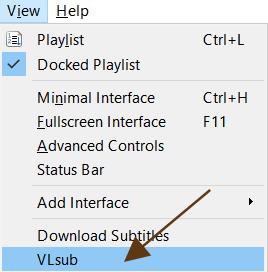
Passo 6 Depois de inserir o título do filme, clique para Pesquisar pelo nome no menu suspenso. Caso seja necessário, faça modificações.
Passo 7 Escolha a legenda correta e clique no botão Baixar a seleção
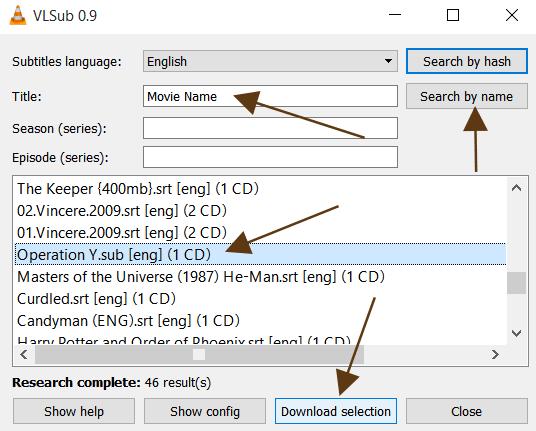
Um método melhor para se gerar legendas automáticas - DemoCreator
Parte 2. Um método melhor para se gerar legendas automáticas - DemoCreator
Caso você esteja procurando por um gerador automáticos de legendas que seja eficiente, rápido e descomplicado, Wondershare DemoCreator é a opção mais adequada.
Uma ferramenta essencial para a criação de demonstrações que ajudam os alunos, educadores, freelancers e os gamers a elevar o compartilhamento de ideias para um próximo nível.
Ele é um software bastante flexível que possui suporte para uma ampla variedade de recursos essenciais, um dos quais é o editor de legendas, que foi recentemente introduzido. Você pode usar a capacidade de produzir legendas automaticamente ou manualmente adicioná-las e até mesmo para importá-las de um local no computador.
DemoCreator é melhor que VLC - Principais razões
Existem múltiplas razões para querer escolher o DemoCreator em vez do VLC ao decidir sobre qual é o melhor gerador automático de legendas para seus filmes e vídeos.
Mesmo que o VLC ofereça algumas das funções básicos de legenda com algumas limitações, como legendas erradas ou arquivos de legenda que podem estar corrompidos às vezes; O DemoCreator o ajudará em um nível avançado
E mais do que isso, o DemoCreator tem uma ferramenta de IA que facilita a geração automática de legendas. Ela consegue criar legendas em alguns poucos minutos enquanto o VLC pode levar muito mais do que o esperado.
Passo 1 Primeiramente você deve entrar na sua conta Wondershare antes de prosseguir.
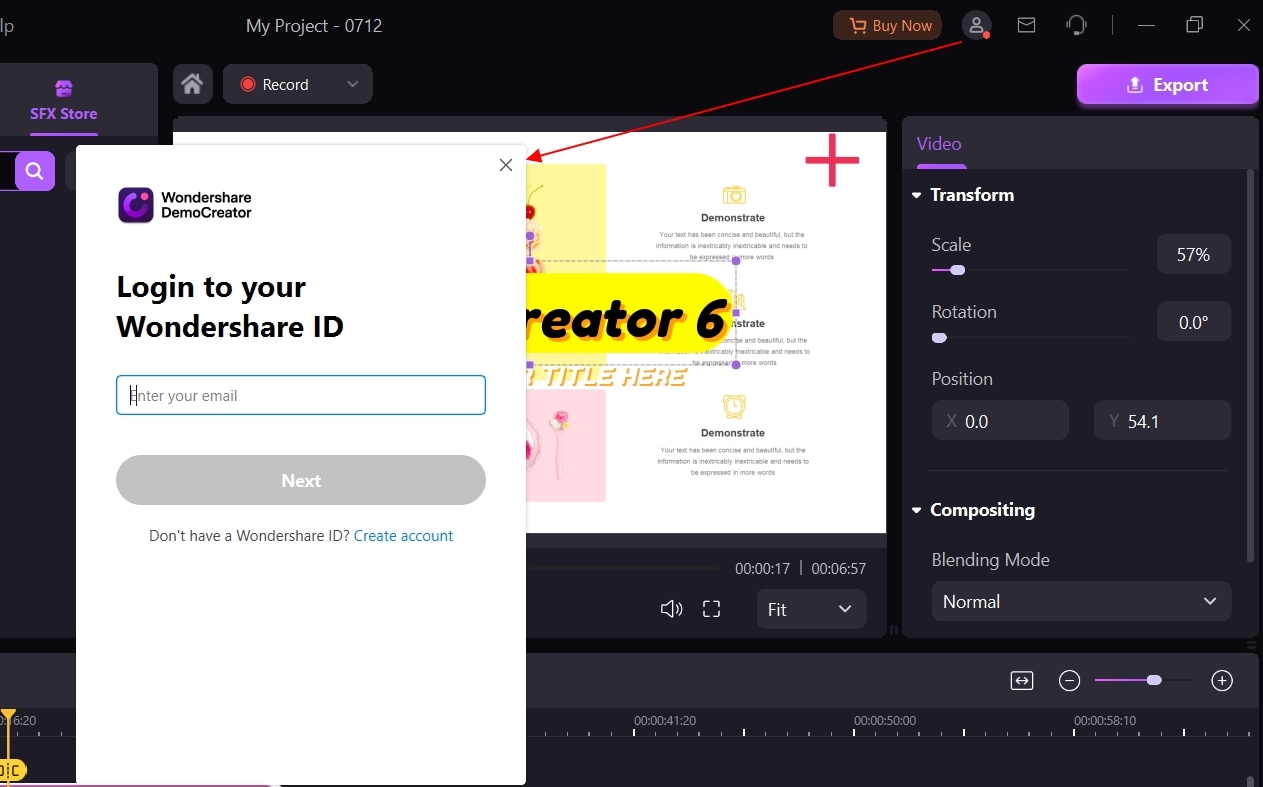
Passo 2 Escolha a Biblioteca de mídias na barra de menu, clique duas vezes para importar o seu conteúdo multimídia, arraste e as solte dentro na tela.

Passo 3 Escolha a linguá que você quer que seja traduzida e então clique no botão "Iniciar o reconhecimento" para começar o processo.

Nota: Depois de clicar no botão "Começar o reconhecimento" todos os vídeos na timeline vão ser transcritos, ocupando toda a duração da sua conta. Como foi resultado, antes de continuar com a transação, você precisa verificar se o vídeo que foi adicionado à linha do tempo está correto.

Passo 4 Depois de passar por esse processo, esta na hora de exportar o seu vídeo. Clique na opção Exportar para fazer isso!

Nota: Já que essas legendas automáticas são criadas utilizando métodos computacionais, a qualidade das legendas pode variar. Resultando em erros de pronúncia, sotaques, dialetos ou ruído ambiente. Sempre leia as legendas automáticas e faça as mudanças que são necessárias nessas partes que não foram transcritas de forma correta.
Conclusão
O VLC media player é um reprodutor de vídeo que é bem conhecido e capaz disponível para sistemas operacionais Windows, Linux e Mac. Além disso, esse software te permite uma ampla variedade em ferramentas de edição, como conversão, combinação e outras funções e reprodução de vídeos.
Em outras palavras, se por acaso você esteja procurando por uma forma simples e acessível para se combinar vídeos de forma rápida e eficiente, o VLC é um software ideal para usar com essa finalidade. O VLC, por outro lado, possui certas restrições. E também nós os anotamos para comparação com o Wondershare DemoCreator.
Os principais pontos diferenças entre VLC e DemoCreator
- No DemoCreator, escolha qual a taxa de quadros apropriada e então pressione o botão congelar.
- Antes de iniciar, cheque se os videoclipes que você quer conectar estão no mesmo formato de vídeo.
- O VLC midia player combina os arquivos de vídeo apenas se eles estiverem em um mesmo formato, codec e orientação de retrato dos arquivos originais.
- Para usar essa função de mesclagem no VLC, você primeiro precisa fornecer as linhas de comando apropriadas, mas no DemoCreator essas linhas de comando não são necessárias.
- O DemoCreator também oferece a você belos vídeos e a capacidade de gravar telas e editar vídeos em um só lugar.
- O DemoCreator também apresenta muitos efeitos que podem ser usados a videoclipes para transformá-los em vídeos visualmente atraentes.
Em termos de como você pode escolher entre esses dois, a tabela a seguir vai te dar uma melhor compreensão:
|
Título |
VLC media player |
DemoCreator |
|
Efeitos |
Saturação, matiz, contraste, brilho, etc. |
Mosaico, efeitos verdes, panorâmica e zoom |
|
Formatos de vídeo |
Mesmo formato para todos os vídeos |
Os formatos de vídeo podem ser diferentes |
|
Criações de vídeo |
Vídeo básico |
Vídeo introdutório e vídeo cativante |
|
Linha de comando |
Linha de comando adequada necessária |
Nenhuma linha de comando necessária |
|
Download |
Gratuito |
Versão de teste |





David
chief Editor