Adicione efeito de cursor animado com o DemoCreator,
Usar seu laptop ou computador de mesa por muito tempo acaba tornando-o chato e monótono. Mas não se preocupe! Nós sabemos exatamente como trazer a alegria de volta. Uma das formas de fazer isso é modificar a coisa mais comumente usada, que é o cursor do mouse.
Para isso, você pode usar diferentes softwares para personalizar seu cursor com diferentes animações nos tamanhos padrão.
Você pode até personalizar o tamanho de acordo com sua preferência. Você pode adicionar e editar vários quadros para criar a procurada aparência animada para o seu cursor.
Parte 1. Editores de Cursor Animados
Existem vários softwares que são muito bons para criar cursores animados personalizados e editar as animações quadro a quadro. Aqui, discutiremos apenas três; Realworld Cursor Editor, Paint.net e Chasys Draw IES.
1. Realworld Cursor Editor
O Realworld Cursor Editor é um aplicativo dedicado com ferramentas exclusivas para criar cursores animados. Você pode até importar imagens como camadas para usar na criação de seu cursor animado.
Siga os passos abaixo para criar seu cursor animado no RealWorld Cursor Editor:
Passo 1: Para começar, selecione o tamanho desejado e a profundidade de cor do cursor animado que deseja criar, ou seja, 32 x 32, 48 x 48 ou qualquer tamanho personalizado e 1 bit, 4 bits, 8 bits, etc.
Passo 2: Depois de selecionar o tamanho e a profundidade de cor necessários, você pode criar um cursor animado na guia Editor inserindo vários quadros.
Para inserir quadros, selecione o menu Cursor e, em seguida, “Inserir quadro”. Você também pode ajustar a velocidade da animação, excluir quaisquer quadros ou alterar a intensidade da cor de acordo com sua preferência.
Passo 3: Use as ferramentas fornecidas no software, por exemplo, texto, pincel, movimento, conta-gotas ou ponto de acesso do cursor para desenhar os quadros.
Para importar imagens externas do seu dispositivo, selecione Camada e depois a opção "Importar Camada". Esta opção suporta a maioria dos formatos de imagem, incluindo Bitmap, GIF JPEG e PNG.
Passo 4: depois de projetar e compor seu cursor animado, você pode finalmente salvá-lo usando a opção “Salvar como”.
O Realworld Cursor Editor vem com uma variedade de cursores animados pré-carregados que você pode personalizar. Por exemplo, pontos animados, roda giratória, fogo, etc., são ainda mais personalizáveis.
2. Paint.net Editor
Paint.net é um aplicativo de edição de fotos de renome para Windows. Você também pode usá-lo para criar cursores animados que requerem o download de um plug-in adicional chamado IcoCur Plugin. Ele permite que o software suporte o formato de cursores animados (.ani).
Quando seu software estiver pronto para criar cursores animados, siga estes passos:
Passo 1: Abra o Paint.net, vá em Camadas e depois em “Importar” as imagens que deseja adicionar.
Você também pode arrastar e soltar as imagens do seu computador diretamente no Paint.net e clicar em “Adicionar camadas”.
Passo 2: Faça os desenhos desejados adicionando camadas em branco usando as ferramentas caneta e pincel, texto, tinta e diferentes paletas de cores e formas.
Defina o tamanho do cursor para qualquer tamanho padrão. Você também pode excluir a camada de fundo se desejar criar um cursor animado com fundo transparente.
Passo 3: Edite as camadas conforme sua necessidade.
Passo 4: Depois de concluir a edição de todos os quadros e fazer as alterações necessárias, clique em “Arquivo” e depois em “Salvar como”.
Escolha .ani como formato de saída. Um prompt aparecerá onde você deve selecionar a velocidade (quadros por segundo) e o ponto de acesso do cursor.
Agora você pode personalizar o cursor do mouse usando o cursor animado que acabou de criar!
3. Chasys Draw IES
Chasys Draw IES é uma coleção de ferramentas usadas para processamento de imagens. Os cursores animados podem ser facilmente criados usando a ferramenta Chasys Draw IES Artist.
Siga os passos abaixo para criar um cursor animado.
Passo 1: Inicie o software e clique em “Projeto Cursor Animado”.
Passo 2: Um cursor de mouse animado aparecerá com todos os quadros que você pode editar, adicionar, excluir ou reordenar posições.
Passo 3: você pode importar imagens em qualquer formato usando o menu Camada.
Passo 4: Para desenhar e editar, use ferramentas de desenho como Lápis, Borracha, Pincel, Pincel de Efeito e Padrão, Recorte, Pistola e muitas outras opções para obter o resultado desejado.
Passo 5: Você também pode selecionar a velocidade do cursor e adicionar atrasos a quadros individuais, se necessário.
Passo 6: No final, vá ao menu Arquivo e selecione “Salvar como” para salvar seu cursor animado recém-criado.
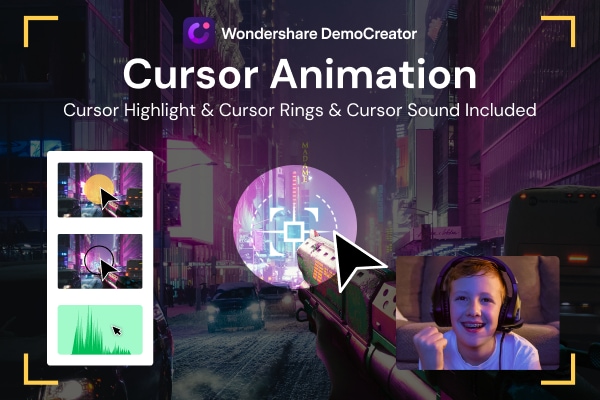
O gravador de cursor e editor de vídeo completo
- Grave a tela da área de trabalho e a webcam simultaneamente
- Desenho na tela em tempo real e destaque do cursor durante a gravação
- Adicione destaque do cursor, holofote, ampliação, anéis de clique, efeito sonoro de clique ao editar
- Modelos e efeitos abundantes integrados
- Exporte para MP4, MOV, MKV, GIF e vários formatos
 Download seguro
Download seguroParte 2. Efeitos de Cursor DemoCreator
Às vezes, os apresentadores precisam se concentrar em uma área específica do slide ou de um texto. É um desafio fazer isso por meio de um cursor normal, especialmente em apresentações gravadas na tela, nas quais o orador não consegue ter feedback instantâneo dos espectadores.
Uma solução fácil para isso é usar o Wondershare DemoCreator. Ele oferece muitas opções de edição, especificamente, diferentes efeitos de cursor, tornando sua apresentação gravada fácil de compreender.
O DemoCreator oferece cinco efeitos de cursor: realce de cursor, destaque de cursor, ampliação de cursor, anel de cursor e som de clique. Descreveremos cada um deles, um por um.
Destaque de Cursor
Esta opção destaca seu cursor com um ponto e se move junto com ele durante a gravação completa, tornando mais fácil para os visualizadores acompanhar o cursor.

Para adicionar esse efeito à sua gravação, arraste e solte o efeito no vídeo na linha do tempo. Você pode ajustar a cor, a opacidade e a área do realce conforme sua necessidade.

Destaque de Cursor
Esse efeito vai escurecer a exibição, exceto onde o cursor fornecer um efeito de destaque para que os visualizadores possam se concentrar no que o apresentador deseja que eles foquem.
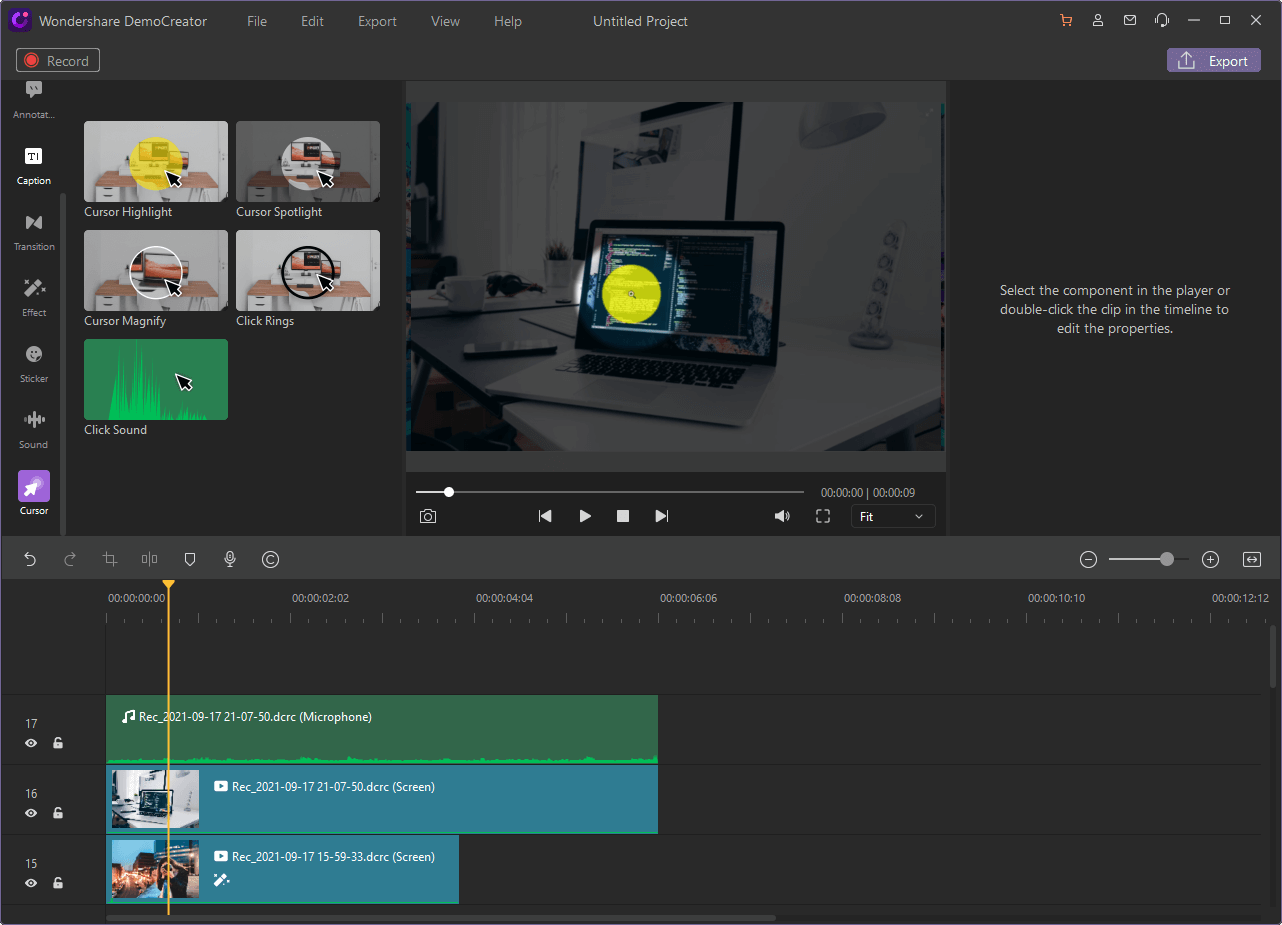
Para adicionar esse efeito à sua gravação, arraste e solte o efeito no vídeo na linha do tempo. Você pode ajustar a cor, a opacidade e a área do realce conforme sua necessidade.
Ampliação de cursor
Esse efeito ajuda o apresentador a ampliar a área sob o cursor, especialmente quando ele deseja que os leitores se concentrem em uma determinada palavra ou texto. Uma lupa redonda aparece e amplia o que estiver embaixo dela.

Você pode alterar a cor, a espessura e a área do anel. Você também pode ajustar a potência do zoom.
Anéis de cursor
Se você gravou um tutorial que envolve muitos cliques, esse pode ser o melhor efeito que você pode usar. Ele cria um toque por um curto período predefinido toda vez que você clica na tela.
Isso ajuda muito quando cliques curtos estão envolvidos e não é fácil descobrir onde está o cursor.
Você pode ajustar facilmente a cor dos anéis de clique no painel de edição.
Sons de clique do cursor
Esse efeito adiciona alguns sons de clique ao vídeo gravado para que os espectadores possam ser alertados quando um clique é feito no vídeo.
Você pode ajustar o volume do som do clique de acordo com sua preferência.
Você pode usar esses cinco efeitos em diferentes combinações e variações para melhorar a essência do seu vídeo gravado.

O Gravador de Tela tudo-em-um e Editor de Vídeo
- Gravar simultaneamente o tela do ambiente de trabalho e a webcam
- Edite clipes gravados rapidamente com uma ampla gama de ferramentas profissionais
- Muitos modelos e efeitos integrados
- Exporte para MP4, MOV, MKV, GIF e vários formatos
 Download seguro
Download seguroConclusão
Embora o DemoCreator não forneça o recurso de cursores animados, ele oferece muitas outras opções interessantes que tornam este software notável.
O DemoCreator não apenas fornece uma variedade de efeitos de cursor, mas também possui muitas outras ferramentas de edição que podem tornar seu vídeo cativante e divertido. Então, baixe agora e torne seus vídeos divertidos!





David
chief Editor