Wondershare DemoCreator
Uma ferramenta essencial para criar vídeos e que ajuda alunos, educadores, freelancers e jogadores de game a levar os seus vídeos para um nível mais alto, antes de compartilhá-los.

Você quer aprender como adicionar um apresentador virtual no seu vídeo? Nós vamos contar para você em detalhes como fazer isso.
Parte 1 Por que você precisa de um apresentador virtual
Nos negócios, há uma habilidade que todas as pessoas deveriam dominar: como ser um apresentador virtual com presença marcante. Ele ajuda as pessoas a entenderem as ideias que você deseja passar, principalmente com aquelas pessoas que você não tem conexão.
Agora, cada pessoa que faz um vídeo para o próprio negócio quer ter um apresentador para a sua marca, produto ou serviço, que pareça profissional e atrativo.
O primeiro objetivo de ter um apresentador virtual é aumentar a audiência e minimizar a distração de quem assiste o vídeo. O apresentador virtual será o responsável por introduzir e entrevistar convidados, geralmente, criando um vínculo entre eles. Você precisa de um apresentador virtual em:
● Webinar
● Classes virtuais
● Lives
● Apresentações
● Comunicações
Você pode apresentar vídeos para atingir os seus objetivos virtualmente, seja convertendo potenciais clientes em clientes ou construindo a sua marca. Você ganha tempo. Você não precisa sair todos os dias e viajar para longe para realizar reuniões.
É um método que ajuda a engajar os clientes e aumentar a interação.
Parte 2 Como gravar um vídeo de apresentação virtual
Existem várias ferramentas para gravar um vídeo de apresentação virtual, porém o DemoCreator é o melhor programa.
Deixe-nos apresentar para você o DemoCreator e os seus recursos para gravar uma apresentação virtual.
DemoCreator:
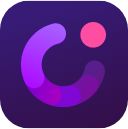
Ele é um programa que permite gravar, editar e exportar vídeos. Ele é gratuito, uma ferramenta tudo em um, com vários recursos. Ele é fácil de usar, é um programa baseado na web.
Recursos do DemoCreator:
● Gravar com áudio
Ele permite gravar o seu vídeo gravando a voz do seu microfone.
● Gravar com a webcam virtual
Você pode fazer apresentações virtuais.
● Gravar com a câmera
Ele permite que você grave o vídeo com a webcam.
● Vídeos de alta qualidade
Ele permite que você crie vídeos de alta qualidade, resolução HD, para atrair e envolver o público.
● Alterador de voz
Ele permite que você crie uma voz como a de outra pessoa.
● Mudar o plano de fundo
Você pode alterar o plano de fundo do seu vídeo usando a tecnologia de tela verde, que é necessária para produzir um bom vídeo.
● Reduzir o ruído
Você pode reduzir o ruído do vídeo, remover sons irrelevantes. Que podem piorar o seu conteúdo. Portanto, é melhor remover o som indesejado.
● Cortar e dividir
Você pode dividir, cortar e diminuir o vídeo e ficar somente com a parte que lhe interessa para criar o conteúdo.
● Adicionar narração
Você pode narrar e adicionar instruções de acordo com o conteúdo que está produzindo, para que os seus espectadores possam entender o que você oferece.
● Adicionar legendas ocultas
Legendas ocultas podem ser adicionadas para ajudar a uma melhor compreensão do público. Adicionar legendas é uma maneira eficaz de enviar mensagens aos espectadores.
● Adicionar anotações
Também permite que você adicione caixas de diálogo, setas, animação de esboço e formas ao vídeo gravado.
● Adicionar adesivos
O DemoCreator preparou uma variedade de adesivos, como efeitos de animação, gestos, plano de fundo, redes sociais, etc.
● Adicionar transições
Ele permite que você adicione transições como apagar, evaporar, esmaecer, entre outras, para atrair o público e adicionar um efeito natural ao conteúdo.
● Controlar a velocidade
Ele permite que você controle a velocidade, aumente ou reduza.
● Múltiplos formatos
Ele permite que você exporte o conteúdo criado em vários formatos que seja adequado ao seu dispositivo, como MP4, WEBM, AVI, entre outros.
● Gravar muitas telas
Ele permite que você grave várias telas ao mesmo tempo.
● Desenhar na tela
Você pode desenhar na tela para fazer com que os seus telespectadores compreendam pontos específicos.
● Zoom e pan
Você pode também usar os efeitos zoom ou pan do programa.
● Modelos de animação
Você pode usar diferentes modelos de animação para fazer com que os seus vídeos sejam interativos e provoquem maior engajamento.
Gravar tela:
Para gravar tela, primeiro, você precisa baixar o DemoCreator.
1. Visite o site do Wondershare DemoCreator.
2. Clique em "Teste Grátis".
3. Depois de baixar, instale o programa.
4. Abra o DemoCreator.
5. Clique em "Gravar tela".
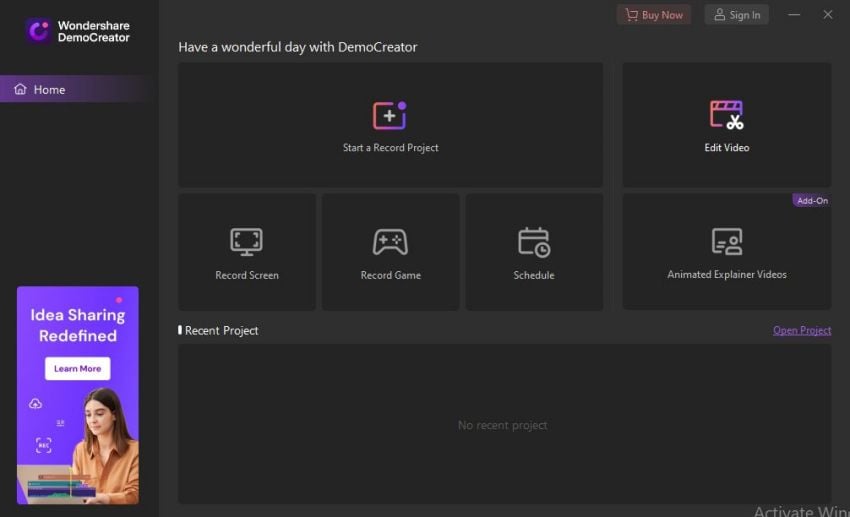
 100% seguro
100% seguro 100% seguro
100% seguro6. Personalize a área de gravação de acordo com a sua preferência, arrastando o grande ícone do sinal mais.
7. Depois de escolher a área, clique no ícone grande, o círculo vermelho, para iniciar a gravação.
8. Clique na tecla F9 para começar ou para pausar a gravação.
9. Para parar de vez a gravação, clique na tecla F10.
Gravar áudio:
1. Abra o DemoCreator.
2. Clique em "Iniciar novo projeto".
3. Um ícone pop-up vai aparecer.
4. Para gravar com áudio, habilite o microfone.
5. Certifique-se de que o seu microfone está conectado ao seu dispositivo.
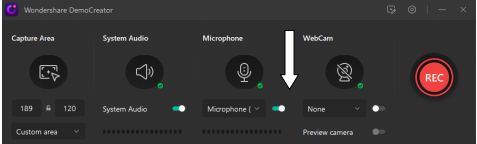
Gravar com webcam:
Para gravar com webcam:
1. Abra o DemoCreator.
2. Clique em "Iniciar novo projeto".
3. Ative a webcam.
4. Certifique-se que a sua webcam está conectada corretamente no seu computador.
Gravar com webcam virtual:
Para gravar vídeo com webcam virtual:
1. Abra o DemoCreator.
2. Clique em "Humano virtual".
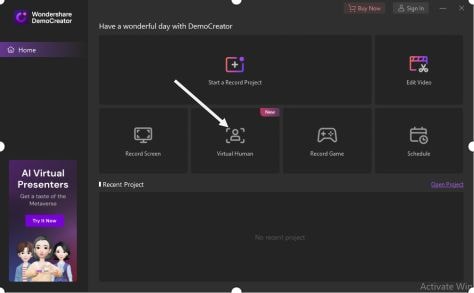
3. Uma janela pop-up vai aparecer.

4. Ative a webcam.
5. Clique no personagem virtual.
6. Escolha o personagem que deseja no seu vídeo.
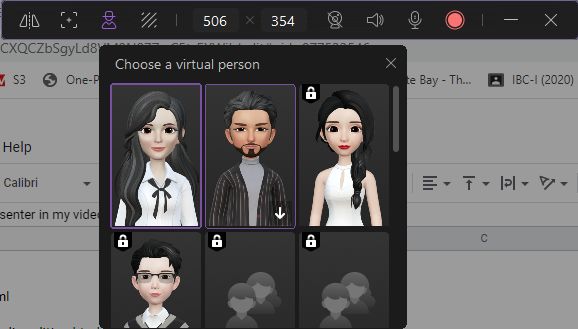
Você pode selecionar qualquer característica relevante para o seu conteúdo e então, começar a gravar.
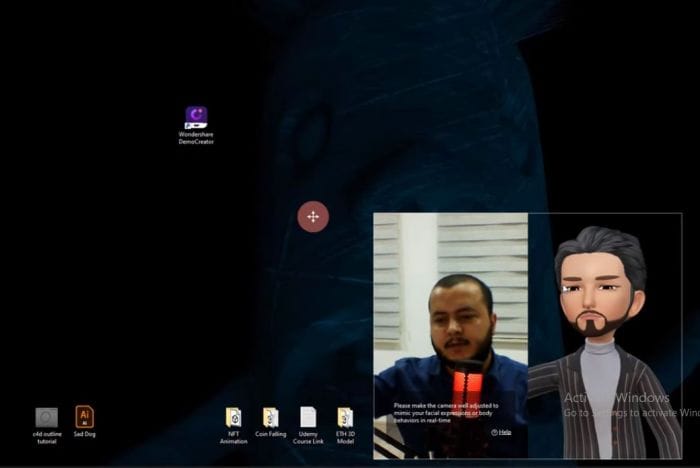
Evento ao vivo:
Você pode gravar qualquer evento ao vivo, editar e depois subi-lo no YouTube.
Vivo streaming:
DemoCreator permite que você grave ao vivo streaming da maneira que você quiser.
Simplesmente siga os passos mencionados acima e, você estará pronto para gravar vídeos com apresentadores virtuais.
Substituir imagem de webcam no fundo:
DemoCreator permite que você substitua o seu sólido plano de fundo.
1. Depois de selecionar a sua característica preferida, clique em "Plano de fundo".
2. Você vai ver várias opções.
3. Escolha o plano de fundo que preferir.
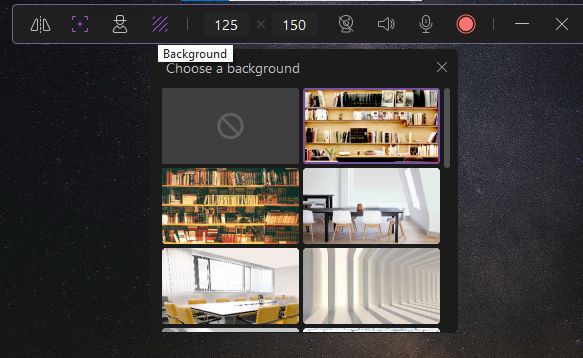
Parte 3 Como editar vídeo
Depois que terminar a gravação, você poderá editá-la no editor do DemoCreator.
Para isso
1. Abra o DemoCreator.
2. Clique em "Editar vídeo".
3. A interface do editor se abrirá.
Há quatro áreas operativas na interface do editor.
● Biblioteca de mídia
Você pode importar vídeos e imagens da biblioteca de mídia do seu computador. Há muitos outros recursos que você pode usar na edição do vídeo, como anotações, legendas, adesivos, transições, entre outros.
● Linha do tempo
Você pode arrastar o vídeo da biblioteca de mídia e soltar na linha do tempo para cortá-lo, dividi-lo, mesclar, usar o conteúdo de modificação de voz.
● Janela de pré-visualização
Você pode ter a pré-visualização do seu vídeo e realizar mudanças nessa janela. Além dos botões de retroceder, avançar, reproduzir e pausar.
● Janela de propriedades
Você pode mudar a voz usando elementos da janela de propriedades.
Importar o PPT:
1. Na biblioteca de mídia, clique no ícone do sinal de mais.
2. Importe os vídeos que você quer editar do seu computador.

Arrastar e soltar:
1. Arraste o vídeo da biblioteca de mídia e o solte na sua linha do tempo.
2. Corte, divida, mescle e adicione voz de acordo com o que preferir.
Adicionar legenda automática:
Para adicionar legendas no vídeo:
1. Clique em "Legendas" no topo da barra.
2. Selecione "Legendas automáticas".
3. Selecione o idioma.
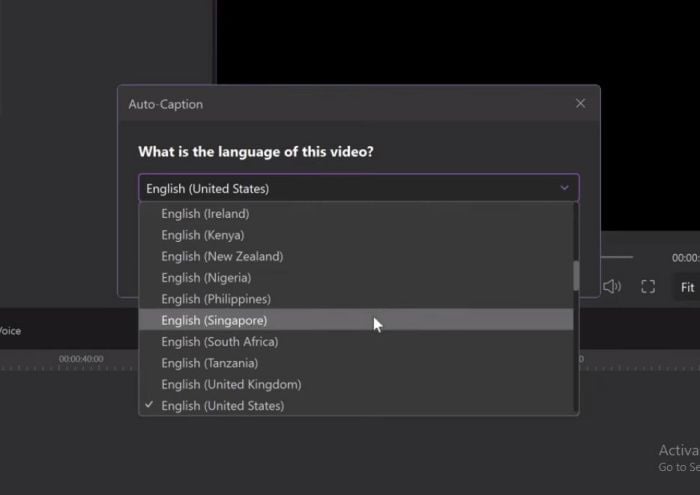
4. Você verá a sobreposição de legendas no seu vídeo.
5. Você também pode adicionar texto se algo der errado.
6. Ele também permite alterar o estilo do texto na janela de propriedades.
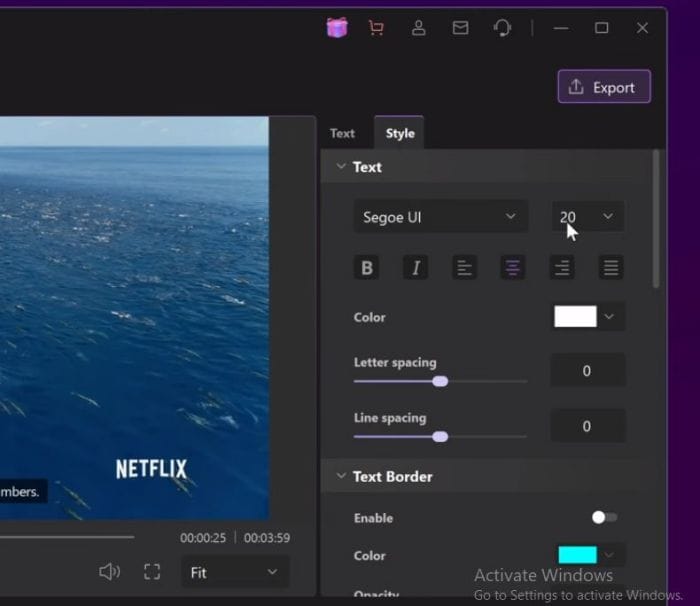
Adicionar legendas:
Ele também oferece uma variedade de outras legendas.
● Abertura
Para abordar este tópico, uma breve introdução pode ser adicionada.
● Créditos finais
Para dar espaço a todas as pessoas que trabalharam no conteúdo, você pode colocar no final do vídeo.
● Legenda
Se acrescenta na parte inferior do vídeo para traduzir qualquer história.
● Terceiro inferior
Oferece informação adicionar sobre o vídeo na parte inferior abaixo.
Adicionar anotação:
1. Clique em "Anotação".
2. Você vai ver as seguintes opções:
● Linhas e setas
● Texto
● Corpo
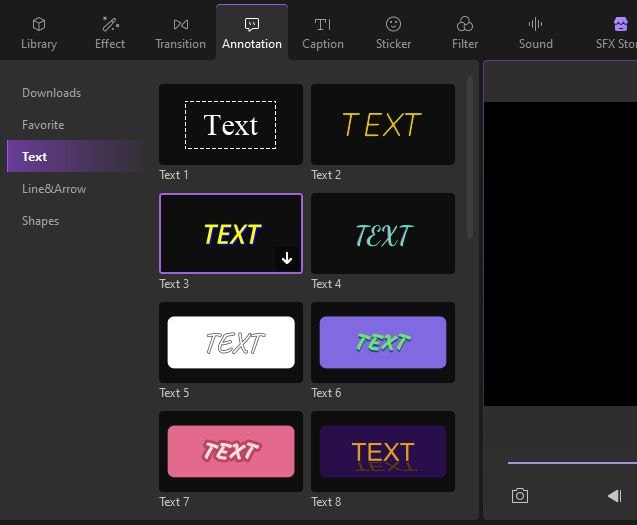
Adicionar transições:
1. Clique em "Transições".
2. Selecione uma das opções a seguir:
● Básico
● Colorido
● 3D
● Capa
● Apresentação
● Ajuste de velocidade
● Ondular e dissolver
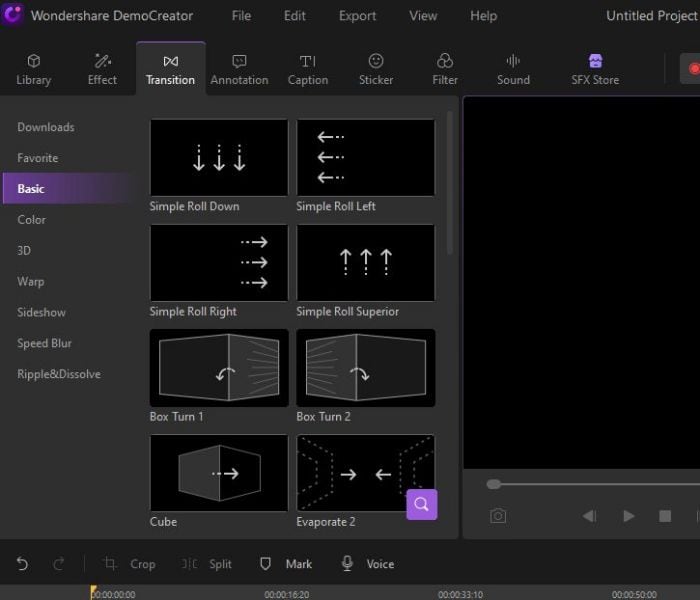
Adicionar adesivos:
Você também pode adicionar adesivos e deixar o seu conteúdo mais engraçado ou criativo.
1. Clique em "Adesivos".
2. Você verá muitas opções:
● Recomendado
● Educação
● Jogos
● Gifs
● Emoji
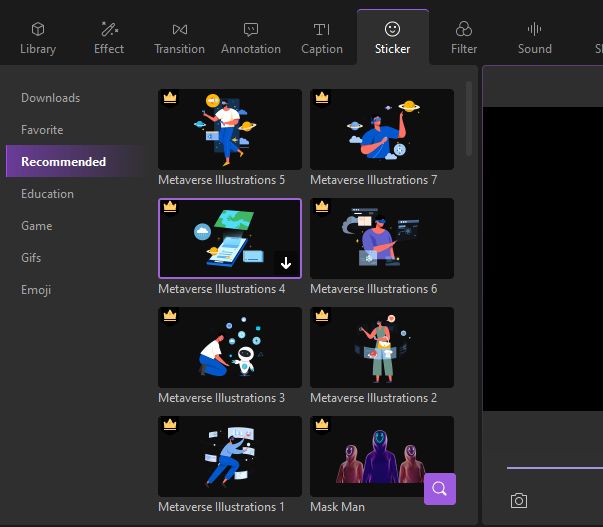
Parte 4 Como exportar vídeo
1. Assim que terminar de editar, clique na opção "Exportar".
2. Você vai ver uma janela pop-up.
3. Preencha os dados solicitados:
● Nome do projeto
● Diretório
4. Você também pode ajustar:
● Resolução
● Predefinição
● Taxa de bits
● Taxa de quadros
5. No final, clique em Exportar.
6. Você terá que fazer uma assinatura se quiser remover a marca d'água.
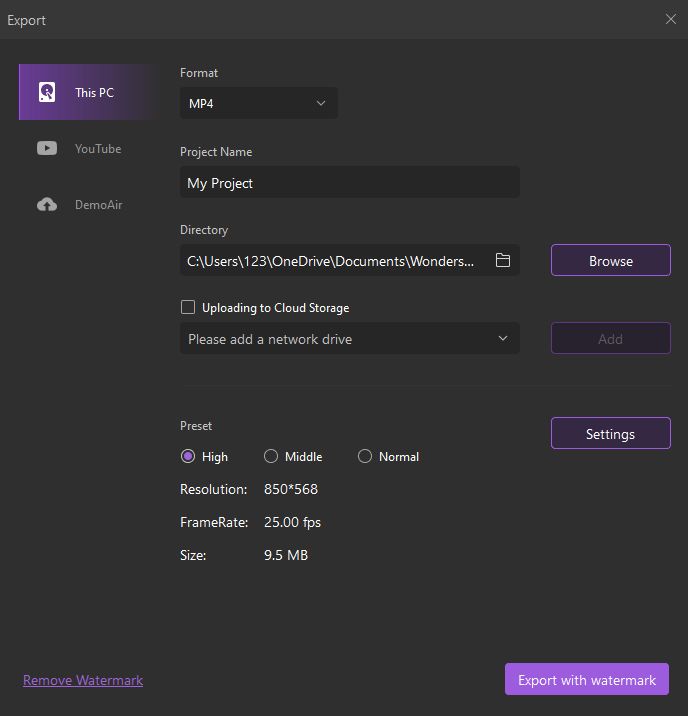
Você também pode subir o seu conteúdo diretamente no YouTube.
1. Clique em "Exportar".
2. Selecionar "YouTube".
3. Entre para continuar.
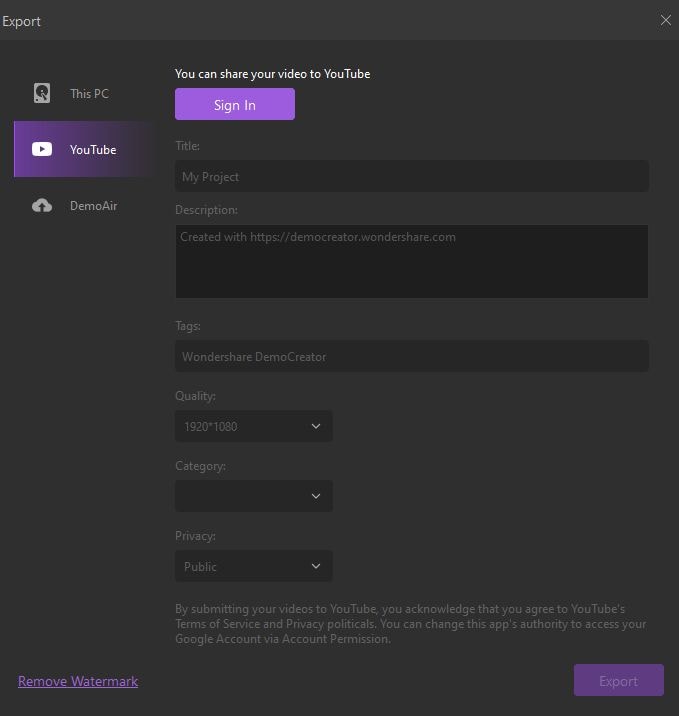
Pós
É fácil de usar
O programa está baseado na web
Ele possui vários recursos
Flexibilidade
É possível personalizar os modelos
As atualizações são grátis
Apresentadores virtuais
Não é necessário nenhum conhecimento técnico para operar o programa
Não é necessário baixar o programa separadamente
Contras
Para usar mais recursos é necessário pagar por uma assinatura
O microfone fica ligado mesmo depois de terminar a gravação, o que pode causar problemas de privacidade
Conclusão:
Como você sabe, nos dias de hoje, os vídeos estão em alta. Tudo mundo usa este tipo de conteúdo para fazer marketing e incrementar as estratégias de negócio. As pessoas estão criando vídeos para promover os seus produtos, serviços e ofertas. É uma maneira eficaz de fazer com que a audiência se interesse pelo seu produto ou serviço, que gere engajamento.
O homem comum aparece online e participa das reuniões e apresentações se apresentando virtualmente. A apresentação virtual ajuda a fazer com que as pessoas se interessem pelo seu projeto de onde estão. Evita o incômodo de ter que se arrumar para sair de casa.
Isso dá origem à pergunta, como fazer uma apresentação virtual? Existem muitas ferramentas de gravação e edição, o que pode confundir quem está em uma busca de uma eficiente e que atenda as suas necessidades. DemoCreator é a melhor entre todas elas. Ele é um programa completo com o qual você pode fazer qualquer tipo de vídeo, como vídeo de demonstração de produto, para explicar algo, depoimento e muito mais.
Você também pode criar webinars, apresentações, projetos, ao vivo e classes virtuais com o DemoCreator.
Ele possui vários recursos e atualizações gratuitas, assim, você pode criar conteúdo da maneira que considerar melhor. Você não precisa ter conhecimentos técnicos para usá-lo.
Perguntas frequentes relacionadas
1. O que são legendas ocultas?
Conforme explicado anteriormente, as legendas ocultas podem estar ativadas ou desativadas em um vídeo, conforme o necessário, e também podem ser formatadas para melhorar a visibilidade ou para corresponder ao tema do vídeo. As legendas ocultas em um vídeo são salvas em um arquivo independente, normalmente com a extensão *.srt.
2. Como resolver uma falha no processo de legenda automática?
Ao criar uma legenda automática, você pode tentar interromper o processo de se o programa não conseguir reconhecer. Em seguida, inicie o programa novamente, faça login e verifique o tempo do processo.
 100% seguro
100% seguro 100% seguro
100% seguro




David
chief Editor