Como Adicionar Efeitos ao Cursor do Mouse
Chamar a atenção do espectador para um determinado ponto/local é essencial, especialmente ao explicar algumas informações complexas, os efeitos do cursor do mouse ajudam o tutor a descrever as informações de forma mais conveniente.
Um destaque e um cursor diferente do comum são mais perceptíveis e fáceis de seguir, ele atua como um ponteiro e permite que o espectador acompanhe o movimento do cursor na tela e além disso adicionar efeitos tornam os vídeos mais atraentes para o público, ele destaca a criatividade e o esforço investidos nele.
Sem dúvida os efeitos do cursor do mouse são uma maneira de apontar o caminho para um tutorial melhor, e o Wondershare DemoCreator é um impressionante Editor de Vídeo que permite aos usuários tornar o cursor mais proeminente e enfatizar os movimentos do mouse com seus Efeitos para o Cursor do Mouse.
Parte 1. Efeitos para o Cursor do Mouse do Wondershare DemoCreator
Com as ferramentas e efeitos exclusivos do Wondershare DemoCreator, você pode destacar o seu vídeo dos demais, o DemoCreator tem 5 incríveis efeitos para o cursor que ajudam a tornar ele mais evidente, permitindo que o tutor enfatize um determinado ponto.
Os efeitos do cursor podem ser facilmente acessados no canto esquerdo do painel da barra de ferramentas, os efeitos estão listados abaixo.
1. Realce do Cursor
Para tornar o movimento do cursor mais pronunciado e fácil de rastrear, você pode destacar o cursor, o realce adiciona um círculo colorido translúcido ao redor do cursor que facilita o acompanhamento.

O marcador padrão é amarelo; no entanto a cor pode ser alterada nas configurações de Realce na janela de propriedades do cursor à direita e você também pode alterar o tamanho do realce movendo o controle deslizante de escala, para aumentar a transparência ou opacidade do marcador, você pode alterar o valor da opacidade, os realces opacos serão mais proeminentes, mas oculta completamente o texto atrás deles.
2. Destaque de Palavras
O cursor de destaque escurece a tela inteira e adiciona um destaque em uma palavra específica ou uma área da tela, os efeitos do cursor são uma excelente maneira de enfatizar um ponto específico.
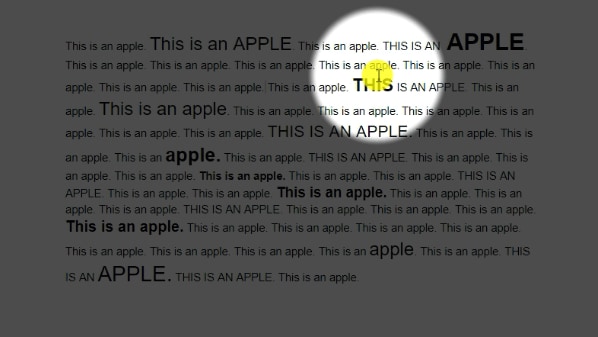
Este efeito permite ajustar a cor de fundo e a área do foco na tela, na janela de propriedades do cursor, você pode alterar a cor de fundo e o tamanho da área de destaque.
3. Lupa do Cursor
A lupa do cursor é como uma lupa se movendo na tela, onde quer que o cursor se mova a área é ampliada para fornecer uma visão mais ampla e clara, no entanto deve-se notar que este efeito apenas aumenta a área em referência ao cursor e não ao próprio cursor.
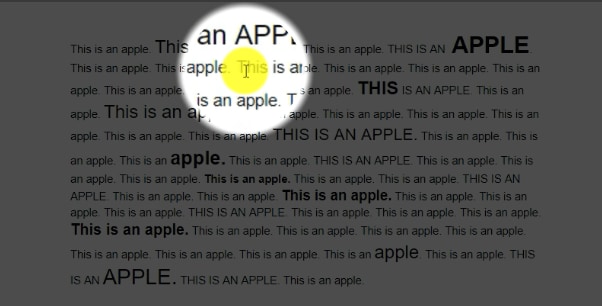
A lupa do cursor é uma ferramenta útil, especialmente quando você deseja que os espectadores se concentrem e leiam facilmente a área de contexto, usando as propriedades do cursor você pode gerenciar facilmente a porcentagem de zoom, a cor do anel e a largura.
4. Anéis no Clique Esquerdo
Ao demonstrar um tutorial é essencial que o espectador entenda claramente cada passo, e você pode adicionar o efeito no cursor de anel ao clicar para tornar os cliques mais proeminentes e fáceis de seguir, sempre que o cursor é clicado com o botão esquerdo ou clicado duas vezes, círculos concêntricos aparecem nesse ponto para indicar a posição do clique.

O efeito de anel do clique torna os tutoriais mais fáceis de entender e seguir, você pode alterar o tamanho e a cor do anel no menu de realce do painel de propriedades, o efeito do anel de clique pode ser usado em dois modos: Autônomo ou Emparelhado com destaque do cursor, som de clique ou ambos.
5. Som do Clique Esquerdo
Se você acha que os anéis de clique não combinam com o seu vídeo; o efeito sonoro do botão esquerdo é uma boa alternativa, em vez dos anéis, ele adiciona um som de clique sempre que o cursor é clicado com o botão esquerdo, os sons mantêm o público envolvido e os sons de clique adicionam um efeito mais realista ao vídeo.
 100% seguro
100% seguro 100% seguro
100% seguroOs sons de clique podem ser combinados com o recurso de realce ajustando as configurações no menu Realce na janela de propriedades e você também pode alterar o tamanho do cursor ou aumentar ou reduzir a intensidade do volume do clique.
Parte 2. Adicionando Efeitos ao Cursor com o Wondershare DemoCreator
Com a interface amigável do Democreator, é uma brincadeira de criança adicionar os efeitos ao cursor, no entanto uma coisa a ter em mente é que os efeitos são aplicáveis apenas em vídeos gravados com o Wondershare DemoCreator, você não pode adicioná-los a um arquivo importado feito com outros gravadores de vídeo, continue lendo para aprender os passos necessários para adicionar os efeitos.
- Inicie o Wondershare DemoCreator no seu computador e selecione a opção Editor de Vídeo.

- Grave o vídeo com o DemoCreator ou adicione um vídeo pré-gravado à linha do tempo.
- Abra a guia Ferramentas à esquerda e selecione os Efeitos do Cursor.

Selecione um efeito para o cursor e arraste ele para a sua linha do tempo.

Ajuste as Configurações do Cursor
A melhor parte do Wondershare DemoCreator é que você pode usar vários efeitos no cursor ao mesmo tempo, use a guia Cursor na janela Propriedades para ajustar e alterar as configurações do cursor, você pode optar por remover completamente um efeito específico ou combiná-lo com outro, (Por exemplo: Realce com Sons de clique e com Anéis de Clique).

Calibre os controles deslizantes de escala para alterar a opacidade, o tamanho e a área do realce/destaque, o tamanho e a opacidade do cursor podem ser aumentados para refinar a visibilidade, o usuário também pode alterar a cor de realce/destaque no menu de realce e fixar a área de foco, no caso dos anéis de clique e sons de clique, o painel de propriedades vai mostrar as configurações para ajustar o áudio e cor do anel.
Excluir Efeitos do Cursor
Para remover um efeito do cursor, selecione ele na linha do tempo e as configurações do cursor serão abertas na guia de propriedades, toque no botão 'X' para excluir o efeito.

O Gravador de Tela tudo-em-um e Editor de Vídeo
- Gravar simultaneamente o tela do ambiente de trabalho e a webcam
- Edite clipes gravados rapidamente com uma ampla gama de ferramentas profissionais
- Muitos modelos e efeitos integrados
- Exporte para MP4, MOV, MKV, GIF e vários formatos
 Download seguro
Download seguroConclusão
O Wondershare DemoCreator é realmente um software maravilhoso! não só é fácil de usar mas é uma solução inteligente para tornar os tutoriais interativos sem muito esforço, ele é equipado com ferramentas para edição exclusivas, especialmente os efeitos para o cursor do mouse, onde são efeitos visuais e audíveis que permitem que o tutor se concentre em um determinado ponto/área na tela, o Democreator permite que você use vários efeitos ao mesmo tempo e os ajuste de acordo com a sua necessidade, baixe o software para experimentar e veja por si mesmo!





David
chief Editor