Como adicionar som de clique do mouse em vídeos no DemoCreator?
Tão importante quanto um mouse é para direções visuais, ele também é um componente essencial de vídeos gravados ou capturados. É excelente para manter o público envolvido.
Um dos principais componentes que desempenham um papel importante em manter o público atento é o som do clique. O som do clique pode parecer uma parte comum ou não tão significativa, mas é essencial. O som pode manter os espectadores envolvidos, pois eles estão envolvidos tanto visualmente quanto por meio de auxílio auditivo.
Este artigo o ajudará a percorrer os passos necessários para alterar o cursor do mouse e os sons de clique do mouse em vídeos capturados pelo DemoCreator.
Parte 1. Como alterar o cursor do mouse e o som do clique do mouse em vídeos capturados no DemoCreator
Embora o DemoCreator seja uma ferramenta relativamente fácil de usar, forneceremos um guia passo a passo para alterar o cursor do mouse e adicionar um som de clique do mouse.
Passo 1: Baixe o Wondershare DemoCreator
O primeiro passo é baixar o DemoCreator em seu site oficial. Deve ter uma versão gratuita para você.
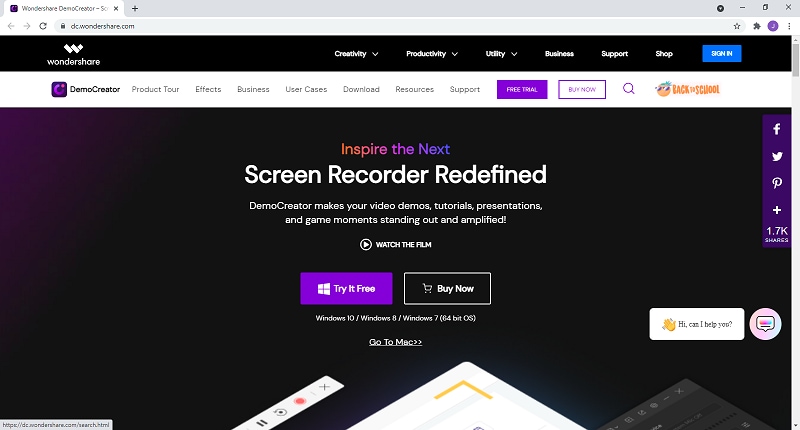
Passo 2: Abra o DemoCreator
O segundo passo é abrir o DemoCreator depois de ter sido baixado com sucesso.
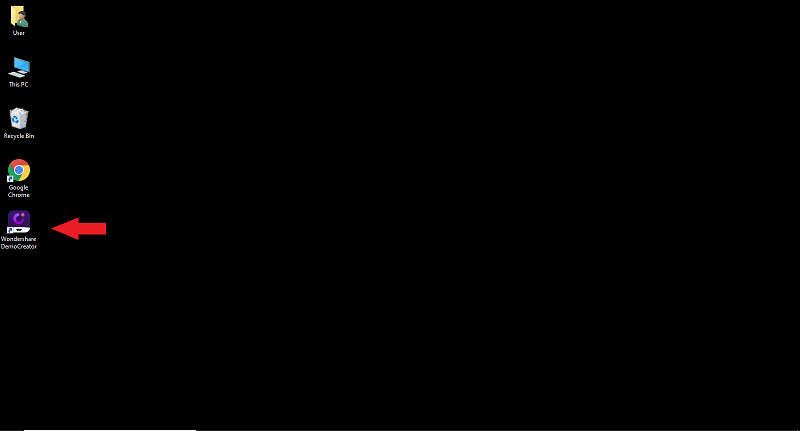
Passo 3: Clique em “Nova Gravação”
O terceiro passo é iniciar uma nova gravação. Uma nova janela irá aparecer, certifique-se de clicar em "Nova Gravação" para iniciar seu trabalho.
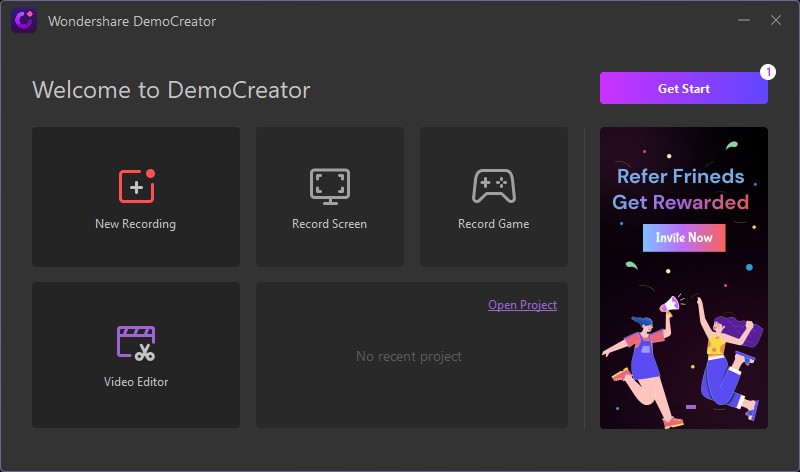
Passo 4: Ajuste as configurações conforme necessário
O quarto passo é definir as configurações adequadas para a gravação. Você pode até desenhar na tela durante a gravação. Nesse caso, você pode fazer isso ou optar por clicar em diferentes janelas ou executar tarefas.
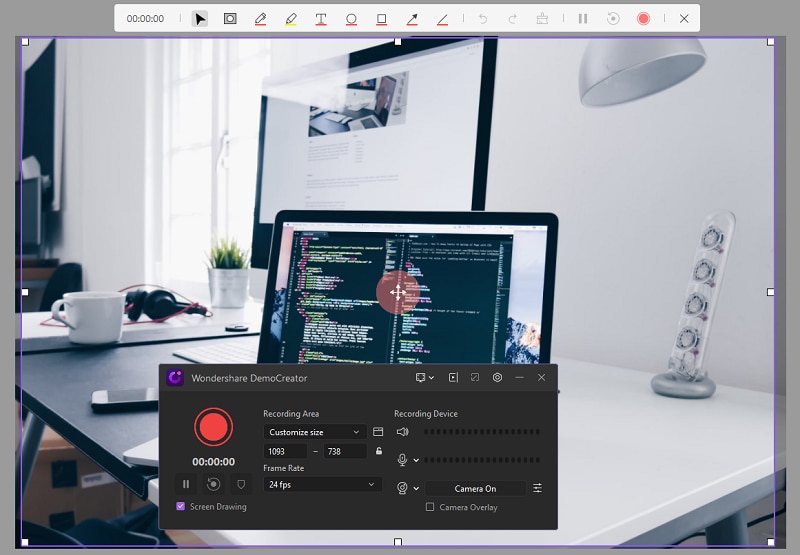
Você também pode definir o perímetro da área de gravação, quadro e até mesmo os dispositivos.
Passo 5: Comece a Gravar
Depois de definir as configurações, clique no botão vermelho para iniciar a gravação. Agora, você pode começar a executar as tarefas que deseja.
Passo 6: Finalize a Gravação
Quando as tarefas forem executadas, clique no botão vermelho para interromper a gravação. Depois de fazer isso, você entrará na fase de edição de vídeo.
Passo 7: Vá para Efeitos do Cursor
Nesta parte, você pode editar o vídeo como quiser. Como nossa preocupação é com o cursor, vamos procurar efeitos de cursor.
Para conseguir isso, role para baixo no painel de efeitos à sua esquerda e você verá uma opção "Cursor". Clique nele para prosseguir.

Passo 8: Adicione efeito de som de clique
Você verá muitas opções para escolher os efeitos do cursor.
Arraste o efeito “Som de Clique” e coloque-o na faixa de gravação.
Passo 9: Edite o Som e Mude o Cursor
Depois de fazer isso, um painel vai aparecer no lado direito da tela, que você pode usar para editar o som do clique como quiser.

Você também pode alterar a "Escala" e a "Opacidade" do cursor. Isso dará ao cursor do mouse uma aparência diferente.
Passo 10: Salve seu trabalho
Quando terminar, clique em "Exportar" no canto superior direito da tela para salvar o arquivo editado. Isso exportará o arquivo para o seu computador.
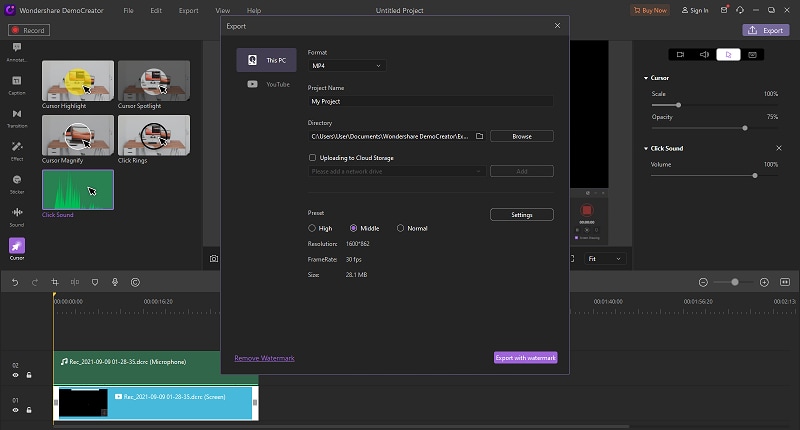
Com isso, você adicionou os sons de clique ao seu cursor em um vídeo.
 100% seguro
100% seguro 100% seguro
100% seguroParte 2. Quais outros efeitos de cursor você pode aplicar no DemoCreator?
Conforme discutido anteriormente, o DemoCreator também fornece outras opções para editar seu cursor. Vamos destacá-los e discuti-los brevemente.
Destaque do Cursor:
Este efeito realça o cursor e forma um círculo colorido ao redor do cursor. Isso ajuda o público a seguir os movimentos do mouse.
Ampliação do Cursor:
Este efeito permite ampliar o cursor para que fique visível para os espectadores. Ele permite que o público veja sobre o que o cursor está passando.
Anéis do Cursor:
Este efeito faz com que anéis sejam formados pelo cursor. Isso mostra ao público onde você clicou na tela.
Destaque do cursor:
O efeito Destaque do cursor permite formar um holofote ao redor do cursor. Isso ajuda você a destacar coisas importantes na tela.

O Gravador de Tela tudo-em-um e Editor de Vídeo
- Gravar simultaneamente o tela do ambiente de trabalho e a webcam
- Edite clipes gravados rapidamente com uma ampla gama de ferramentas profissionais
- Muitos modelos e efeitos integrados
- Exporte para MP4, MOV, MKV, GIF e vários formatos
 Download seguro
Download seguroConclusão
DemoCreator é um ótimo gravador de tela que você pode usar para gravar a tela e editar as gravações posteriormente. É fácil de usar e oferece uma ampla gama de ferramentas de edição que você pode usar para tornar seus vídeos mais impressionantes e emocionantes.
Então, baixe o DemoCreator do Wondershare agora e comece a adicionar sons de clique aos seus vídeos.





David
chief Editor