Como adicionar tela verde e efeito de espelho ao vídeo
Uma tela verde permite que a criação do vídeo permaneça dentro de um palco sonoro, mas retrata áreas e agrupamentos únicos. Então, novamente, Espelhar vídeo implica aplicar um aprimoramento para fazer seu vídeo refletir uniformemente ou refletir verticalmente na tela. Com a ajuda de aplicativos de vídeo, você pode criar um vídeo espelhado sem nenhum problema. Agora, vou mostrar a você como utilizar aplicativos de alteração de vídeo para criar um vídeo espelhado.
Parte 1: Por que precisamos usar efeitos de tela verde
O princípio fundamental é não coordenar com cores! A fundação deve ser algo totalmente diferente do assunto. Outra coisa, suponha que seu artista esteja usando uma gravata verde diante de uma tela verde, ele vai acabar com uma faixa simples no peito onde a gravata deveria estar! A tela verde tem sido usada por alguns motivos na produção de filmes, fazendo com que personagens e cenas pareçam ocorrer em áreas distantes ou perigosas - quando, na verdade, a gravação foi feita em um palco sonoro na frente de uma tela verde. Você pode utilizar qualquer base de sombreamento. Um verde enérgico, quase neon, é a escolha padrão, pois é sólido e normalmente um tom único inconfundível.
Parte 2: Técnica de Chroma Key
Um dos métodos de visualização aprimorados mais utilizados e reverenciados é o chroma key. O Chroma key inclui fotografar um objeto contra uma forte base de sombreamento e, posteriormente, eliminar essa base após a criação, substituindo-a diretamente. Então, nesse ponto, o assunto pode ser colocado antes de qualquer novo fundamento. O Chroma key ajuda você a juntar duas fotos únicas em uma caixa semelhante. Ele substitui cada um dos pixels com o tom de chave verde ou azul por conteúdo de outro material de filme ou com conteúdo avançado.
No final das contas, chroma key é uma estratégia para suplantar um sombreamento predefinido, o suposto tom-chave, em material gravado e incorporar conteúdo computadorizado como gráficos, guias e movimentos ou juntá-lo com material de uma tomada. Os tons-chave mais amplamente reconhecidos utilizados são verde e azul. Eles estão em diferenciação inversa ao tom da pele humana. Com essa estratégia, Hollywood coloca os indivíduos em universos místicos, circunstâncias incrivelmente arriscadas, o que permite que eles voem pelo espaço, e façam muito mais! Isso implica: sua mente criativa é o limite!
O que é uma tela verde e como ela funciona?
Nos tempos do cinema, um ciclo de conteúdo parou de usar um tom solitário e se tornou direto. Na era avançada, os aplicativos eliminam o tom básico e o substituem por um canal alfa ou canal de simplicidade. Caso você esteja assistindo a um filme e ele se passa em uma área alucinante; A criação sem dúvida utilizou a inovação produzida por PC chamada chroma key. Chroma key é um dispositivo de produção de filmes e vídeos radiante e excepcionalmente famoso. Um efeito clássico pode ser obtido com quase nenhum trabalho, no entanto, uma execução impecável e de qualidade profissional requer um pouco mais de tempo e cuidado na execução. Como regra, pode-se presumir que o tom específico que está sendo utilizado é o pensamento principal. Na realidade, é a iluminação da tela verde que decide a natureza do impacto.

A utilização de telas verdes fez alguns progressos surpreendentes ao longo dos últimos anos. A inovação que foi basicamente salva para os sucessos de bilheteria de Hollywood agora é usada por vários YouTubers de primeira linha. O termo Tela Verde refere-se à base sombreada que você precisa para simplificar e eliminar da sua foto. Geralmente é uma configuração de tonalidade única, que pode ser de qualquer tom, mas geralmente é um verde deslumbrante, pois é a tonalidade mais distante da tez humana. As telas azuis eram regularmente utilizadas nos bons e velhos tempos com filme, mas em casos específicos. Às vezes, o termo é utilizado como um ajuste para todo o curso de key
 100% seguro
100% seguro 100% seguro
100% seguroComo fazer uma tela verde
Utilizar uma tela verde como um especialista está ao seu alcance. Você pode executar um chroma key no After Effects, utilizando o módulo no Premiere ou usando aplicativos de chroma key. O vídeo abaixo oferece um manual interno e externo para fotografar com uma tela verde.
Passo 1. Comece com o verde certo
Use um material de tela verde não inteligente e procure tons, por exemplo, "chroma key green" e "Digi green". Esses tons são condicionados para serem ótimos para uso com telas verdes. Então, novamente, as telas azuis também podem ser utilizadas, especialmente para duplicar cenas noturnas. Saiba mais sobre a discussão da tela verde versus azul para decidir qual tom é apropriado para sua filmagem.
Passo 2. Separe seu assunto do plano de fundo
Coloque seu sujeito a menos de um metro e meio de distância da tela verde. Isso limita o derramamento e sombras indesejáveis aparecendo na base da tela verde.
Passo 3. Exponha o plano de fundo corretamente
Ilumine a frente e você estará definindo de forma independente. Ilumine seu cenário de tela verde de forma equitativa. A abertura de iluminação ajuda a evitar queda de aprovação de superabundância.
Passo 4. Deixe o software fazer o trabalho
A gravação com uma velocidade de tela mais rápida diminui o movimento escuro e dá uma chave mais limpa. Geralmente, você pode adicionar movimento opcional escuro de volta durante a criação. Use aplicativos explícitos de chroma key, como o Wondershare DemoCreator para obter a chave certa rapidamente. Vamos esclarecer isso nas próximas seções.
Onde baixar vídeos de tela verde
Você não precisa se preocupar com o apoio do estúdio ou um enorme plano financeiro para utilizar aplicativos chroma key. Este é um efeito moderadamente básico que você pode obter sem qualquer ajuda gratuitamente ou de forma incrivelmente econômica, em qualquer caso, usando um aplicativo que irá computadorizar o ciclo, mas você encontrará melhores resultados ao usar um programa de alteração completo.
Hoje em dia você tem uma tonelada de opções em relação aos aplicativos chroma key que você pode usar para codificar seu filme de tela verde. Os impactos de chaveamento não estão mais restritos apenas à criação de aplicativos. Praticamente todo revisor não direto comum tem um chroma key incorporado a ele. Existem até algumas opções incríveis de aplicativos gratuitos disponíveis, como o DemoCreator.
Parte 3: Como editar um vídeo de tela verde com o DemoCreator
Em algum momento pensou em como um estúdio de notícias realmente se parece e precisava mexer com a tela verde? Tente você mesmo! Todos podem repetir telas verdes e usar chroma key para aprimoramentos caseiros. Saiba mais com este guia detalhado com DemoCreator.
O editor de vídeo de tela verde do DemoCreator permite que você elimine a base de qualquer vídeo de tela verde ou azul gratuitamente e na web. Além disso, você pode utilizar nosso conta-gotas para identificar qualquer tom da base do vídeo. Então, nesse ponto, você pode sobrepor a camada em cima de diferentes gravações e fotos para juntar os recursos da tela verde em uma montagem de mídia interativa. Veja como:
Passo 1: Abra o Editor
Você provavelmente baixou e instalou este software completo para utilização do efeito de tela verde e a próxima coisa que você precisa fazer é iniciá-lo no menu Iniciar do seu PC e você o achará atraente na interface intuitiva do DemoCreator, como esse aqui:
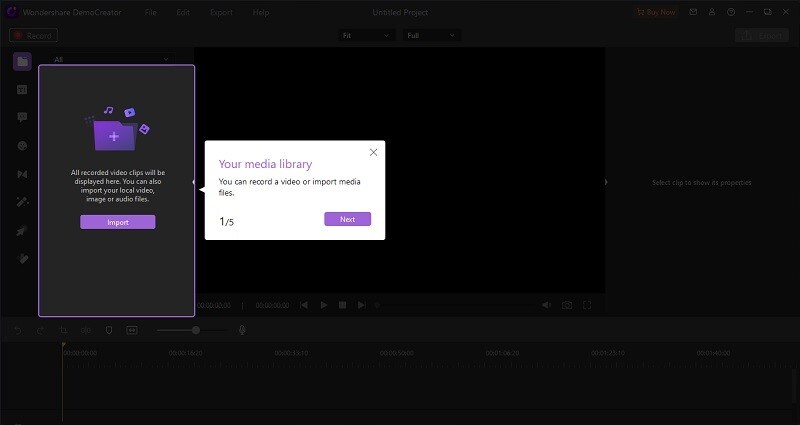
Logo após selecionar a opção Editor, conforme mostrado acima, agora você precisa clicar no botão importar para poder selecionar seu arquivo favorito para importar imediatamente. Agora vem a melhor parte, pois o DemoCreator está aberto para uma variedade de formatos de arquivo que você pode importar diretamente de sua própria escolha. Depois de selecionar os arquivos a serem importados, prossiga com a seleção.
Passo 2. Arraste os arquivos para a linha do tempo abaixo
Agora você precisa arrastar e soltar o arquivo importado na linha do tempo para poder introduzir os efeitos neles facilmente, conforme mostrado aqui:
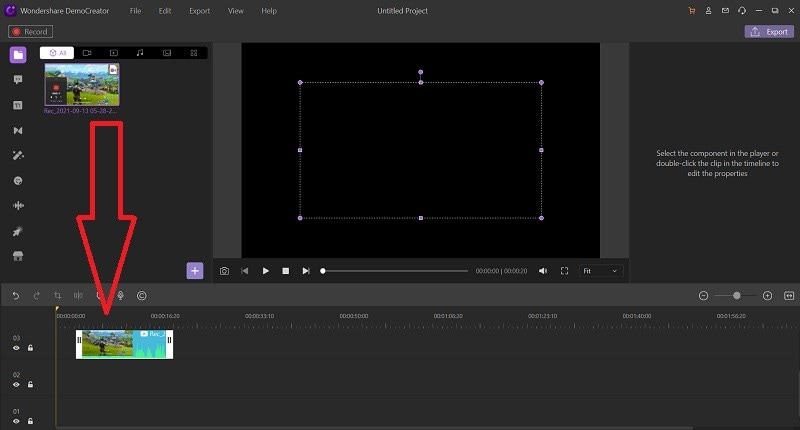
Dica: na linha do tempo intuitiva, você poderá fazer uma infinidade de edições e muito mais com personalização total. Basta consultar o editor de arquivos depois de clicar nele na linha do tempo. O editor básico inclui corte, divisão, dimensionamento e muito mais.
Passo 3: Aplique o efeito Chroma Key
Agora, consulte a barra de menu Efeitos e selecione o efeito Chroma Key selecionando Remover fundo conforme mostrado abaixo. A partir desse ponto, escolha qual canal codificar, você pode escolher qualquer efeito de cor na lista de cores suspensas, assim como Key to Color para eliminar sombreamento específico. Se você estiver usando Key to Color, selecione o valor de sombreamento que deseja eliminar.
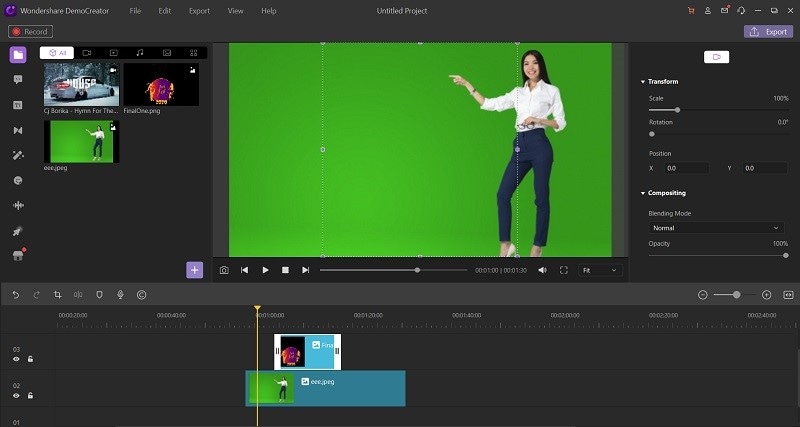
Você também pode utilizar o controle deslizante ou controles deslizantes de limite para alterar a resistência do canal de evacuação. Supondo que você precise eliminar um escopo mais extenso de estimativas de sombreamento, mova o controle deslizante para um lado. Supondo que você precise que o alcance seja menor, deslize-o para um lado.
Passo 4: Exportar/Salvar o Arquivo
Quando tudo estiver perfeito, clique no botão Exportar e dê ao DemoCreator uma oportunidade ideal para lidar com sua tarefa. Assim que estiver pronto, você pode baixar seu vídeo completo ou vendê-lo diretamente na web! Para salvar seu arquivo no sistema, basta ir na janela Exportar conforme mostrado aqui:
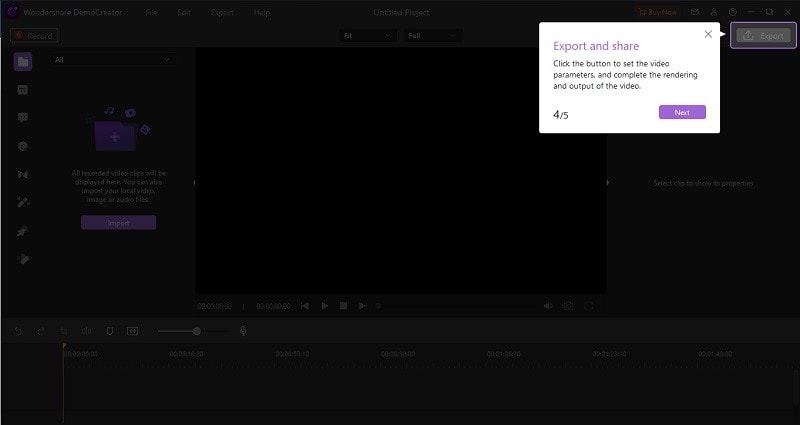
Enquanto isso, se você deseja compartilhar seu arquivo editado diretamente em seu canal do YouTube ou em qualquer outra plataforma de nuvem, a janela de exportação do DemoCreator também oferece a opção de fazer isso. Consulte a figura abaixo para saber mais:
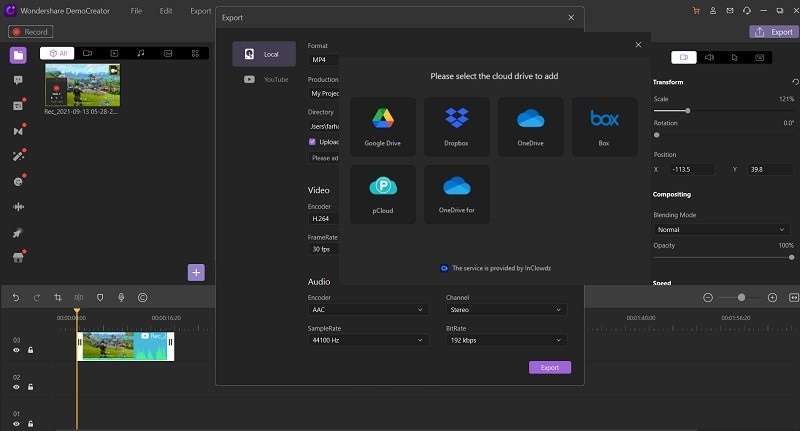
 100% seguro
100% seguro 100% seguro
100% seguroParte 4: Recursos de reconhecimento facial para remover o fundo
Os impactos do vídeo de tela verde abriram espaço para que editores e produtores contemplem a possibilidade de colocar a si mesmos ou outras pessoas em qualquer configuração de base virtual, compartilhando recursos energizados e criando mais imagens de vídeo. Atualmente, com o DemoCreator, qualquer pessoa pode utilizar este gerenciador de tela verde para criar vídeos mágicos sem baixar aplicativos confusos. Em qualquer ponto em que você grava um vídeo, é difícil garantir que tudo o que você espera esteja acessível em seu vídeo. Consequentemente, você pode ter que alterar esse vídeo para conseguir o que precisa. Com isso dito, a capacidade de reconhecimento facial do DemoCreator tem muito mais usos do que os acima. Aqui está um vislumbre do que você pode realizar com esse recurso:
Vire o vídeo
Dentro do DemoCreator, vá para o menu Efeitos e lá você encontrará os efeitos listados. Se você deseja inverter o vídeo para cima ou em um plano, pode escolher várias opções de giro para o fecho acessível. Há uma janela de visualização acessível onde você pode ver os efeitos imediatos.
Remova o fundo
Se você deseja eliminar algumas coisas indesejáveis do fundo, basta escolher o Removedor de fundo no menu de efeitos e, em seguida, prosseguir com a remoção do fundo com personalizações completas.
Parte 5: Como usar o efeito de espelho para o retrato do personagem
Sempre que você planeja algo, precisa chamar a atenção do espectador imediatamente. Os impactos do espelho estão entre os padrões mais recentes destinados a ajudar a destacar sua comunicação visual. Com o desenvolvimento da câmera voltada para o futuro na maioria dos telefones, a representação idêntica foi utilizada para imitar esses reflexos pré-avançados. Afinal, quando você dá uma olhada em sua foto em sua câmera frontal e vê uma representação perfeita de si mesmo. De qualquer forma, quando você toca no botão da tela, a imagem capturada se inverte para mostrar o que a câmera vê, em vez de uma representação idêntica.
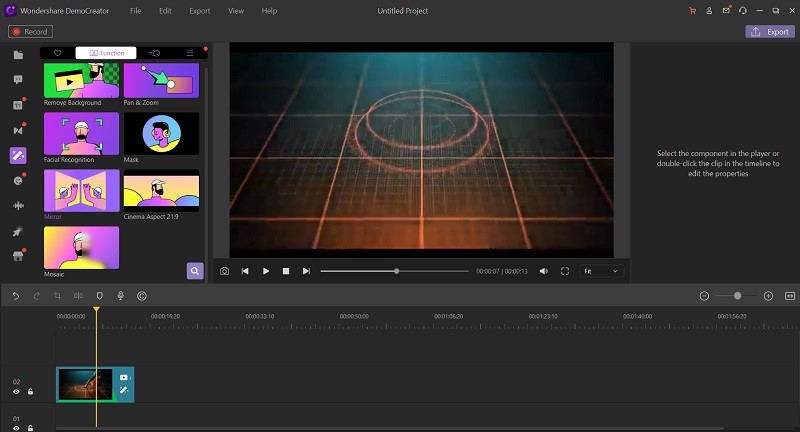
Considerando tudo, o DemoCreator é uma ferramenta extraordinária para usar quando você está procurando como reproduzir um vídeo. É um aplicativo de revisão de vídeo completo que você pode usar para transformar um vídeo uniformemente ou em uma direção ascendente com o apertar de um botão, além de permitir que você inverta as gravações em 90 graus, 180 graus, etc. Ele suporta registros 4K e Ultra HD e oferece muitos outros instrumentos e componentes de edição também. Existem ferramentas geralmente utilizadas para as janelas para alterar um vídeo de forma rápida e precisa. Sem perda de valor, você pode facilmente aplicar qualquer tipo de efeitos e canais nos fechos, além de adicionar músicas e títulos e muito mais coisas ao lado disso.

O Gravador de Tela tudo-em-um e Editor de Vídeo
- Gravar simultaneamente o tela do ambiente de trabalho e a webcam
- Edite clipes gravados rapidamente com uma ampla gama de ferramentas profissionais
- Muitos modelos e efeitos integrados
- Exporte para MP4, MOV, MKV, GIF e vários formatos
 Download seguro
Download seguroParte 6: Conclusão
Existem muitas razões pelas quais você pode querer ou ter que refletir um vídeo e, como mostra este assistente, também existem muitas formas de fazer isso. Algumas aplicações podem ser muito complicadas, destinadas a clientes mais desenvolvidos, enquanto outras são bem menos complexas e mais acessíveis para iniciantes. É uma boa ideia encontrar um com uma versão preliminar gratuita para que você possa testá-lo antes de comprar. Esperamos que este assistente o tenha ajudado a encontrar um editor de vídeo para você, mas se ainda não tiver certeza, recomendamos o DemoCreator.





David
chief Editor