Como adicionar efeitos ao redor do mouse com facilidade
Você precisará que seu conteúdo tenha mais do que apenas slides. Se tudo o que você planejou incorporar fosse conteúdo em slides, você aprovaria a utilização do PowerPoint para fazer uma apresentação. Todas as coisas sendo iguais, você precisa fazer um exemplo de eLearning, é claro, e você precisa de algo diferente de conteúdo de um slide. Você precisa de aparatos que o capacitem a dirigir e apresentar aos seus espectadores. Neste artigo, examinaremos uma parte desses dispositivos, por exemplo, efeitos do mouse, formas de ponteiro e botões de recursos. De vez em quando, é útil incorporar o ponteiro do mouse, assim como o som do clique do mouse, para ajudá-lo ainda mais nesse sentido. Isso é particularmente óbvio se você estiver apresentando um programa ou aplicativo de produto, pois ajuda a direcionar os espectadores.
Parte 1: A importância dos efeitos de cursor redondos
Os efeitos do cursor são utilizados para melhorar o cursor para melhor percepção utilizando um recurso, holofote, lupa, anéis, sons de clique e diversas outras opções a partir daí. De vez em quando, o cliente simplesmente precisa de um efeito de cursor por alguns momentos. Talvez a necessidade do cliente de incluir uma verificação, limitar a borda da tela ou algum texto minúsculo ou possivelmente um pequeno símbolo ou algo nesse sentido, mas os clientes preferem não usar o efeito em todo o vídeo, eles só precisam dele por alguns momentos, onde os efeitos do cursor se tornaram um fator essencial.
Parte 2: Como gravar uma determinada área do cursor com precisão
Dos inúmeros recursos do DemoCreator, os efeitos de Cursor o tornam um kit de ferramentas extraordinariamente útil para professores e outros usuários que o preferem como o melhor gravador de tela e editor de vídeo. O Wondershare DemoCreator é uma escolha sábia para você optar se estiver procurando por um editor de efeitos de cursor que também oferece a tendência de personalizar os efeitos ao máximo. Caso você seja uma daquelas pessoas que sempre prefere divulgar a pessoas por meio da web ou em outros ambientes online como fazer certas coisas, então, nesse ponto, o Wondershare DemoCreator é uma ferramenta que você certamente precisará. O Wondershare DemoCreator é um aplicativo que vale a pena adquirir caso você esteja tentando criar exercícios instrucionais fáceis de seguir e precise ter uma sensação geral de proficiência em suas gravações.
Esta plataforma inteligente irá te ajudar a capturar exatamente o que quer que você esteja fazendo na tela e servir de guia para revelar como fazer isso. Além de te ajudar a gravar, o aplicativo também inclui um modo de alteração coordenado para atualizar ou corrigir várias partes do seu material gravado. Aqui estão alguns passos necessários se você deseja aplicar alguns efeitos de cursor com o editor de vídeo DemoCreator.
Passo 1. Baixar DemoCreator
Antes de seguirmos para o recurso de efeitos de cursor do Wondershare DemoCreator, você precisa baixar e instalar este software em seu sistema, o que é tão fácil que trouxemos o link para download para fazer isso. Siga o link abaixo e instale-o em seu sistema imediatamente.
Depois de baixar e instalar o DemoCreator, abra-o e siga o próximo passo para colocar o efeito de cursor em suas gravações.
Passo 2. Comece a gravar
Agora, como você provavelmente já iniciou o aplicativo, é hora de fazer uma Nova Gravação, que abrirá a janela gravada conforme mostrado aqui:
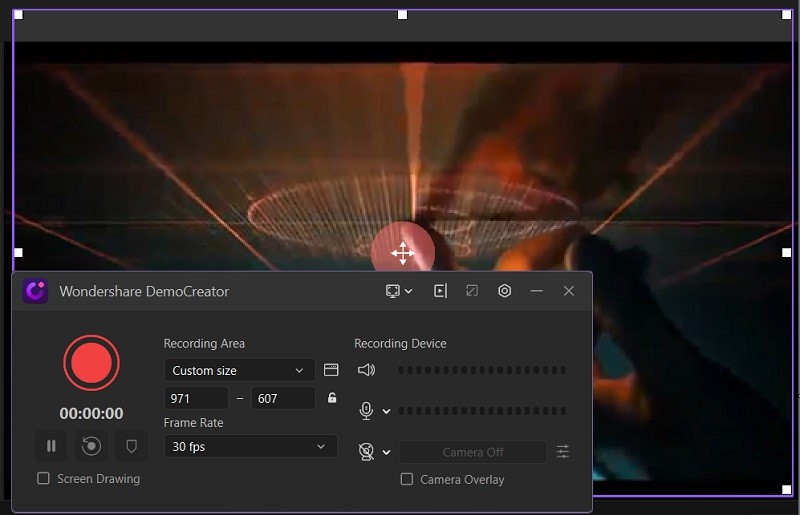
Você precisa customizar a tela e em seguida iniciar a gravação que vai começar na hora.
Passo 3. Entre na interface de edição de vídeo
No próximo passo, quando terminar a gravação, pressione o botão Parar e ele o levará ao Editor de vídeo do DemoCreator, que é a funcionalidade integrada deste software, onde você pode executar uma variedade de tarefas de edição de vídeo. Para começar, arraste o conteúdo gravado para a linha do tempo abaixo, conforme mostrado aqui:
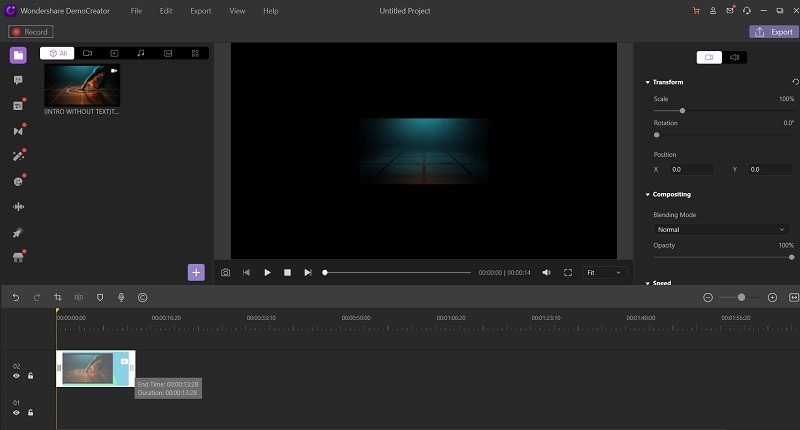
Passo 4: trazer efeitos de cursor para o vídeo
Neste passo principal, você precisa arrastar e soltar os efeitos do cursor em seus vídeos gravados dentro da linha do tempo. Agora, para começar, consulte a janela Efeitos de Cursor e selecione um dos efeitos de cursor da lista, para começar. O DemoCreator tem 4 efeitos de cursor de primeira linha disponíveis no menu Efeitos de Cursor. Aqui está o detalhe dos efeitos disponíveis:
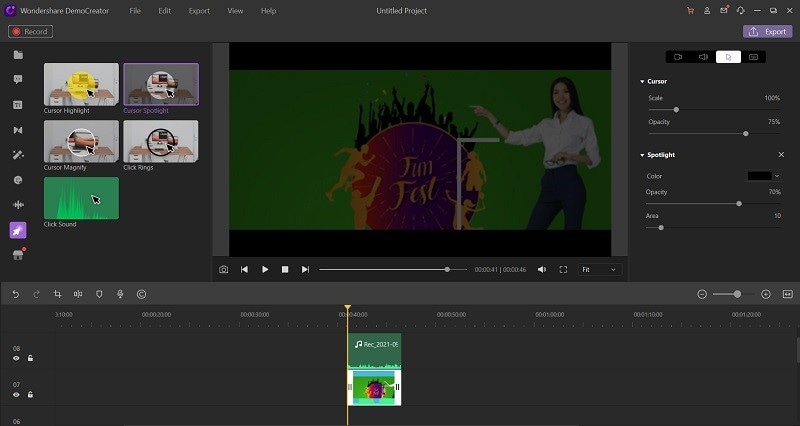
Realce do cursor: O realce do cursor é o efeito no qual o cursor é realçado em toda a extensão. É uma ferramenta vital para gravações de palestras que traz um foco especial na linha especificada ou no conteúdo do slide durante a gravação.
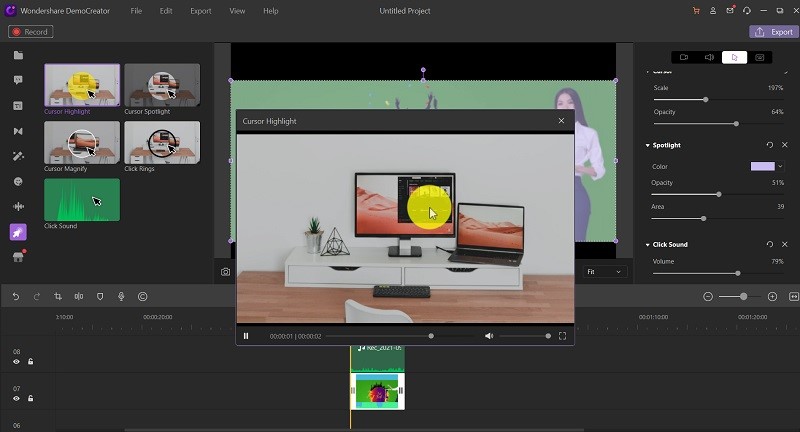
Destaque do Cursor: O destaque do cursor ilumina o cursor ao redor sempre que você introduz esse efeito na gravação. Destaque o conteúdo dado com o holofote ao redor do seu cursor e com isso, você poderá trazer um foco especial para a área específica da sua tela de gravação.
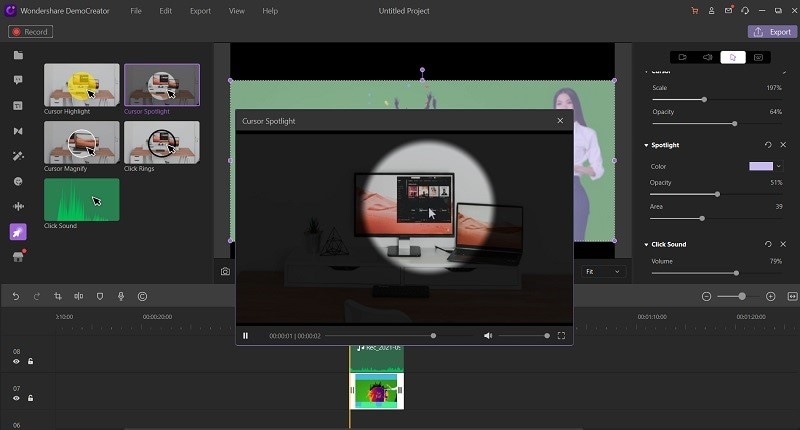
Ampliação de Cursor: Ampliar o cursor é a capacidade de aumentar o zoom em torno do seu cursor. Ele traz o foco especial com um Zoom para o movimento do cursor.
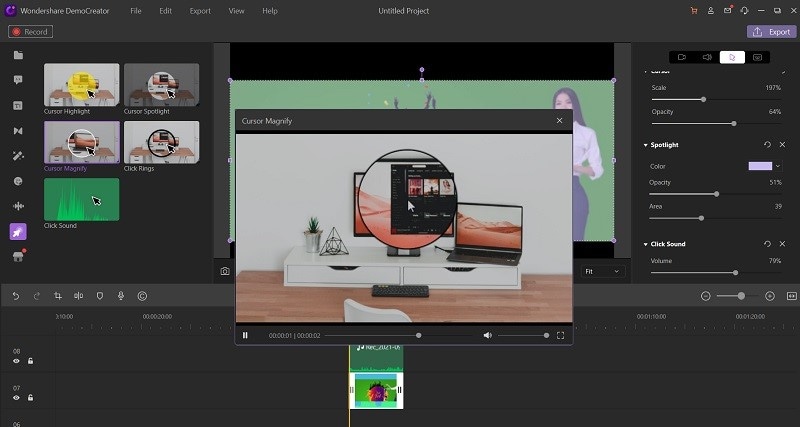
Anel de clique: O anel de clique em seu cursor traz um anel circulado que cobre o movimento do cursor durante a gravação. Você pode enfatizar um grupo de conteúdos com este efeito com a ajuda do movimento do cursor.
Com isso dito, agora você sabe que todos os efeitos do cursor que o DemoCreator tem são redondos, o que ajudará suas gravações de cursor a colocar um foco especial em certas coisas dentro de suas gravações. Esses efeitos estão ao redor do movimento do cursor e seguem o mesmo durante a gravação.
 100% seguro
100% seguro 100% seguro
100% seguroParte 3. Visualizar a gravação editada
Por fim, quando terminar de editar o conteúdo da gravação, você pode visualizá-lo na janela de visualização e verificar se os efeitos estão sendo adicionados ou não. quando gravamos a tela no DemoCreator, ele grava o cursor próximo ao vídeo. Poderíamos então alterar o cursor. Você pode pensar que é valioso adicionar efeitos ao cursor para torná-lo mais reconhecível. Ocasionalmente, você pode querer ocultar o cursor. Você também pode adicionar efeitos de áudio conectados ao clique do mouse. Com a chance de que você a qualquer momento precise chamar atenção para o cursor, você pode colocar um efeito nele. Por exemplo, você pode ampliá-lo brevemente quando for realizar uma atividade importante.
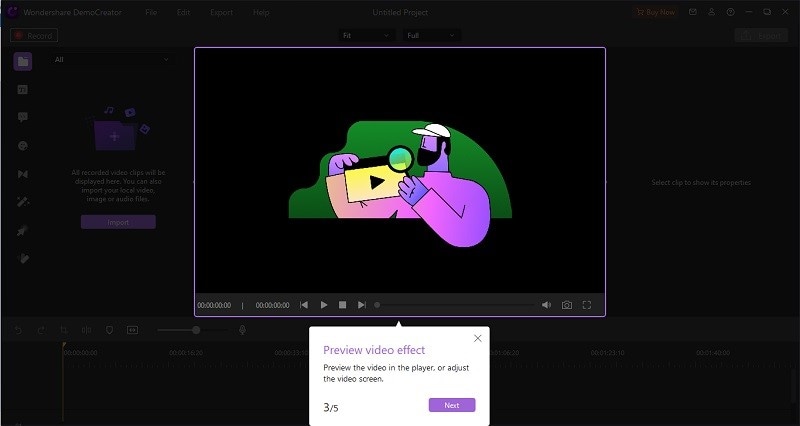
Além disso, se você deseja atrair o foco de seu público para seus vídeos de aula, o Wondershare DemoCreator permite que você enfatize o cursor do mouse enquanto faz as gravações de tela. Este recurso permite que seus espectadores vejam os detalhes da explicação de uma maneira melhor e compreensível. Este software detecta o movimento do mouse de forma inteligente e aplica o efeito de Cursor selecionado no movimento do cursor do mouse de forma eficiente. O guia acima explica melhor como fazer isso.

O Gravador de Tela tudo-em-um e Editor de Vídeo
- Gravar simultaneamente o tela do ambiente de trabalho e a webcam
- Edite clipes gravados rapidamente com uma ampla gama de ferramentas profissionais
- Muitos modelos e efeitos integrados
- Exporte para MP4, MOV, MKV, GIF e vários formatos
 Download seguro
Download seguroParte 4. Conclusão
Com a ajuda dos efeitos de cursor, os clientes ficam prontos para fazer com que os espectadores observem as atividades na tela com sucesso. Esse elemento é especialmente útil no caso de o cliente criar exercícios instrutivos em vídeo/dizer às pessoas como fazer algo na tela do seu PC, pois permite que seus espectadores acompanhem o que você está fazendo e focar onde você está clicando/apontando. Wondershare DemoCreator é uma ferramenta notável e útil nesta era moderna que pode criar videoaulas profissionais com uma interface clara e intuitiva. O software é feito exclusivamente para criar um vídeo explicativo atraente e impressionante para aprender através do uso de uma janela de gravação de tela que pode ser compartilhada com o público após o toque final de nível profissional por seu editor de vídeo integrado.





David
chief Editor