Como Tirar Capturas de Tela no Windows 11
Fazer capturas de tela agora se tornou uma parte diária das nossas vidas desde a evolução dos desktops, laptops e telefones celulares modernos, tiramos capturas de tela para atender aos nossos muitos propósitos, o propósito varia da vida profissional à vida pessoal, na vida pessoal você faz capturas de tela do conteúdo da área de trabalho por vários motivos, se você for um professor e precisa fazer palestras de vários artigos, trabalhos de pesquisa etc.

 100% seguro
100% seguro 100% seguro
100% seguroEm um ambiente de gerenciamento você faz capturas de tela para fazer slides ou apresentações, como falamos da área acadêmica, um aluno precisa capturar dezenas de capturas de tela diariamente para concluir as suas tarefas, fazer pesquisas, fazer anotações, etc.
Em termos pessoais geralmente você não tira muitas capturas de tela da área de trabalho, pois tem um celular na mão mas ainda assim fica pode surgir uma situação em que precisa Fazer Capturas da Tela do Computador uma delas pode ser que você queira comunicar adequadamente o design ao cliente ou chefe sem falar e descrever muito, precisará de muitas capturas de tela para essa tarefa.
Existem milhares de casos ou cenários em que você não pode descrever o ponto em palavras ou digitando, você precisa de uma amostra ou representação pictórica dessa coisa na sua mão quando estiver se comunicando com seu cliente, capturas de tela vêm para facilitar esta parte.
Vamos considerar que você deseja mostrar o modelo 3D do carro que você desenvolveu e deseja a aprovação do CEO então você obviamente fará as capturas de tela do produto no software em que você projetou esse carro.
Bem a situação ou o fator pode ser qualquer coisa, você precisa saber como fazer as capturas de tela no recém desenvolvido e lançado Windows 11 ou 10 se for o seu caso.

O Windows 11 é a versão recém desenvolvida e lançada do sistema operacional Windows NT, doi lançado inicialmente em 5 de outubro de 2021, o Windows 11 possui centenas de recursos, como uma interface semelhante ao Mac, você pode executar os seus aplicativos Android no Windows 11, o Windows 11 possui dezenas de widgets.
ele possui o MS Teams pré integrado, o Windows 11 também vem com a pilha de jogos do Xbox, também possui uma melhor transição de desktops para um laptop, além do melhor multitarefa, o recurso que vamos discutir aqui é a sua capacidade de capturar a tela que é amada por todos desde o seu lançamento.
O Windows 11 facilitou a vida do seus usuários de várias maneiras por meio do seu pacote de recursos, o mesmo acontece com o caso de tirar as capturas de tela, seja o Windows 11 ou o Windows XP, a Microsoft tornou o trabalho do seu usuário eficiente, fazendo com que o seu sistema operacional também se comportasse pressionando as combinações das teclas.
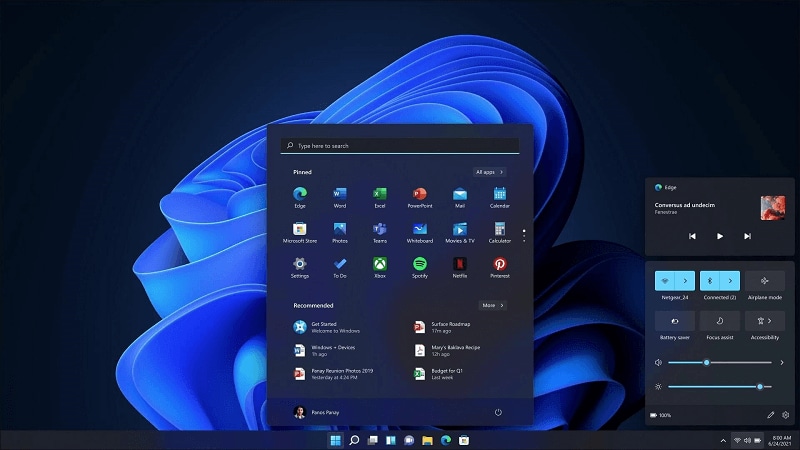
Essas teclas são conhecidas como teclas de atalho, você tem várias teclas de atalho para fazer as capturas de tela com eficiência, o funcionamento dessas teclas de atalho são diferentes entre si, algumas teclas de atalho apenas copiam a sua captura na área de transferência e você precisa colá-las manualmente no local onde deseja que elas estejam.

Algumas teclas de atalho não copiam as capturas de tela para a área de transferência, em vez disso o que eles fazem é muito deslumbrante, eles simplesmente ou automaticamente criam uma pasta separada dentro da pasta de imagens com o nome das Capturas de tela e as salvam lá.
Algumas teclas de atalho também salvam as suas capturas de tela na tecnologia da nuvem, como o Microsoft Onedrive, que está pré instalado no Windows 10 ou 11, mas você tem algumas configurações descritas brevemente abaixo.
Além das teclas de atalho o Windows 11 também oferece uma ferramenta bem conhecida que não apenas captura a sua tela, mas também oferece várias opções para editá-las e modificá-las.
Neste artigo mostraremos tudo sobre como fazer as capturas de tela no Windows 11 usando diferentes teclas de atalho do teclado, além de uma ferramenta bem conhecida, também mostraremos tudo sobre como fazer as capturas de tela com vários aplicativos de terceiros.
Parte 1. Como Fazer Capturas de Tela no Windows 11 Usando Várias Teclas de Atalho
Existem várias teclas de atalho no teclado que você pode utilizar para fazer as capturas de tela da maneira mais rápida, mas com as teclas de atalho, você nunca poderá editá-las de acordo com os seus caminhos, as teclas de atalho que serão utilizadas são.
- Tecla PrtScr
- Tecla Windows + Tecla PrtScr
- Tecla Windows + Tecla Shift + Tecla PrtScr.
Print screen ou PrtScr é a maneira mais tradicional de fazer capturas de tela no Windows 11 ou 10, essa tecla pode estar em um local diferente no teclado, como na captura de tela abaixo, pode estar no meio ou à esquerda ou à direita, alguns teclados também possuem a tecla PrtScr abaixo do teclado.
Ele captura a sua tela inteira da maneira mais fácil e rápida, ele não salva a captura de tela na área de trabalho, mas copia essa captura para a área de transferência e em seguida, você pode colar essa captura de tela manualmente em qualquer lugar ou nos aplicativos do Windows, como MS Paint, plataformas de mídia social, MS Office, Powerpoint, Excel, etc.
Não apenas nos aplicativo do Windows, mas você também pode colá-lo nos aplicativos baseados na Web, como no Gmail, ou em qualquer outra plataforma de mídia social, você também pode pressionar a combinação de Alt+PrtScr enquanto captura todo o aplicativo em execução atual e da mesma maneira acima, colá-lo na área de transferência.
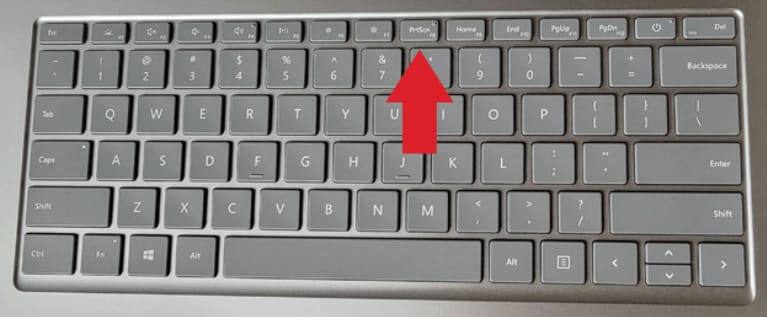
Outra melhor maneira de fazer capturas de tela no Windows 11 ou 10 é usar a tecla Windows mais a tecla PrtScr esta é a mesma opção deslumbrante que dissemos acima, essa configuração criará uma pasta separada dentro da pasta de fotos com o nome Captura de Tela e salvará a sua captura de tela lá, esta opção é para aqueles usuários que não querem usar as capturas de tela ao mesmo tempo que fizeram esta captura, já que os usuários que gostam de organizar as suas coisas e querem compartimentos ordenados para tudo podem usar esta chave.

Se você não deseja editar ou modificar as suas capturas de tela, está é a maneira mais eficiente de fazer a captura de tela, como a opção economiza o seu tempo fazendo a pasta e depois salvando a captura sem você precisar se preocupar.
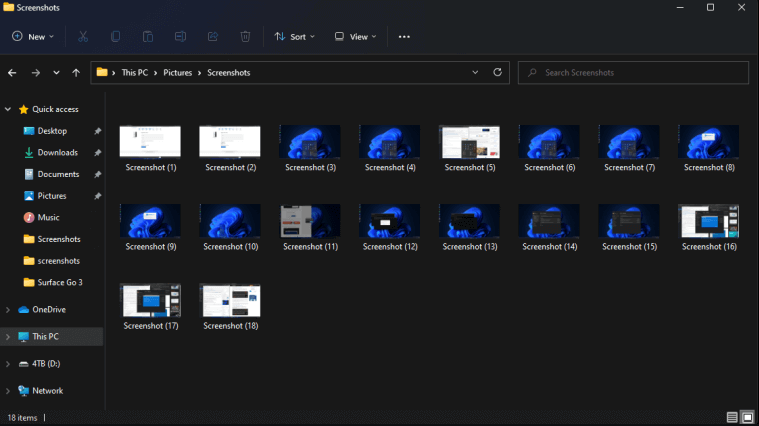
Salvando as Capturas de Tela no Onedrive
O Onedrive é a ferramenta de hospedagem e sincronização de arquivos baseada na nuvem desenvolvida pela Microsoft que roda em segundo plano e de forma sincronizada salvando os seus eventos no Onedrive, não apenas os seus eventos, mas você também pode salvar seus os documentos nele.
Você também tem permissão para capturar a sua tela e salvá-la na sua pasta em uma unidade, mas para esse método altamente eficiente, você precisa passar por alguns passos da configuração do Onedrive para fazer com que as suas capturas de tela sejam salvas automaticamente no onedrive.
No onedrive no lado direito da barra de tarefas, clique no ícone da nuvem e abra as configurações do onedrive, a partir daí clique na Guia Backup na janela que aparecer e depois de clicar na opção da nuvem, em seguida marque a opção Salvar Automaticamente as Capturas de Tela esta opção salva a sua vida de várias maneiras.
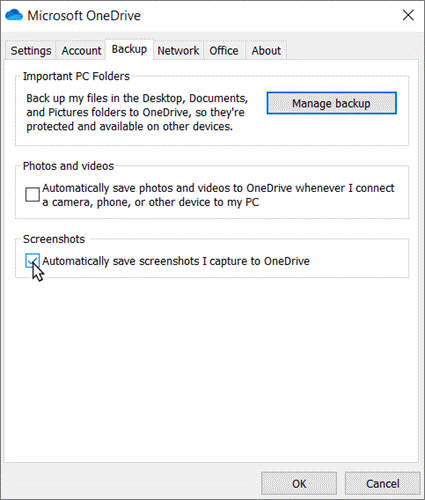
Agora você não precisa criar a pasta para a captura de tela separadamente ou copiá-la para a área de transferência e colá-la, você só precisa pressionar o PrtScr e as suas capturas de tela serão salvas automaticamente no onedrive.
Há outra ótima opção para os usuários do Windows 11 e 10, a Ferramenta de Captura é o melhor aplicativo instalado nativamente na plataforma Windows e possui muitos outros recursos, incluindo edição das suas capturas, estilo, desenho nas capturas de tela etc.

A ferramenta de captura tem a capacidade de tirar imagens de janelas estáticas, áreas retangulares, áreas com forma livre, não apenas isso mas a captura de tela da ferramenta de recorte salva as suas capturas de tela nos formatos de arquivos GIF, JPEG e PNG.
Tudo o que você precisa fazer é pressionar a tecla Windows + Shift + S e o seu trabalho será feito, depois de pressionar essas teclas, a janela da ferramenta de captura será solicitada perguntando como você capturaria a sua tela, se você estiver tendo algum tipo de dificuldade em pressionar as teclas, poderá abri-la manualmente escrevendo Ferramenta de Captura na barra de pesquisa e a ferramenta será aberta para você.
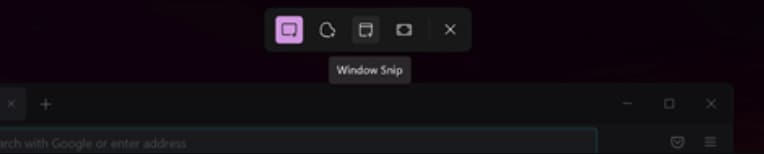
As opções que você está vendo como a cor roxa estão destacando essas opções, a melhor coisa sobre a ferramenta de recorte é que as teclas de atalho mencionadas acima não podem fazer o trabalho com a ferramentas de recorte, na ferramenta de recorte você pode capturar uma parte específica da tela, você só precisa definir as dimensões usando o cursor e à medida que você aliviar o cursor a captura de tela será feita.
Basta explorar a ferramenta de recorte, você também pode encontrar a opção que permite editar as suas capturas de tela.

Basicamente a ferramenta de recorte no Windows 11 é a combinação dos recursos que também estavam no Windows 10, a ferramenta de recorte do Windows 11 também permite definir o cronômetro para capturar as suas capturas de tela, esse recurso é o recurso mais amado da ferramenta de recorte.
Parte 2. Dicas para as Fazer Capturas de Tela no Windows 11
Se você não quiser que as suas capturas de tela sejam salvas na área de transferência, também poderá alterar essa configuração, tudo o que você precisa fazer é acessar as configurações do laptop ou da área de trabalho no Windows 11 ou 10 e navegar até a opção Acessibilidade e selecionar a opção Teclado.
Em seguida na janela que aparece após selecionar essas opções, marque Usar o Botão Print Screen para abrir a Ferramenta de Captura, a segunda coisa que você deve considerar é que se você usar uma caneta de superfície, toque duas vezes na opção mencionada acima e isso abrirá a ferramenta de captura.

Parte 3. Fazendo Capturas de Tela no Windows Usando Aplicativos de Terceiros
Se você não quiser se prender às teclas de atalho ou à ferramenta de captura, existem centenas de aplicativos para captura de tela disponíveis na Internet que você pode utilizar para fazer o mesmo trabalho que essas teclas de atalho e ferramentas de captura fazem.
A única diferença entre os aplicativos de terceiros e as teclas de atalho ou ferramentas de recorte é que os aplicativos de terceiros não apenas capturam as capturas de tela, mas também podem gravar as telas, editá-las, recortar, recortar, apará-las.
Você também pode adicionar efeitos, filtros, adesivos, textos às suas capturas de tela usando essas ferramentas, nesta seção, mostraremos alguns dos melhores aplicativos de terceiros que capturam a sua tela e também podem editá-los da melhor maneira.
O Wondershare DemoCreator é um gravador de tela e editor de vídeo "Tudo em Um" e também vem com uma função de captura de tela nos seus recursos de edição de vídeo, você pode tirar um instantâneo para qualquer quadro nos clipes de vídeo com DemoCreator sem qualquer perturbação.
Como Usar:
Você precisa importar os seus videoclipes ou fotos para o seu editor DemoCreator, você também pode gravar o filme ou videoclipes no seu computador com DemoCreator, dividir, remover a parte indesejada e dimensionar, girar as suas fotos, basta clicar no botão Snapshot, você pode salvar qualquer quadro que deseja salvar no seu arquivo local.

 100% seguro
100% seguro 100% seguro
100% seguroRecursos:
O DemoCreator Fornece Vários Recursos Como:
- Você pode importar as suas fotos para fazer um vídeo completo.
- Você pode alterar a posição, dimensionar ou girar o vídeo com facilidade.
- Você pode salvar o quadro de qualquer clipe no seu armazenamento local como uma foto.
- Fazer um efeito PIP será muito fácil.
- A aplicação de Chroma Key ou remoção de fundo necessária, pode ser feito com o DemoCreator.
Prós:
- Ao contrário das fusões de fotos normais, você também pode aplicar diferentes efeitos de transição no vídeo com o DemoCreator, como rolo simples, cubo, giro de caixa, dissolver, flash, empurrar, apagar slide, 3D, desfoque e muito mais.
- Você pode importar o seu PowerPoint e torná-lo uma apresentação de slides facilmente com o DemoCreator.
- Na recente versão 5.3, eles dividem o recurso de mídia em vídeo, áudio e imagem para que você possa encontrar o seu arquivo mais facilmente.
- O DemoCreator também vem com efeitos de multiplicação, anotação, legenda, adesivos e filtros para que possam ser aplicados na sua edição de fotos.
Contras:
- Para capturas de tela nos seus videoclipes não haverá marca d'água, mas se você quiser exportar o vídeo inteiro após a edição, haverá uma marca d'água nele.

A Melhor Ferramenta para Capturar Imagens dos Arquivos de Vídeo
 Seguro para Baixar
Seguro para Baixar Seguro para Baixar
Seguro para BaixarA barra de jogos do Windows ou a barra de jogos do Xbox é o aplicativo que geralmente é pré-instalado no Windows, mas você pode instalá-lo manualmente se o caso for o oposto para você, este aplicativo foi desenvolvido pela Microsoft para jogadores que também desejam gravar as sua jogabilidade enquanto jogam o jogo.
Não apenas a gravação do jogo, mas você também pode fazer capturas de tela com este aplicativo.

Como Usar:
A barra de jogos do Windows Xbox também fornece a tecla de atalho para capturar a sua tela, tudo o que você precisa fazer é habilitar a barra do jogo nas configurações após instalá-lo e baixá-lo e pressionar as teclas Windows + Alt + PrtSc a captura de tela será salva na pasta que você especificou enquanto habilita a barra de jogo mesmo nas configurações.
Recursos:
A Ferramenta Barra de Jogos Oferece Vários Recursos.
- Você pode ajustar as configurações de captura do volume usando a barra de jogos, você pode adicionar configurações diferentes para aplicativos diferentes usando a barra de jogos.
- A barra de jogos também permite rastrear o desempenho da CPU, GPU e RAM.
- A barra de jogos também permite que você reproduza as músicas do Spotify e essas músicas também serão gravadas durante a gravação de telas.
- Você também pode conversar com os recursos ao vivo da barra de jogos do Xbox.
- Você pode gravar gameplays eficiente.
Prós:
- A vantagem da barra de jogos é que ela é gratuita ou você também pode instalá-la gratuitamente pelo site oficial.
- A atuação é deslumbrante.
- A interface de usuário é muito amigável.
Contras:
- Alguns dos recursos não são necessários para editar as capturas de tela, como adicionar adesivos, textos, efeitos etc.
Lightshot

O Lightshot é desenvolvido pela app.prntscr.com este aplicativo é muito leve e ainda oferece todos os recursos que uma boa Ferramenta de Captura de Tela pode oferecer, o aplicativo é baseado na web e pode ser baixado para o seu desktop, você pode baixar o lightshot para os sistemas operacionais Mac e Windows.
Como Usar:
- Baixe e instale o aplicativo no seu computador Windows ou Mac.
- Inicie o aplicativo e navegue até a opção captura de tela do aplicativo, use esta opção e em seguida capture a sua tela.
- Agora você pode salvar a captura de tela capturada no aplicativo baseado na Web do lightshot, também pode enviá-la no Facebook, Twitter, etc, e também salvá-la no armazenamento local.
Recursos:
Os Melhores Recursos do Lightshot são:
- Você pode capturar a sua tela apenas clicando duas vezes na parte específica da tela.
- Você pode compartilhar as suas capturas de tela com aplicativos baseados na web.
- Você pode encontrar imagens semelhantes da captura de tela.
- Tem um editor poderoso.
- O Lightshot está disponível para Windows/Mac, Chrome, Firefox, IE & Opera.
Prós:
O Lightshot tem Muitos Recursos Profissionais Como:
- O aplicativo tem a melhor interface amigável.
- O aplicativo é totalmente gratuito para uso.
- Você pode usar o lightshot sem nenhum tutorial de aprendizado.
Contras:
- O aplicativo não está disponível para usuários Linux.
- O Lightshot também não possui muitos recursos avançados que outros bons aplicativos de captura de tela ou gravação de tela contêm.
- O Lightshot também possui um recurso que permite fazer upload das suas capturas de tela para o seu aplicativo baseado na web, mas existem centenas de problemas de segurança e é por isso que os usuários se abstêm de usar esse recurso.

O Snagit é a ferramenta de gravação e captura de tela mais profissional, o Snagit é uma ferramenta poderosa que permite capturar a sua tela, personalizá-la e compartilhá-la com pessoas na Internet.
Este aplicativo permite que você mostre a seus clientes ou amigos a como fazer algo por meio das capturas de tela e em seguida você também pode modificá-los, como adicionar textos, legendas, anotações, transições, aparar, recortar, etc.
Com o Snagit você também pode salvar os seus instantâneos nos formatos de vídeo, imagem e GIF, o aplicativo pode desempenhar o melhor papel no seu trabalho remoto e manter as suas coisas curtas e alinhadas.
Como Usar:
- Baixe o aplicativo após comprá-lo.
- Inicie o aplicativo e clique no botão do círculo vermelho para capturar ou imprimir a sua tela.
- Salve as capturas de tela usando os métodos fornecidos pelo Snagit.
Recursos:
- Com o Snagit tudo em um, você pode capturar toda a área de trabalho, uma região ou uma tela de rolagem.
- O Snagit também fornece captura de rolagem panorâmica.
- Você pode capturar o texto mencionado na captura de tela.
- O aplicativo também oferece a opção de gravação de tela.
- Você também pode gravar a sua webcam.
- O aplicativo também permite gravar áudio.
- Você também pode converter as suas jogadas curtas no formato GIF após pequenos ajustes.
- Você também pode cortar os seus videoclipes usando o Snagit.
- Você também pode adicionar transições e anotações aos seus vídeos.
- Com o Snagit você também pode solicitar os seus documentos.
- Você compartilha as suas gravações de tela ou capturas de tela em praticamente qualquer lugar na Internet.
- Centenas de outras ferramentas.
Prós:
A principal vantagem do Snagit é que você pode usá-lo para trabalho profissional e este aplicativo também fornece os recursos necessários para o trabalho remoto ou de escritório.
Contras:
O aplicativo não é totalmente gratuito para uso, você tem que comprá-lo e a versão de teste é apenas por alguns dias.
Greenshot

O Greenshot também é uma boa opção para capturar a sua tela, o aplicativo é totalmente gratuito para uso.
Como Usar:
- Baixe o aplicativo e inicie ele.
- Adicione o aplicativo no seu menu de inicialização clicando na Barra de Tarefas e em Gerenciador de Tarefas clicando na guia inicializar Clique no Greenshot, depois em Habilitar para Inicializar com Windows e depois clique em OK.
- Você vai poder capturar as imagens usando teclas de atalho como.
- Tecla Print Screen - Esta opção permite capturar uma parte da tela.
- Tecla Shift + Print Screen - Você pode capturar a última região capturada com esta tecla de atalho.
- Tecla Alt + Print Screen - Com esta tecla de atalho, você pode capturar a tela em que está trabalhando no momento.
Recursos:
- Você pode capturar a parte específica da tela, uma janela em que está trabalhando ou tela inteira.
- Você pode facilmente destacar, ofuscar ou anotar partes da captura de tela.
- Você também pode enviar as suas capturas de tela para outros aplicativos de edição.
Prós:
- O aplicativo é muito leve.
Contras:
- Não há recursos melhores no aplicativo do que outros aplicativos fornecem.
- Disponível apenas para usuários do Windows.

A melhor ferramenta gratuita para capturar gravações e imagens da tela, o aplicativo é empacotado com centenas de capturas de tela e ferramentas de edição de vídeo que produzirão os resultados da maneira mais deslumbrante.
Como Usar:
- Baixe o aplicativo.
- Inicie o aplicativo e na janela principal, clique na opção de captura.
Recursos:
- Você pode facilmente gravar a sua tela e tirar fotos usando o ShareX.
- Você também tem permissão para transmitir com o aplicativo.
- Poderosa caixa de ferramentas de edição com centenas de ferramentas gratuitas.
Prós:
- O aplicativo é totalmente gratuito para uso.
Contras:
- O principal problema é que ele está disponível apenas para usuários do Windows.

PicPick é um aplicativo completo de design gráfico, gravação de tela e captura, como o nome sugere ele possui todas as ferramentas que você pode utilizar no seu design e gravação ou captura de tela.
Como Usar:
- Baixe o aplicativo.
- Pickpick será adicionado por padrão à inicialização do sistema.
- Defina qualquer tecla de atalho para capturar usando o aplicativo e pressione essa tecla para capturar.
Recursos:
- Edição e aprimoramento das capturas de tela usando as ferramentas de design gráfico.
- Você pode compartilhar os seus resultados em qualquer lugar na internet.
Prós:
- O aplicativo é totalmente amigável.
Contras:
- Para recursos avançados, você precisa comprar o aplicativo.
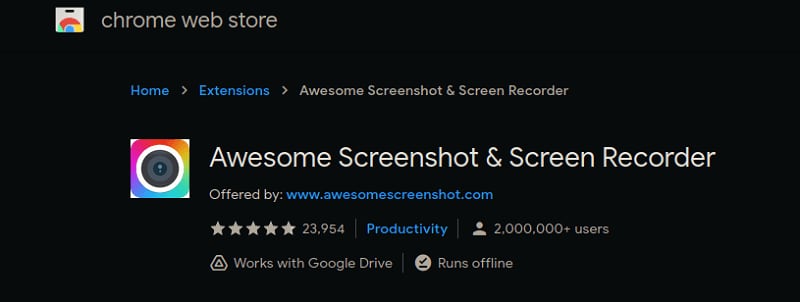
O Awesome screenshot ou gravador de tela é o aplicativo baseado na Web que está disponível para os usuários do Chrome, é a extensão que você precisa adicionar no seu navegador Chrome para usá-lo, o aplicativo é um gravador de tela que faz captura.
Como Usar:
- Você pode adicionar esta extensão no seu chrome.
- Em seguida na sua lista de extensões no canto superior esquerdo, inicie o aplicativo.
- E então lhe dará opções para gravar ou capturar a tela.
Recursos:
- Fácil de usar.
- Editor poderoso.
- Você pode gravar a tela e capturar a sua tela.
- Adicione a voz aos seus vídeos.
- Compartilhe em qualquer lugar.
Prós:
- O aplicativo é leve.
Contras:
- Não disponível para navegadores diferentes do Chrome.
Parte 4. Comparando os Aplicativos
|
Recursos: |
Captura de Tela Cheia |
Captura de Área da Tela |
Edita as Capturas de Tela (Anotação) |
Compartilhamento Instantâneo |
Upload Automático |
|
GameBar |
✅ |
✅ |
❌ |
✅ |
✅ |
|
Lightshot |
✅ |
✅ |
✅ |
✅ |
✅ |
|
Snagit |
✅ |
✅ |
✅ |
✅ |
✅ |
|
Greenshot |
✅ |
✅ |
❌ |
❌ |
❌ |
|
ShareX |
✅ |
✅ |
✅ |
✅ |
✅ |
|
PicPick |
✅ |
✅ |
✅ |
✅ |
✅ |
|
Awesome Screenshot |
✅ |
✅ |
❌ |
✅ |
✅ |
Você pode escolher qualquer aplicativo que melhor se adapte às suas necessidades.





David
chief Editor