Como fazer gravações no Windows 10
Gravar um determinado vídeo, jogo ou qualquer coisa que esteja na tela às vezes se torna necessário. Quando se trata do Windows 10, ele oferece a melhor plataforma para gravar qualquer coisa que esteja sendo executado no seu PC. Possui a ferramenta de Barra de Jogos embutida que oferece várias opções para gravar sua tela. Você pode gravar qualquer vídeo e salvar em seu disco rígido. Mas, você veio até aqui para saber como gravar áudio interno no Windows 10.
Bem, o Windows 10 pode gravar o áudio que é reproduzido no seu PC. A ferramenta integrada permite gravar áudio interno com qualidade. Você pode até gravar vídeos e jogos ao vivo e compartilhá-los na rede com seus amigos e entes queridos. Isto é benéfico, pois você pode preparar tutoriais interativos para seus alunos e compartilhar online. Veja como o Windows 10 é a ferramenta perfeita para você:
1. Como gravar a tela com áudio no Windows 10?
É fácil gravar a tela com áudio no Windows 10, pois possui os recursos de software mais recentes. Você pode gravar vídeos, chamadas do skype e até mesmo suas músicas favoritas. A necessidade de gravar uma tela em seu PC surge quando você deseja compartilhar algo significativo com seus amigos ou colegas.
Uma imagem fala mais que mil palavras; portanto, você pode transferir rapidamente suas ideias para outras pessoas ao compartilhar uma imagem da tela. Além disso, é benéfico durante uma reunião interativa ao vivo, pois você pode gravá-la e reproduzi-la novamente para relembrar todos os pontos.
O Windows 10 é uma excelente plataforma para a gravação de aulas online. Ajuda a gravar cada detalhe da aula. Mesmo se você faltar uma aula ou reunião importante, você ainda será capaz de assistir mais tarde. Com o Windows 10, você será capaz de registrar o processo e armazená-lo para uso futuro. Confira os métodos a seguir para gravar a tela e o áudio no Windows 10. Você pode usar a Barra de Jogos embutida para gravar a tela e o áudio no Windows 10. Você pode até baixar qualquer programa gratuito da Internet e usá-lo para gravação.
Use o programa Wondershare DemoCreator
Um dos softwares favoritos que ajuda a gravar e capturar áudio no Windows 10 é o Wondershare DemoCreator. É um sonho para todos os usuários, pois ajuda a gravar e capturar qualquer coisa que esteja sendo reproduzida na tela. Você também pode editar os vídeos e destacar as áreas de interesse. Dessa forma, as pessoas podem assistir o que você quer compartilhar.

 100% seguro
100% seguro 100% seguro
100% seguro2. Como gravar áudio interno no Windows 10?
O Windows 10 oferece a você a possibilidade de gravar o áudio interno do seu PC ou notebook. Com a ajuda do Windows 10, você poderá gravar seus jogos e até chamadas do skype. Além disso, existem muitos programas disponíveis na internet com os quais você poderá gravar áudio interno no Windows.
Ao abrir o programa de gravação, você terá que seguir os passos simples para gravar áudio interno no Windows 10. É um processo simples e, se você seguir as instruções, nada poderá impedi-lo de gravar como um profissional. A gravação de áudio interno está ficando popular atualmente, pois ajuda você a manter contato com vários processos, mesmo que você não esteja presente fisicamente.
Por exemplo, quando você precisa participar de uma discussão ou palestra ao vivo, mas não pode comparecer, pode pressionar a opção de gravação do Windows 10 e armazená-la para uso futuro. Desta forma, você será capaz de fazer multitarefa ao mesmo tempo.
Use o gravador de voz do Windows
O Gravador de voz do Windows é um aplicativo integrado ao Windows 10. É um aplicativo útil, pois permite gravar som facilmente. Com a ajuda de um gravador de voz do Windows, você pode gravar as palestras e armazená-las em seu disco rígido. Possui ótimas ferramentas de edição para suas gravações. Você pode destacar os momentos-chave na gravação e reproduzi-los.
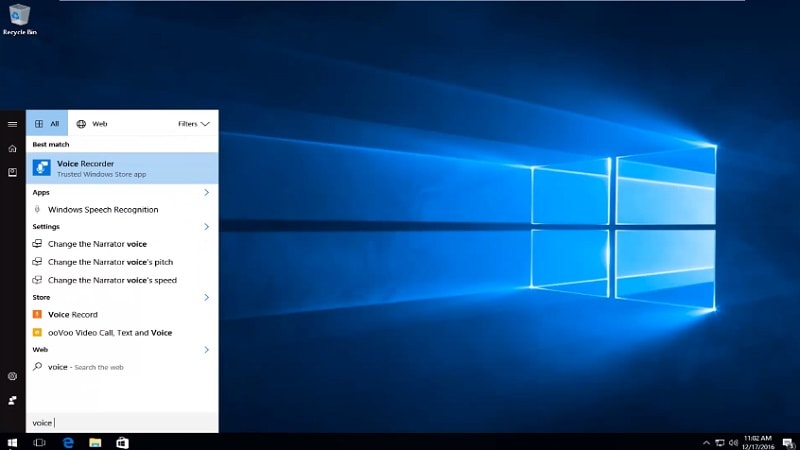
Além disso, o gravador de voz do Windows permite que você compartilhe as gravações facilmente com seus amigos e entes queridos. Você pode gravar sua voz com o microfone embutido ou um microfone externo e compartilhar na internet.
3. Como gravar jogos no Windows 10?
O Windows 10 é a melhor plataforma de jogos. Possui um gravador embutido com o qual você pode gravar e capturar facilmente os jogos que estão sendo reproduzidos na tela. Depois de abrir o jogo, você pode gravar facilmente com a ajuda do Windows 10. O Windows 10 também oferece a liberdade de destacar as áreas de interesse na gravação e armazená-las para uso futuro.
O Windows 10 tem um modo de jogo onde você pode jogar os vários jogos de sua escolha. Além disso, tem recursos de gravação onde você pode facilmente gravar toda a partida e marcar as partes interessantes. Você pode compartilhar as gravações facilmente com seus amigos e entes queridos através da internet. Você não precisa de conhecimento prévio sobre gravação no Windows 10, pois várias opções o orientarão sobre como gravar o jogo no Windows 10. Você tem que pressionar as teclas Windows + G para ativar o gravador e clicar em gravar quando o jogo estiver aberto. Quando o processo for concluído, será automaticamente salvo em seu disco rígido.
Use o programa ShadowPlay
Se você deseja aproveitar os momentos do jogo, deve instalar o Shadow Play. É um ótimo programa para gravar seu jogo favorito com seus amigos. Os vídeos gravados são da mais alta qualidade com recursos avançados. Você pode até gravar os momentos mais emocionantes com apenas um clique de um botão e compartilhar na internet. Além disso, o ShadowPlay possui um modo para que você possa gravar os melhores momentos do jogo e compartilhá-los na rede. Você também pode compartilhar momentos importantes com edição nas redes sociais.

4. Como gravar você mesmo no Windows 10?
Você já pensou em gravar você mesmo juntamente com tela do seu computador? Você pode gravar a si mesmo com a ajuda de uma câmera externa. Por exemplo, se você usa um notebook com Windows 10, ele possui uma câmera integrada que permite gravar qualquer coisa. Se você quiser saber como gravar você mesmo no Windows 10, abra o aplicativo da câmera. Antes de gravar da câmera, você deve alterar a tela para o modo de vídeo e clicar no vídeo para iniciar a gravação.
Gravar você mesmo no Windows 10 é um processo fácil, pois você precisa seguir passos simples específicos. Você também pode editar sua gravação após o término do procedimento. É benéfico para aqueles que desejam fazer tutoriais online para seus alunos. Além disso, você pode armazenar automaticamente as gravações em seu disco rígido para uso futuro.
Use o programa VLC Media Player
O VLC é um software gratuito que você pode baixar na internet. É um dos melhores programas para reproduzir vídeos e áudio. Você pode reproduzir qualquer vídeo, pois ele suporta a maioria dos formatos de vídeo. Além disso, possui alguns recursos avançados com os quais você pode converter vídeos em qualquer formato e compartilhá-los na rede. O VLC também pode reproduzir áudio de alta qualidade, pois possui um equalizador gráfico para ajustar a qualidade do áudio. Ele também suporta streaming ao vivo de vídeo e áudio.

5. Como gravar sessões do GoToMeeting no Windows 10?
O GoToMeeting é um software poderoso que permite realizar videoconferências em grande escala. É um programa de reunião online com o qual você pode se conectar a um grande número de usuários online. A qualidade de áudio e vídeo se adapta perfeitamente às necessidades do usuário. Além disso, é um software gratuito que você pode baixar facilmente da Internet e usá-lo. O GoToMeeting é um software seguro e protegido, e você pode acessá-lo de qualquer lugar com o link.
Então, se você tem uma reunião com seus clientes ou colegas mesmo enquanto está viajando, o uso deste programa faz com que o nosso ambiente de trabalho seja simples e flexível. Por exemplo, você pode compartilhar uma apresentação durante uma reunião ao vivo com todos os dados e figuras para ficar mais apresentável. Portanto, o GoToMeeting é um dos programas mais úteis no Windows 10.
Use a barra de jogos do Xbox
A barra de jogos do Xbox é um excelente aplicativo do windows 10 que funciona bem com os jogos. Além disso, possui muitas ferramentas interessantes que permitem capturar a tela de um jogo online e compartilhar instantaneamente com seus amigos e entes queridos. O Windows 10 possui uma barra de jogos integrada. Portanto, não há necessidade de baixar nenhum outro programa para gravar sua tela. Você pode capturar qualquer coisa que esteja acontecendo na tela do seu PC e até editar as partes necessárias.

6. Como gravar em tela cheia no Windows 10?
Se você quiser saber como gravar em tela cheia no Windows 10, você deve pressionar a tecla Windows e G juntas. Em seguida, a barra de jogos será aberta, ela já vem pré-instalada em seu computador. Depois de terminar a gravação, você pode armazenar em seu disco rígido. Depois disso, é necessário gravar a tela inteira, principalmente quando um vídeo está sendo reproduzido.
Dessa forma, seu vídeo será aprimorado como se estivesse assistindo a um show ao vivo. Gravar em tela cheia no Windows também o ajudará se você estiver fazendo um tutorial. Quando você está gravando um tutorial para seus alunos, você precisa mostrar a tela inteira. Os alunos devem ter acesso à tela cheia, pois todas as informações de um determinado vídeo devem ser visualizadas.
Use o programa Screencast-o-Matic
O Screencast-o-Matic é uma bela ferramenta para trabalhar. Você pode capturar qualquer coisa que esteja sendo reproduzida em seu computador e editar. Além disso, você pode baixar este programa gratuitamente da internet e abrir ele sempre que necessário. Funciona bem com Windows, Mac e até Android. É um dos melhores softwares para professores e alunos.
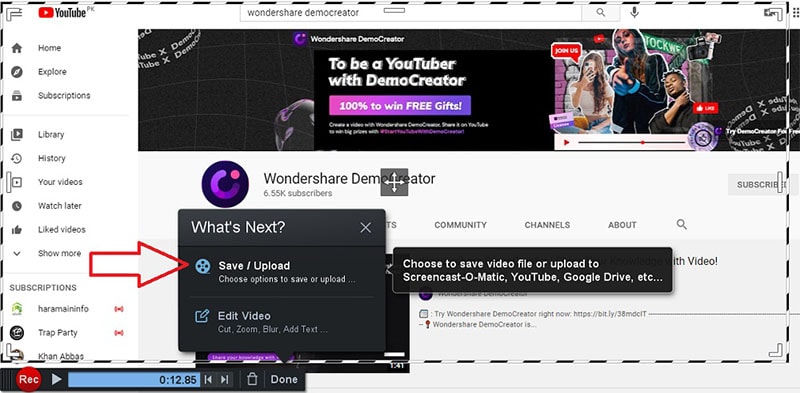
O Screencast-o-Matic possui algumas ferramentas interessantes com as quais você pode criar seus vídeos mais rapidamente com um toque profissional. É benéfico para aqueles que estão na área de marketing e educação. Você pode criar vídeos de demonstração para seus clientes. É um software divertido onde você pode criar suas próprias histórias e armazenar suas memórias.
7. Como gravar várias telas no Windows 10?
O Windows 10 oferece a possibilidade de gravar várias telas. Agora, você pode abrir mais de uma tela em sua área de trabalho e gravá-la facilmente com qualquer programa. Além disso, o Windows 10 possui um software integrado que ajuda você a gravar qualquer coisa que esteja sendo reproduzida em seu computador. Para exibir várias telas no Windows 10, siga os passos simples:
- Clique e abra algumas janelas em seu PC que estão transmitindo um vídeo.
- Selecione uma das janelas ativas para exibir na tela.
- Clique e segure a barra de ferramentas da janela e arraste ela para qualquer um dos lados da tela.
- Quando as janelas não puderem se mover mais, você verá uma linha contornando a janela.
- Na outra metade da tela, você pode selecionar as outras janelas ativas. Agora, você poderá ver mais de uma tela no seu PC.
- Clique nas teclas Win + G ou na opção 'Gravar' para iniciar a gravação em cada tela.
- Quando o processo terminar, clique no botão 'Parar'. Você poderá gravar várias telas instantaneamente.
Use o programa OBS Studio
O OBS é um dos melhores softwares para gravar vídeos no Windows 10. É um software gratuito que você pode baixar facilmente da internet e usar em segundos para gravar várias telas no Windows 10. Com a ajuda do OBS, você saberá como gravar várias telas no Windows 10.

Além disso, possui excelentes ferramentas de edição de vídeo. Depois de instalar o OBS no seu PC, você ficará surpreso ao ver os resultados. Você pode gravar vídeos ao vivo e editá-los com ótimos resultados.
8. Como gravar uma transmissão ao vivo no Windows 10?
Gravar um vídeo ao vivo, hoje em dia, não é um sonho. Com o Windows 10, você pode gravar praticamente tudo o que está sendo reproduzido na tela. A ferramenta Barra de Jogos do Windows 10 permite gravar vídeos de streaming ao vivo. Você pode até armazenar suas gravações para uso futuro ou compartilhá-las com seus amigos e entes queridos. Além disso, existem muitos programas disponíveis na internet que você pode baixar gratuitamente e usar em seu computador. Confira os passos a seguir para gravar uma transmissão ao vivo no Windows 10:
- Inicie uma transmissão de vídeo ao vivo no seu computador.
- Clique no gravador preferido para iniciar o processo.
- Clique no botão 'Gravar' para iniciar sua gravação enquanto o vídeo está sendo transmitido.
- Você pode clicar no botão 'Parar' para encerrar o processo de sua gravação.
Use o programa Apowersoft
O Apowersoft é um software gratuito usado para gravar transmissões ao vivo no Windows 10. Ele permite que você capture vídeos e áudio com alta qualidade. Você também pode gravar sua tela usando o modo online, onde não há necessidade de baixar o software. Além disso, você pode gravar todas as atividades do seu computador e compartilhá-las na internet.
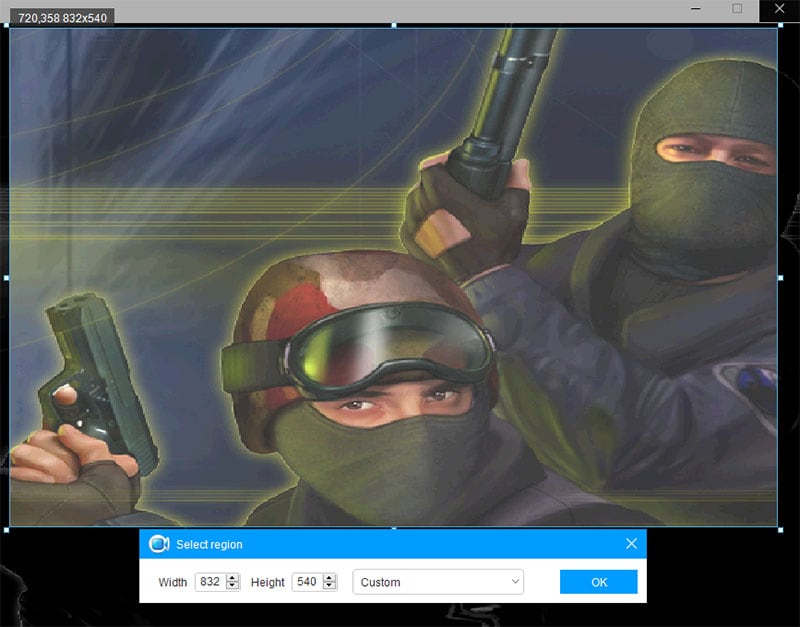
O Windows 10 vem com recursos de alto nível que certamente vão empolgar você. Ele tem muitos recursos, e o melhor entre eles é o software de gravação de tela. É uma bela experiência para todos os usuários do Windows 10 acessar as ferramentas mais recentes e fáceis de usar. Além disso, você não precisa de software de terceiros para fazer suas gravações, já que o Windows 10 é a plataforma definitiva.



David
chief Editor