Gravação de Tela VLC: Guia Prático Completo
O VLC Media Player é o programa de consumo de conteúdo mais aclamado. Mas, a maioria dos usuários que ainda não percebeu todo o potencial do aplicativo. Você encontrará muitos recursos e não precisará instalar diversos programas porque ele já faz tudo para você. A gravação de tela do VLC é apenas um destes recursos. Veja como usar o VLC para capturar vídeos.
Como Gravar a Tela do Windows Usando o VLC
O VLC Media Player é mais do que uma ferramenta capaz de permitir que você mantenha todas as gravações sãs e salvas. É hora de passar rapidamente por todo o processo de gravação em detalhes para que você não precise ir a nenhum outro lugar.
- Depois de baixar, você precisará abrir o arquivo e seguir as instruções na tela para concluir a instalação.
- Clique na guia “Mídia” nas opções horizontais que você tem na parte superior e selecione “Converter/Salvar”.

- Uma nova caixa de diálogo aparecerá. Aqui, você precisará clicar na guia “Dispositivo de captura”, alterar a caixa suspensa Modo de captura para “Área de trabalho”.

- Para continuar, você precisará definir a taxa de quadros desejada. Se você está confuso sobre a taxa correta, você pode defini-la entre 10-15 FPS. Se o conteúdo que você está gravando estiver se movendo rapidamente, você deve aumentar para 40-45 FPS.
- Assim que a taxa de quadros for definida, você estará pronto. Clique em Converter/Salvar, que o levará para a próxima janela.
- Aqui, você deve deixar tudo como está e basta clicar no botão “Procurar” para selecionar o destino onde deseja salvar a gravação.
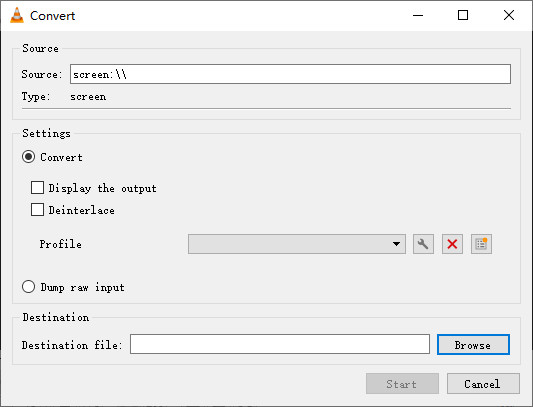
- Selecione a pasta/unidade onde deseja salvar e também nomeie o arquivo.
- Clique em Iniciar. A captura de tela do VLC começará a gravar sua tela. Você poderá parar/pausar a gravação a qualquer momento.
Gravação de Tela VLC com Áudio no Mac
O Mac oferece um pacote completo, mas se você quiser usar o VLC para gravar sua tela, pode fazer sem problemas. Siga os passos para gravar a tela do Mac usando o VLC Media Player:
- Baixe e instale o VLC em seu Mac;
- Clique em Abrir dispositivo de captura. Uma nova caixa de diálogo aparecerá;
- No menu suspenso de Dispositivos de entrada, você precisará selecionar Tela;
- Insira as taxas de quadros nas quais deseja que seu vídeo seja gravado. Se você está gravando algo suave e não contém nenhum objeto em movimento rápido, você pode usar 10 FPS;
- Em seguida, você precisará clicar no botão Abrir no canto inferior direito da caixa de diálogo;
- Agora, minimize a janela do VLC e para iniciar a gravação, clique no botão Reproduzir na seção superior;
- Aqui, você precisará selecionar o botão Gravar. Ele iniciará a gravação da tela instantaneamente.
Todas as gravações serão salvas no caminho padrão do macOS, você deve ter em mente que esses arquivos estarão no formato .avi e o QuickTime Player padrão do Mac não suporta. Os usuários também poderão salvar a gravação no destino que preferir. Você precisará clicar em Preferências e então clicar na opção Saída/Codecs.
Melhor Alternativa de Gravador de Tela VLC
O VLC Free Media Player é uma forma de gravar a tela do computador, mas não é um método perfeito. Algumas pessoas reclamam que a gravação de tela com VLC fica sem áudio ou não funciona, e algumas pessoas relatam que a gravação de tela com VLC trava no Windows 10. Se você estiver tendo problemas semelhantes ao usar este programa, eu recomendaria o Wondershare DemoCreator.
O DemoCreator pode ser a melhor alternativa ao gravador de tela do VLC. Este programa pode gravar a tela do computador, a webcam, o áudio do sistema e o som do microfone ao mesmo tempo. Além disso, também inclui muitos modelos e recursos excelentes para tornar seus vídeos mais atraentes. Baixe o programa e siga os passos abaixo:
O programa abrirá automaticamente após a instalação, clique na opção “Nova Gravação” da interface principal.

Uma nova janela aparecerá, agora você pode configurar a área de gravação, microfone, webcam.

Quando todas as configurações estiverem corretas, pressione o botão vermelho grande para iniciar a captura de vídeo na tela. Pressione F10 para encerrar o processo.

A gravação será aberta no editor, você pode exportar rapidamente ou adicionar efeitos como quiser.
Conclusão:
Agora, você já sabe como usar o VLC media player para gravar a tela do computador. Também recomendamos o DemoCreator para gravar a tela usando a webcam ao mesmo tempo. Se você só precisa de gravação básica, o VLC é o suficiente, não há necessidade de usar outros programas pagos ou complicados. Se você deseja tornar o seu vídeo mais interativo, experimente o DemoCreator.




David
chief Editor