Gravação de tela OBS
Desde à demonstração de produtos a streaming de jogos em direto, a essência de um bom software de gravação de tela é inevitável. Muitas empresas usam esta tecnologia até para apresentarem seus vídeos-tutorial aos seus funcionários.
Apesar das várias opções diferentes no mercado para este propósito, apenas algumas funcionam eficazmente. Alguns destes aplicativos oferecem uma variedade de modelos juntamente com uma vasta biblioteca de animações e transições, enquanto que outros são mais fáceis de usar e mais acessíveis economicamente.
Neste artigo, vamos analisar um software de captura de tela contemporâneo, o OBS Screen Recorder. Isto porque antes de escolher, você deve conhecer os pros e contras do software OBS Screen Recorder.
Em seguida vamos demonstrar como usar o OBS para gravar a tela durante seus jogos ou criar apresentações para terceiros. No final, vamos também dar-lhe a conhecer uma alternativa similar deste aplicativo para a mesma finalidade, pois é importante comprar os produtos antes de decidirmos efetuar uma compra impulsiva.
No entanto, se você usa o OBS para as suas tarefas de edição e gravação, certamente estará em vantagem pois o OBS Screen Recorder é open-source e totalmente gratuito.
Como Usar o OBS para Gravar a Tela
Processo de Instalação e Baixar
Sem mais delongas, vamos conhecer o processo para baixar este aplicativo open-source do site oficial.
- Acesse um navegador de Internet e digite https://obsproject.com/download e pressione Enter para abrir a página oficial para baixar.
- Após baixar o instalador, você pode clicar duas vezes para instalá-lo no seu computador.
Após baixar com sucesso o arquivo de instalação, pode instalar o software em qualquer localização no seu computador. Nota: Você precisa de uma quantidade de espaço considerável para guardar os arquivos gravados com este aplicativo.
Após concluir o processo de instalação, este aplicativo irá solicitar-lhe para definir as preferências de gravação e outras definições relacionadas; contudo, você pode optar pelas definições automáticas na fase inicial.
Após configurar as definições, quando a janela final surgir na tela, o resultado será algo deste género:
Gravação da Tela e Configuração Rápida
Após abrir a tela do OBS, irá reparar em duas caixas, 'Cenas' e 'Fontes', no canto inferior esquerdo; estas duas opções do aplicativo contêm todos os recursos enquanto cria os seus conteúdos de vídeo.

O aplicativo padrão vem com uma cena pré-definida; contudo, você pode adicionar múltiplas cenas pressionando no botão com o sinal de adição na caixa de 'Cenas' do aplicativo.
Por outro lado, no início, o painel 'Fontes' aparece vazio com uma mensagem para pressionar o botão + para adicionar uma fonte de gravação.

Escolha uma fonte à sua escolha, como por exemplo um navegador web, uma captura de tela, apresentação de imagens, ou uma captura de jogo; contudo, para este tutorial, você deve selecionar a opção da 'Captura de Tela' ou a 'Captura do Ambiente de Trabalho' no aplicativo.
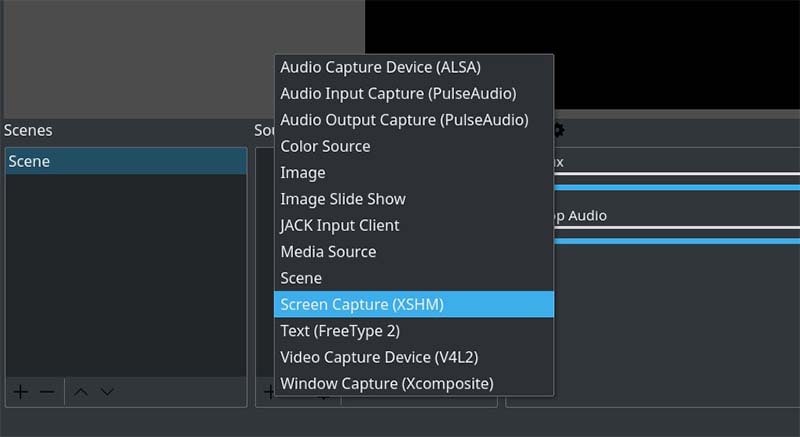
Agora na aba 'Criar Novo', introduza um nome e pressione no botão OK.

Depois na aba de Propriedades, pressione novamente no botão OK.
Agora proceda para a secção seguinte deste tutorial e pressione na opção 'Definições' no canto inferior direito no painel de 'Controles'.
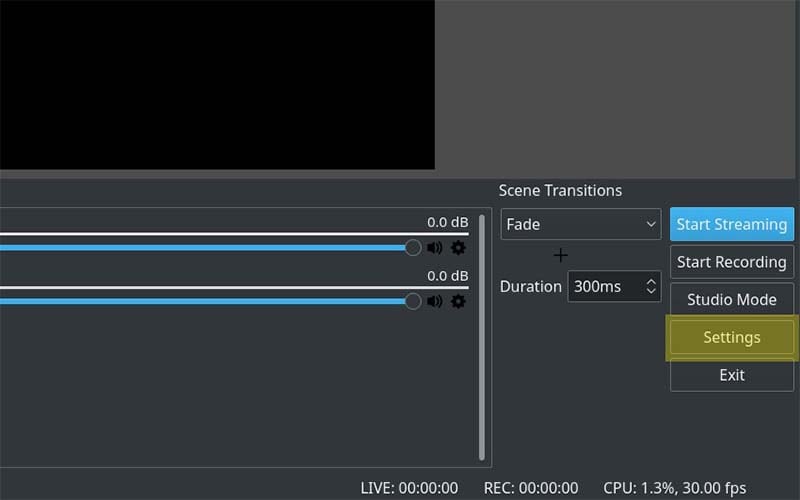
No painel de definições, escolha a aba de saída e altere o caminho de gravação à sua escolha. Lembre-se que não selecionar um disco rígido como destino, pois está limitado em armazenamento.
Iniciar Gravação
Após configurar o OBS Screen Recorder, pressione em 'Iniciar Gravação' localizado sob a opção 'Iniciar Streaming', na aba 'Controles'.

Após terminar o processo de gravação de tela, pressione na opção 'Parar Gravação', e o arquivo será gravado automaticamente na pasta de exportação de destino que configurou anteriormente.
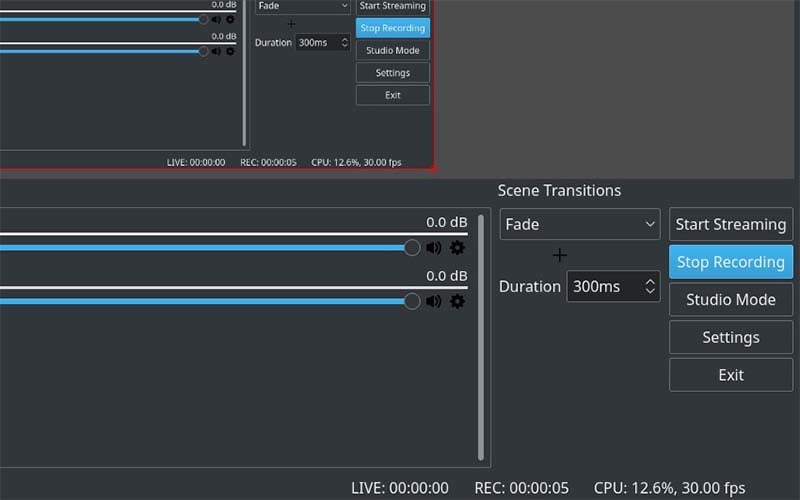
Personalize Seu OBS
Nos passos mencionados acima, demonstrámos o procedimento básico para criar uma gravação em vídeo da tela com o OBS Screen Recorder.
Contudo, este aplicativo contém mais funcionalidades poderosas para gravar a tela eficazmente, como configurar os parâmetros da captura de vídeo, configurar os parâmetros de gravação de vídeos, alterar as extensões dos arquivos de saída além do tamanho e qualidade da captura, e alguns recursos avançados para cena e fontes no aplicativo.
Pros e Contras do OBS Screen Recorder
Apesar do aplicativo OBS Screen Recorder conter vários recursos poderosos e úteis, ainda tem algumas desvantagens. Se estiver planeando gravar a tela com o OBS Screen Recorder, você deve ter em conta os seus méritos e deméritos para usar este aplicativo no seu potencial máximo. Em baixo apresentamos alguns dos principais pros e contras deste aplicativo.
Pros:
- Uma das vantagens mais significantes de usar este aplicativo é o seu desempenho suave e poderoso.
- A facilidade de gravação da tela com este aplicativo é mais uma enorme vantagem.
- É open-source e totalmente gratuito; daí, você não precisa de se preocupar em comprar subscrições e extensões adicionais para este aplicativo.
- Fácil de incorporar arquivos de áudio e vídeo na interface do aplicativo.
- A conversão de arquivos gravados em vários formatos comuns diferentes; assim sendo, você não precisa de preocupar-se em encontrar problemas durante o carregamento de um vídeo exportado com o OBS Screen Recorder.
- A capacidade de gravação contínua ajuda a excluir a possibilidade de precisar de usar outros gravadores adicionais.
- Está disponível uma biblioteca vasta de plugins adicionais na Internet que facilita seus streamings em direto.
- A qualidade do vídeo exportado é significativamente elevada, comparando com produtos concorrentes no mercado.
Contras:
- O aplicativo deixa de funcionar regularmente quando tenta sair da interface principal. Contudo, você pode usar o gestor de tarefas para forçar a paragem do aplicativo se isto acontecer.
- O processo de instalar e integrar plugins adicionais é algo complexo.
- A equipe de desenvolvedores envia atualizações frequentemente para o aplicativo, o que por vezes pode tornar-se irritante.
Alternativa do OBS para Gravar a Tela do Computador
O Wondershare DemoCreator é uma das melhores alternativas disponíveis no mercado ao OBS Screen Recorder. Contudo, este aplicativo contém uma subscrição paga, enquanto que o OBS é gratuito.
Falando a verdade, este aplicativo é o concorrente perfeito do OBS Screen Recorder, pois ambos os aplicativos contêm uma interface limpa e suave para os usuários.
Introdução
Este aplicativo está equipado com uma enorme biblioteca de modelos para qualquer captura de tela, suportada por excelentes opções para pós-processamento dos conteúdos com transições e animações excitantes. No geral, este aplicativo é uma solução obrigatória para colaboradores online, jogadores, e apresentadores.
A ferramenta de edição de vídeo é superior à incluída no aplicativo OBS Screen Recording. Os vídeos criados com este aplicativo podem ser partilhados diretamente em formatos de arquivos diferentes como MP4, MOV, MP3, e até no popular formato GIF. Por último mas não menos importante, este aplicativo possui uma das interfaces de usuário mais limpas entre todos os softwares contemporâneos do género.
Em seguida vamos explicar todo o processo detalhado para gravar a tela do seu computador desktop ou portátil com a ajuda deste maravilhoso aplicativo em apenas três passos.
Como Gravar a Tela com o Wondershare DemoCreator
Primeiro, instale o aplicativo se o seu computador ainda não possuir este software. Após baixar, instale-o no dispositivo.
Agora você está pronto para começar a gravar a tela. Após iniciar o aplicativo, selecione a opção 'Capturar' entre as opções 'Capturar' e 'Editor de Vídeo'. Depois, deve configurar a resolução da tela e a área de gravação, além das opções da webcam e áudio. Pode também configurar as taxas de frames e teclas de atalho nesta janela.

Pressione no ícone das Definições localizado no canto superior direito na nova tela destas definições mencionadas acima para modificar.
- Configurar Tela: Acesse a opção da tela; aqui, você pode escolher entre Capturar Tela e Jogo. Desta vez você deve selecionar a opção Capturar Tela, e definir o tamanho da tela e a taxa de frames da gravação da tela.
- Configurar Áudio: De seguida, acesse a opção seguinte, o 'Áudio'. Aqui deve escolher que dispositivo irá efetuar a tarefa de gravação do áudio para o seu vídeo. Você pode inclusive desativar os dispositivos de entrada de áudio do computador e o microfone.
- Configurar Câmera: Agora acesse a secção seguinte desta janela, a Câmera. Nesta opção, você optar por gravar um vídeo através da sua câmera web ou até desativar totalmente a opção. Se você configurar a sua câmera web, pode selecionar a resolução da gravação juntamente com a taxa de frames.
Conclusão
Se você leu este artigo com atenção, agora já sabe como gravar a tela com o OBS. Este artigo desvendou todas as informações úteis relacionadas com o OBS Screen Recorder. Considerando agora todos os pros e contras deste aplicativo, você pode escolher entre manter-se fiel ao OBS ou procurar outra alternativa mais produtiva e adequada às suas necessidades.
Aqui apresentámos também uma excelente alternativa para este aplicativo que você pode considerar. Por isso, compare bem os dois aplicativos antes de tomar sua decisão final. Ambos têm as suas vantagens e desvantagens, e temos sempre que ter em conta as desvantagens dos produtos, por mínimas que sejam, para que possamos usufruir ao máximo das principais vantagens.




Olive Eve
staff Editor