Os 3 principais métodos confiáveis para registrar um stream do Twitch
Twitch é uma plataforma de streaming de vídeo ao vivo que cobre quase tudo que você gostaria de assistir, desde jogos, culinária, música, tutoriais e sessões de perguntas e respostas. Tornou-se um dos sites de streaming de vídeos mais populares em todo o mundo, gerando tráfego de mais de quinze milhões de usuários todos os dias, com mais de quatro milhões de emissoras exclusivas desde fevereiro de 2020.
À medida que os jogos ficam mais caros e avançados, não é fácil escolher imediatamente sem saber algo substancial sobre eles. O gravador de tela Twitch permite que os jogadores transmitam seus jogos ao vivo para ir além de uma simples revisão.
É ao vivo com duas capturas de vídeo simultaneamente: uma é o próprio jogo e a outra é o jogador em tempo real. O público pode escolher seus jogadores e stream favoritos, dando a cada stream uma personalidade diferente e uma característica única. É por isso que os gravadores de tela têm se tornado tão populares nos últimos anos. Com centenas de opções possíveis, você deve escolher o melhor gravador de tela para fazer streaming do Twitch.
Melhor maneira de gravar stream do Twitch
As principais características do Twitch são a incapacidade de postar episódios de streaming antigos que você criou anteriormente para gerar receita com anúncios. Se você quiser postar alguns de seus episódios anteriores, deverá gravar a tela do evento e salvá-lo para uso posterior.
Agora, muitos usuários perguntam: 'O Twitch tem um gravador de tela?' O Twitch não oferece nenhum serviço de gravação de tela, o que levanta uma grande questão de qual é o melhor gravador de tela para o Twitch.
Embora existam muitas opções legíveis disponíveis no mercado, vamos falar sobre uma das mais populares que atendem a qualidade e preço acessível em comparação com as alternativas. Wondershare DemoCreator é uma ferramenta de gravação de tela brilhante com um conjunto de edição de vídeo diversificado, reduzindo a dependência de outros aplicativos para editar diretamente.
Como gravar o fluxo do Twitch usando o Wondershare DemoCreator?
PASSO 1: Na página inicial do Wondershare DemoCreator , você terá três opções: 'Começar' para começar do zero, onde você decidirá e personalizará os parâmetros de suas gravações. Você pode personalizar as configurações de áudio, área de gravação, taxa de quadros e muitos outros. 'Quick Capture' é para capturar a tela com a configuração padrão.
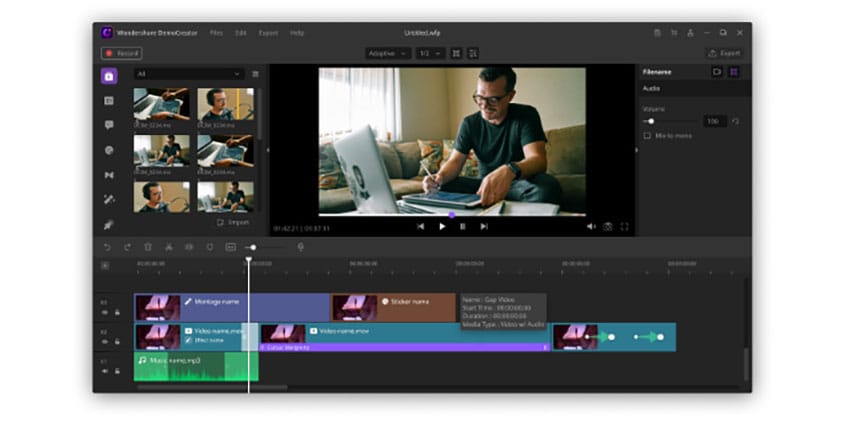
Clique na guia para abrir o painel para gravar imediatamente. A guia 'Editor de vídeo' serve para editar e aprimorar vídeos com anotações, textos, efeitos de animação, etc. Portanto, escolha de acordo.
PASSO 2: personalize suas configurações de registro depois de clicar no botão 'Começar'. A página de Configuração aparecerá com quatro opções principais: 'Tela' para definir o tamanho da captura (se será uma janela inteira ou uma região particular). Você também pode definir a taxa de quadros desejada, que pode ser de até cento e vinte quadros por segundo.
Escolha o modo 'Jogo' se desejar gravar a jogabilidade nas configurações. Escolha 'Áudio' para especificar a fonte de áudio desejada para o seu vídeo. Você pode escolher entre seu PC ou microfone, ou ambos. Opte por 'Câmera' para selecionar a webcam se você for usar uma para um efeito picture-in-picture. Você também pode gravar vídeos com o seu PC-CAM junto com a gravação da tela lado a lado.
Você pode escolher sua câmera, a resolução desejada e até mesmo a taxa de quadros do feed de vídeo. 'Avançado' oferece opções para definir o local para o vídeo que é gravado, personalizar teclas de atalho para sua facilidade, aceleração de GPU e opções de ocultar automaticamente do controle durante a gravação.
PASSO 3: Abra o stream do Twitch que você deseja capturar e aperte o botão 'Gravar' na parte superior para iniciar ou pressione F10 em seu teclado. Uma contagem regressiva se seguirá e a gravação começará logo em seguida. Para pausar, pressione 'F9' no teclado e pressione-o novamente para retomar a gravação. Para parar a gravação, pressione 'F10'.
PASSO 4: termine de gravar seu vídeo e leve-o para edição; você pode usar o editor de vídeo integrado para fazer os retoques finais. Além disso, você pode adicionar anotações, efeitos de cursor e cortar, dividir, redimensionar, girar, etc. Além disso, você pode exportar sua tela gravada para formatos de arquivo de vídeo populares.
 100% seguro
100% seguro 100% seguro
100% seguroOutras maneiras de gravar a tela do Twitch
Se o Wondershare DemoCreator não for uma opção para você, existem muitos gravadores de tela gratuitos para o Twitch disponíveis para você pegar. Esses softwares são gratuitos, mas apresentam algumas limitações. No entanto, eles não comprometem a qualidade, e essa deve ser a prioridade número um. Aqui está uma lista de gravadores de tela gratuitos para Twitch Stream. Para Windows e Mac, você pode encontrar esses gravadores de tela integrados ou pré-carregados, para que não precise baixar nada separadamente.
Grave Twitch Stream com o aplicativo Xbox 10 do Windows
O Windows 10 vem com um recurso de gravação de tela integrado chamado 'Barra de Jogo' dentro do aplicativo Xbox. Esse recurso é chamado de DVR de jogo e foi projetado para gravar imagens de videogame, mas pode ser usado para gravar a área de trabalho à vontade. Veja como você pode habilitar a gravação de tela por meio do gravador de tela Xbox para Windows 10:
PASSO 1: Pressione a tecla Windows + G em seu teclado, e a Barra de Jogo deve abrir. Se não aparecer, você deve permitir manualmente.
PASSO 2: Inicie suas configurações clicando no ícone de engrenagem no menu iniciar. Vá para 'Jogos' e certifique-se de que o botão chamado 'Gravador de clipes de jogos, capturas de tela e transmissão usando a Barra de Jogo' está ativado. Nesta página, você pode personalizar os comandos de atalho do Gravador de jogos Xbox para iniciar, parar a gravação e fazer capturas de tela.
PASSO 3: O Gravador de Tela do Xbox só pode gravar uma janela de aplicativo por vez. Geralmente é a última janela aberta e você não pode alternar para outra janela durante a gravação. Inicie o aplicativo que deseja gravar e certifique-se de minimizar ou fechar outros aplicativos de janela para evitar erros. O gravador Twitch Game para Xbox 360 também grava todo o áudio do sistema, portanto, certifique-se de que não haja som vindo de outros aplicativos minimizados.
PASSO 4: Clique no ponto vermelho (botão de gravação) para iniciar a gravação. Você também pode começar a gravar sem abrir a Barra de Jogo se estiver tudo pronto, pressionando a tecla Windows + Alt + R; uma pequena barra pop-up com um cronômetro e controles de gravação aparecerá. O ícone do microfone controlará o botão do seu microfone externo. Para parar a gravação, clique no botão parar no painel de gravação. Como alternativa, você pode pressionar a tecla Windows + Alt + R no teclado para interromper a gravação.
PASSO 5: Quando você terminar de gravar, uma notificação do Windows aparecerá dizendo que seu clipe de jogo foi gravado; você pode clicar nessa notificação para abrir a pasta Capturas onde sua gravação será salva. Você também pode encontrar sua gravação na mesma pasta indo para 'Este PC' em 'Vídeos' e, em seguida, 'Capturar' no Explorador de Arquivos.
Grave Twitch Stream com QuickTime Screen Recorder
QuickTime Player é um aplicativo que você pode baixar no Windows, que vem pré-instalado em todos os Macs. Ele permite gravar tela, reproduzir vídeo / áudio e compartilhá-los. Você pode gravar a jogabilidade no Twitch usando QuickTime. Grave sua tela com QuickTime Player no Mac usando o seguinte:
PASSO 1: Inicie o QuickTime Player em sua máquina.
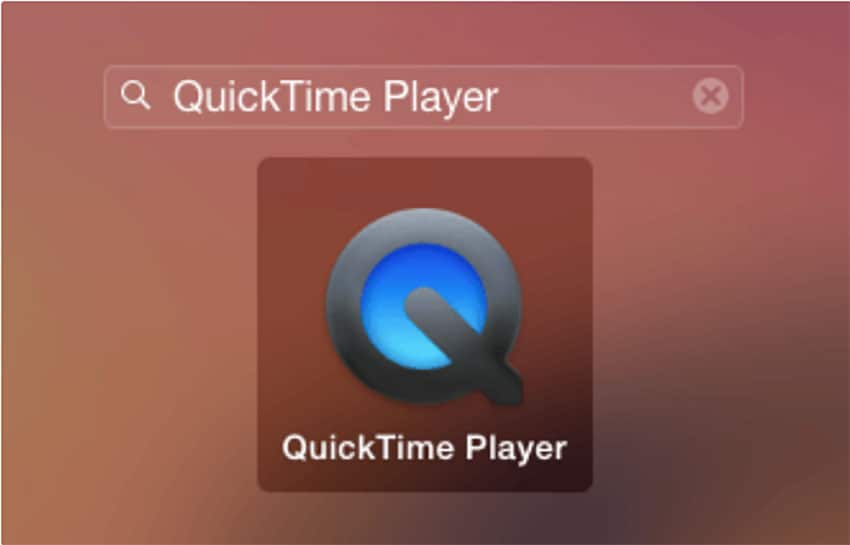
PASSO 2: Quando o aplicativo abrir, clique em 'Arquivo' e escolha 'Nova Gravação de Tela' para exibir a interface de gravação. Além disso, você pode personalizar as opções de gravação selecionando a seta no menu suspenso ao lado do botão para gravar. Além disso, você poderá ajustar as configurações do microfone, onde pode escolher 'Nenhum' para gravar sua tela sem áudio.
Você pode, alternativamente, escolher 'Microfone embutido: Microfone interno' para gravar seu jogo com som. Com as opções, você pode escolher 'Mostrar cliques do mouse na gravação' para mostrar o cursor do mouse com um halo ao redor dele durante a gravação do jogo.
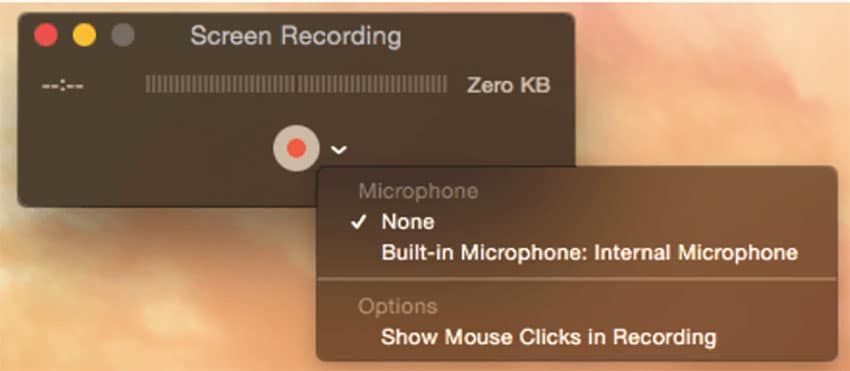
PASSO 3: Abra o stream do Twitch que você deseja gravar e aperte o botão de gravação. O aplicativo oferece opções para gravar sua tela inteira ou apenas uma parte dela, arrastando uma seção específica do fluxo.

PASSO 4: Para completar a gravação da tela, aperte o botão parar na barra de menu, que aparecerá na sua barra de menu ao lado do ícone 'WIFI'. Para salvar o arquivo, clique em 'Arquivo' e depois em 'Salvar'. Dê um nome ao seu arquivo e salve-o na pasta desejada.

Para usuários do Linux, você pode tentar o gravador de tela Guvcview. É um gravador de tela Linux gratuito e de código aberto para streaming de twitch e outras atividades. Guvcview foi criado para fornecer uma interface simples para gravar e reproduzir vídeo de dispositivos suportados pelo driver UVC.
Conclusão
Listamos as formas mais confiáveis de twitch de registro de tela em todas as plataformas, seja no Windows, Mac ou Linux. O Wondershare DemoCreator é excepcionalmente confiável como uma opção paga, e se não for o que você está procurando, também listamos gravadores de tela integrados gratuitos como alternativas. Depois de descobrir suas necessidades, você poderá tomar uma decisão melhor considerando todos os fatores. Depois de conhecer seus requisitos, você pode tomar a melhor decisão para realizar o trabalho de maneira eficaz e eficiente. Esperamos ter facilitado o seu processo de tomada de decisão e que você esteja um passo mais perto de uma gravação de tela Twitch de alta qualidade perfeita.
 100% seguro
100% seguro 100% seguro
100% seguro



David
chief Editor