Melhores gravadores de tela do Steam
O Steam continua a crescer até hoje, a biblioteca de jogos do Steam é uma maravilha para a comunidade de jogos. Para aqueles que não sabem muito, o Steam é uma plataforma ou organização de desenvolvimento de jogos que permite jogar diferentes tipos de jogos online.
Um gravador de jogos do steam deve ter a capacidade de gravar a tela com uma boa resolução e áudio. Os jogadores sempre querem compartilhar a experiência e conquistas deles no jogo; a criação de conteúdo relacionado a games trouxe a necessidade de ter um programa gravador que seja eficaz.
Neste artigo, vamos falar sobre os três melhores programas de gravação de tela para o Steam, assim como o processo de instalação e gravação, para que você possa ter uma melhor ideia de como fazer isto. Este tutorial vai explicar como gravar sua jogabilidade no steam do Windows 10. Você também pode tentar esses métodos em outras versões mais antigas do Windows.
Wondershare DemoCreator
Este é um dos programas de gravação de tela mais populares e simples disponíveis no mercado. Ele é tão fácil que pode ser usado até mesmo por crianças. Além disso, este programa permite que você edite seus vídeos gravados.
Você pode criar e compartilhar seu conteúdo com facilidade e muito mais rápido. Agora sem mais delongas, vamos conhecer o processo de instalação.
Baixe o gravador de tela do Steam: Você pode baixar este programa diretamente do site oficial do Wondershare DemoCreator. Lá você verá a opção de baixar grátis.
 100% seguro
100% seguro 100% seguro
100% seguroDefina as configurações de gravação: Depois de baixar, instale no computador ou notebook onde quiser realizar a gravação do Steam. Abra este programa e você irá ver duas opção diferentes de 'Gravar' e 'Editar vídeo'. Você tem que escolher a opção para gravar.

Depois disso, ele mostrará outra tela para configurar. Agora, você pode alterar as configurações do Wondershare DemoCreator conforme sua necessidade para gravar sua jogabilidade no Steam.
Tela: Escolha a guia Tela e selecione o ícone do controle para escolher o jogo que deseja gravar e, em seguida, você pode alterar a taxa de quadros conforme sua escolha.

Áudio: Vá para a próxima guia para alterar as configurações de gravação de áudio. Você pode até desativar a opção de gravação de áudio aqui selecionando a opção 'Não capturar'. Lembre-se, você pode escolher entre 'Áudio do Computador' ou aúdio do 'Microfone'.
Câmera: O Wondershare DemoCreator permite gravar vídeos através da webcam do seu computador. Da mesma forma, nas configurações mencionadas acima, você pode até definir a resolução e a taxa de quadros da câmera também nesta guia.
Avançado: Nesta seção, você pode definir o caminho onde deseja salvar o arquivo de vídeo. Além disso, você pode selecionar as preferências de codificação e atalhos de gravação.
Inicie a gravação do jogo do Steam: Depois de configurar todos os parâmetros necessários, agora você está pronto para gravar o jogo. Para iniciar este processo, você precisa pressionar o botão 'Gravar'. Após finalizar a gravação, o programa irá redirecioná-lo automaticamente para o painel de edição.
Adicione anotações (opcional): Depois de gravar do Steam, você pode adicionar anotações no editor para detalhar seu vídeo. Esse recurso é talvez o recurso mais legal deste programa. Existe uma boa quantidade de anotações pré-carregadas disponíveis no painel de edição que podem ajudá-lo a editar seu vídeo para compartilhar com seus amigos. Você pode adicionar, redimensionar, remover, copiar e anotar no vídeo. Você pode alterar a duração de uma anotação com este programa.
Salve e compartilhe seu vídeo gravado do Steam: Depois de gravar e adicionar anotações, você pode exportar diretamente; no entanto, para isso, você precisa fazer login na conta do WanderShare DemoCreator. Após o login, você pode compartilhar sua gravação do Steam com seus amigos.
Resumo
Este programa é, sem dúvida, uma solução completa para gravar sua jogabilidade do Steam, embora também tenha alguns pontos negativos. Este programa oferece limitações na versão gratuita; para aproveitar todos os recursos, você precisa comprar a versão paga. Além disso, a biblioteca de anotações tem recursos suficientes, mas isso pode não ser suficiente para alguns vídeos de jogos do Steam.
OBS Screen Recorder
Este programa de gravação de tela simples e de código aberto é o programa favorito de muitas pessoas para gravar jogos do Steam. No entanto, a interface gráfica não é tão boa como a interface do Wondershare DemoCreator.
Se você já possui este programa em sua área de trabalho, clique duas vezes no ícone para iniciar o programa imediatamente. Caso contrário, você pode baixá-lo do site oficial clicando neste link https://obsproject.com/download.

Guia do usuário: Após o processo de instalação, você deve abrir ele para configurar.
No canto inferior esquerdo, tem duas opções chamadas "Cena" e "Fonte". Clique no ícone de adição na seção Cenas e nomeie sua cena para a gravação da tela do Steam e pressione OK. A cena será adicionada à tela.
Em seguida, vá para a seção "Fontes". Aqui, você também deve clicar no botão de adição para adicionar uma fonte para gravar. Selecione a opção Mostrar captura e pressione Enter. Se você tiver vários monitores, precisará selecionar um monitor específico ou uma fonte de exibição para gravar o jogo.
Então você tem que repetir o mesmo processo mais uma vez para adicionar a tela de 'Captura de Jogo' na guia 'Fontes'. Após selecionar a tela de captura do jogo, uma janela aparecerá para configuração adicional. Dê um nome à tela e pressione OK para passar para a próxima tela avançada para configuração.
No painel de configuração avançada, você precisa escolher um modo chamado 'capturar janela específica', selecionar a janela do jogo no painel suspenso e pressionar enter.
Repetindo o mesmo processo, você também pode adicionar sua webcam no processo de gravação. No entanto, isso é opcional; você também pode pular isso se não quiser incluir seu rosto na gravação.
Então, adicione o dispositivo de entrada de áudio usando o mesmo botão de adição, clicando na opção 'Captura de entrada de áudio'.
Por fim, clique na opção 'Iniciar Gravação' localizada no canto inferior direito do painel, e quando terminar, clique em Parar Gravação.
No painel 'Controles', você pode ir para a opção de configurações para melhorar as configurações, como modificar o formato de saída de vídeo, alterar a resolução, alterar a taxa de quadros e definir o caminho para salvar o vídeo.
Resumo:
Este programa gravador de tela do Steam é um dos favoritos dos jogadores; mas, este programa não possui nenhuma opção de edição.
Fraps Screen Recorder
Este programa é talvez o programa de gravação de tela mais simples e direto de todos os tempos. Ao usar este programa, você pode gravar sua jogabilidade no Steam rapidamente.
Baixe o programa Fraps gratuitamente clicando neste link https://fraps.com/download.php. Este link irá redirecioná-lo para a página oficial do Fraps. Instale ele em seu sistema operacional Windows.
O Fraps não oferece uma enorme biblioteca de recursos; mas é um programa fácil de usar. O Fraps talvez tenha a gravação mais rápida entre todos os seus principais concorrentes.
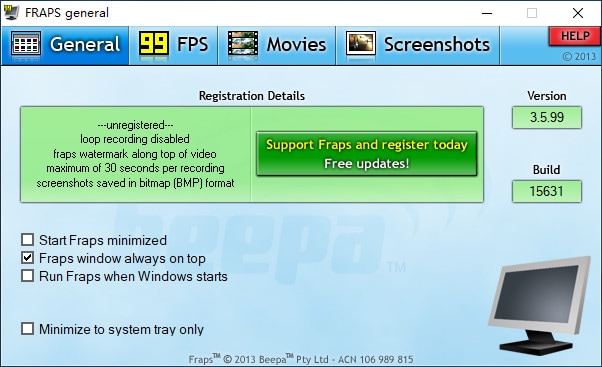
Guia do usuário: Instalado com sucesso!
Agora clique no ícone que aparece na área de trabalho e você poderá escolher "Iniciar o Fraps minimizado", "Janela do Fraps sempre no topo", "Executar o Fraps quando o Windows iniciar" e "Minimizar para a bandeja do sistema". Então, confira as configurações.
Você também pode definir a linha de base na guia 99FPS. A partir daí, você pode ver as teclas de atalho e de sobreposição e até definir um local de referência.
Agora vá para a guia Filmes para definir as preferências de gravação de vídeo.
Na guia Filmes, você pode definir o caminho desejado para salvar o arquivo de gravação. Além disso, você pode definir qualquer tecla que desejar, como "Tecla de atalho de captura de vídeo". Você também pode definir seu áudio para estéreo ou multicanal.
Se o seu computador tiver hardware e processamento gráfico suficientes, você deve escolher as configurações de captura de vídeo como 60FPS e tamanho completo para obter um vídeo de melhor qualidade.
Agora, usando essas teclas de atalho, você pode gravar seu jogo do Steam.
Resumo
Se você não deseja gravar seus vídeos usando a webcam e se não deseja editar ou adicionar anotações ao vídeo, este programa é uma ótima solução para você.
Conclusão:
Os programas de gravação de tela mencionados aqui são mais que suficientes para ajudar você a gravar seu jogo do Steam. No entanto, recomendamos que você leia este artigo várias vezes para que possa escolher o melhor para suas necessidades.
O OBS é uma excelente alternativa ao Wondershare DemoCreator porque é gratuito e de código aberto. No entanto, o Wondershare DemoCreator tem mais recursos para gravar a tela de jogos no Steam e editar seu vídeo para atrair seus amigos.





David
chief Editor