Top 6 Melhores Gravadores do Spotify para Windows 10
Desde 2018, o Spotify mantém o título de melhor aplicativo de streaming de música. O Spotify tem versões gratuitas e pagas, ambas com música de alta qualidade. A versão gratuita é básica, enquanto a versão paga pode baixar off-line sem anúncios. Os usuários da versão gratuita parecem estar em desvantagem, até certo ponto, porque não é possível baixar off-line.
O programa de gravação do Spotify permite gravar músicas do Spotify com muita facilidade. É muito interessantes conhecer os principais gravadores do Spotify para Windows 10.
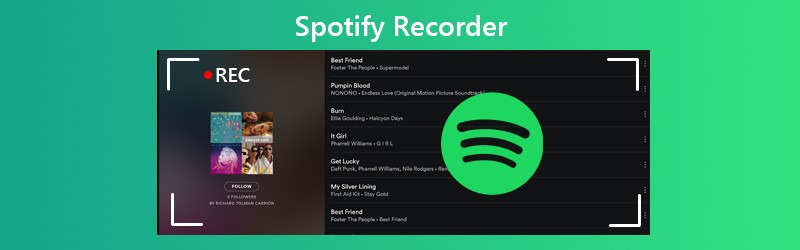
Grave Música do Spotify com Wondershare DemoCreator
O Wondershare DemoCreator é um gravador de tela fácil de usar e um programa de combinação de editor de vídeo. Além dos tutoriais de criação e gravação de jogos que você pode fazer com este excelente programa de gravação da webcam, você também pode gravar músicas do Spotify.
Motivos para o Wondershare DemoCreator ser classificado como um dos melhores programas de gravação Spotify:
- Não requer habilidades especializadas ao usá-lo.
- Possui uma interface fácil de usar
- Possui um recurso de corte que permite cortar sua música no comprimento desejado para se adequar à sua escolha.
- Suporta muitos formatos de entrada para trabalhar com você ao gravar suas músicas favoritas
- Possui um recurso de edição que também permite que você edite suas músicas gravadas e adicione efeitos a elas
- Possui opções de gravação flexíveis
- Não é pesado para o sistema, uma vez que especificações baixas são necessárias
Se você estiver usando outros programas de gravador de música Spotify ineficazes, é melhor trocar e começar a usar o Wondershare DemoCreator totalmente eficaz.
<div class="text-center pb-3 d-flex justify-content-center align-items-
 Seguro
Seguro Seguro
SeguroAqui abaixo está o método passo a passo de usar o Wondershare DemoCreator para gravar sua música do Spotify.
Passo 1. Baixe o Wondershare Democreator em seu windows 10
Você deve primeiro baixar o excelente gravador de música do Spotify Wondershare DemoCreator para o seu computador. O download é gratuito. Habilite o programa em seu computador clicando duas vezes no ícone do programa. Depois que o programa for aberto em seu computador, clique no ícone "Capturar" para começar a usar o gravador de música gratuito do Spotify.
Passo 2. Personalize suas configurações
Se você deseja gravar música do Spotify, você deve selecionar "Áudio" em sua interface. Existem outras configurações personalizáveis, como formato de saída. Existem vários formatos de saída, como MP3, M4A, AAC, WMA, etc. Para gravar música do Spotify em formato de áudio, selecione o formato de música MP3. Desligue o microfone para evitar a gravação externa.
Passo 3. Abra o aplicativo Spotify
Ainda aqui no seu windows 10, abra seu aplicativo de música Spotify. Faça login no aplicativo Spotify.
Passo 4. Grave suas músicas
Para começar a gravar sua música usando este gravador de música Spotify, clique no ícone "Captura Rápida". Ao fazer isso, a gravação da música ocorrerá de forma eficaz. Em seguida, toque sua música favorita.
Passo 5. Salve sua música
Assim que sua música terminar de tocar, clique no ícone "Parar". Sua música terá sido salva com segurança no Windows 10.
OBS Studio
É um programa gratuito e de código aberto para gravação e streaming. É um dos melhores gravadores Spotify para Windows, Mac e Linux. Além do mixer intuitivo, ele também possui excelentes recursos de gravação.

Aqui estão os prós e os contras do uso do OBS na gravação de áudio.
Prós
- É um programa fácil de usar.
- Tem muitas configurações personalizáveis.
- É 100% gratuito.
- Possui uma interface amigável.
Contras
- Ele só funciona em alguns sistemas selecionados, pois não funciona no Windows XP.
- Ele não pode ser vinculado a um arquivo de áudio como sua fonte.
Camtasia
É um dos melhores programas para gravação do Spotify. Ele simplifica o processo de gravação de áudio e criação de vídeos com aparência profissional no Windows e Mac.

Esses são os prós e os contras de usar o Camtasia na gravação do Spotify.
Prós
- Possui vários formatos de saída.
- Ele permite o uso de conectividade em nuvem, como o Google Drive.
- Possui uma interface muito intuitiva.
- Não requer nenhuma habilidade técnica para usar.
Contras
- O processamento de áudio é um pouco limitado.
- É caro quando comparado a outro programa semelhante.
Bandicam
É um dos melhores gravadores de voz do Spotify porque é um programa de gravação mais avançado. Com o Windows 10, Bandicam permite gravar áudio e vídeo de alta qualidade.
Prós
- Possui uma interface fácil de usar.
- Possui muitas configurações personalizáveis para gravações de áudio perfeitas.
- É compatível com muitos sistemas, uma vez que tem requisitos de especificações baixas.
Contras
- O limite de teste para gravação de áudio é muito pobre.
- Ele para de funcionar se tiver uma conexão de Internet ruim.
Free Sound Recorder
É uma ferramenta de gravação 100% gratuita que permite gravar perfeitamente o áudio reproduzido online. Aqui, você pode desfrutar deste gravador de música Spotify sem pagar nenhuma taxa. Possui muitas configurações de gravação personalizáveis, permitindo que você grave música de alta qualidade do Spotify perfeitamente.
Prós
- Possui uma interface bonita e amigável.
- É simples de usar.
- Tem muitas configurações personalizáveis excelentes.
Contras
- Não é 100% confiável.
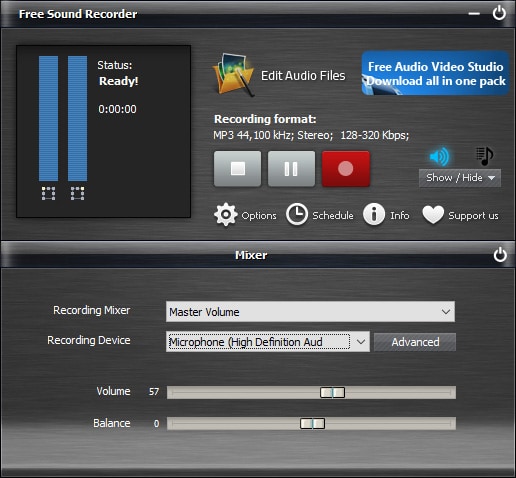
Spotify Web Recorder
Esta é uma solução gratuita e de código aberto para gravar boa música do site do Spotify. Esta ferramenta é um dos excelentes gravadores Spotify para Windows 10.
Prós
- É fácil de usar, pois não é necessária nenhuma habilidade técnica para usá-lo.
- É de uso gratuito.
Contras
- Possui poucas configurações personalizáveis, o que o limita na qualidade da saída.
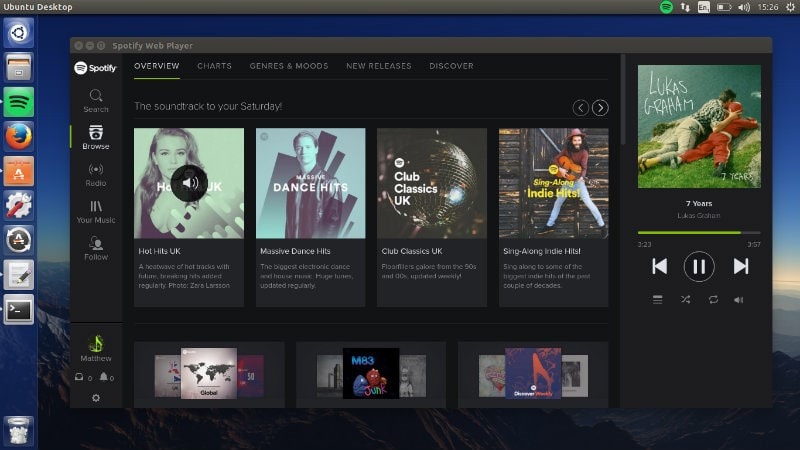
Conclusão:
Agora a escolha é sua; você deve decidir e escolher a melhor ferramenta para gravar músicas do Spotify. Reveja cuidadosamente as vantagens e desvantagens de cada programa e escolha. Use o melhor programa de gravação Spotify para desfrutar de tudo gratuitamente. A vantagem é que você pode reproduzir a música MP3 convertida do Spotify em qualquer dispositivo e compartilhá-la em sua plataforma de mídia social favorita.




David
chief Editor