Como Corrigir ShadowPlay Não Está Gravando
Se você faz streaming nas redes sociais, há uma grande chance de contar com o NVIDIA ShadowPlay para gravar e compartilhar sua experiência. Não importa se você faz streaming no Twitch, YouTube ou qualquer outra plataforma, pois o ShadowPlay acompanha todos os serviços de streaming e compartilhamento de vídeo reconhecidos. No entanto, o ShadowPlay tem suas limitações e, ao longo do tempo, vários usuários reclamaram que o ShadowPlay não grava o som ou mesmo o vídeo inteiro.
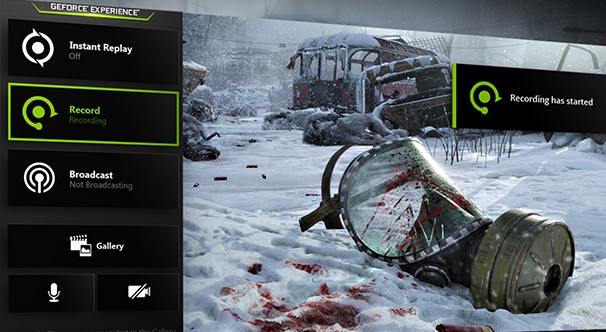
Podem haver inúmeras razões para o ShadowPlay não funcionar corretamente. O software não ser capaz de operar com eficácia ou uma abundância de aplicativos em execução simultânea podem ser as razões pelas quais o ShadowPlay não grava. No entanto, como há uma solução para todos os problemas, há mais de uma maneira de você resolver o problema em questão. Aqui estão algumas dicas sobre como fazer o ShadowPlay gravar sem problemas.
Solução 1: Confirme se o software NVIDIA está em execução
Se o NVIDIA não estiver funcionando como deveria, você definitivamente vai ter dificuldades em gravar streamings com o ShadowPlay. Para consultar o status da NVIDIA, você pode ir em “Executar”, inserir “services.msc” e pressionar a tecla Enter.
Depois de acessar a seção Serviços, tudo o que você precisa fazer é encontrar a NVIDIA e alterar o tipo de inicialização para “Automático”. Se você observar que o serviço em questão foi interrompido, você pode reiniciar o sistema (forma preferencial) para colocá-lo em novamente funcionamento.
Depois de realizar as ações mencionadas acima, você está pronto para começar a gravar novamente. Para se certificar, você pode ativar a gravação do ShadowPlay com teclas de atalho.
Solução 2: Ativar o Controle de Privacidade
Se o ShadowPlay não estiver gravando a tela, você pode verificar as configurações de privacidade da NVIDIA. Se você notar que o aplicativo não tem permissão para gravar e compartilhar a área de trabalho, aí está a causa do problema.
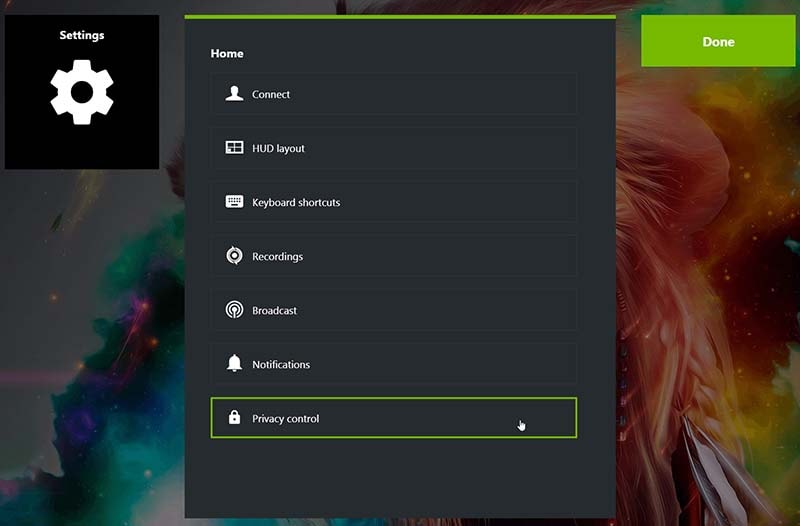
Para isso, inicie o programa ShadowPlay, vá para “Configurações”, selecione “Geral” e localize o botão “Compartilhar”. Tudo que você precisa fazer é certificar-se de que está ativado. E isso deve ser suficiente para permitir que você comece a gravar novamente com ShadowPlay.
Solução 3: Gravar em Tela Inteira
Esta solução é mais “só para ter certeza” do que uma solução comprovada, mas funcionou para alguns usuários. Se o jogo permite que você jogue no modo de tela inteira, opte por essa opção. É uma prática padrão que os jogos sejam gravados nesse modo também.
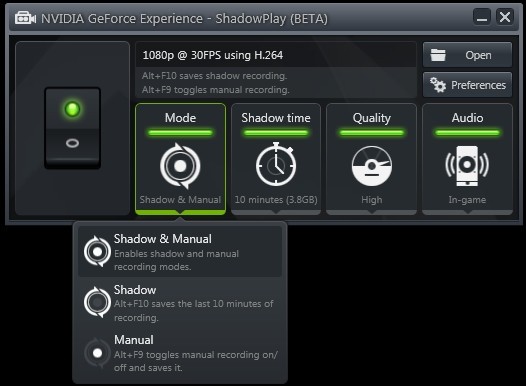
Então, basta acessar as configurações do jogo e iniciá-lo em tela cheia. Para facilitar as coisas, tente abrir o jogo diretamente do GeForce Experience, um aplicativo que inicia um jogo no modo de tela inteira.
Solução 4: Atualizar Software GeForce Experience
Vários usuários relataram o programa GeForce Experience desatualizado foi a razão pela qual o ShadowPlay não salvou as gravações. Nesse caso, é óbvio que você precisará atualizar o GeForce Experience.
Você pode fazer isso indo em “Executar” e abrindo “appwiz.cpl”. Depois de entrar no console, encontre o caminho para NVIDIA GeForce Experience. Em seguida, basta desinstalar o aplicativo, junto com outros programas NVIDIA.
Depois disso, acesse o site oficial da NVIDIA e baixe a versão mais recente do GeForce Experience, junto com todos os outros aplicativos desinstalados.
Para ter certeza de que essa abordagem funcionou, use as teclas de atalho para ativar a gravação com o ShadowPlay.
Solução 5: Sair do Twitch
O Twitch não precisa de introdução. Ele abriu o caminho para streamers de todo o mundo mostrarem seu talento. Os usuários de GeForce têm feito streaming no Twitch já há algum tempo. No entanto, o Twitch também é conhecido por interromper a gravação de tela do ShadowPlay. Você pode desativar o Twitch por algum tempo e ver se faz alguma diferença.
Para fazer isso, inicie o ShadowPlay e vá em “My Rig Tab” -> ShadowPlay. Acesse as configurações e confirme se o ShadowPlay está em execução. Depois disso, mude o modo para “Manual”, vá para “Conta” e saia da sua conta Twitch. Agora, teste novamente a gravação do ShadowPlay.
Solução 6: Ativar o Desktop Capture
Se a GeForce não conseguir confirmar que um jogo foi aberto no modo de tela inteira, é provável que a gravação não ocorra. Para resolver esta situação, inicie o ShadowPlay e acesse “Preferências”. Vá em “Sobrepor” e certifique-se de habilitar o Desktop Capture.
Depois de habilitar o Desktop Capture, teste a gravação do ShadowPlay com as teclas de atalho.
Alternativa ao ShadowPlay para Gravação de Tela
Se você tentou o seu melhor para solucionar o problema do ShadowPlay, mas nada funcionou, talvez seja hora de você escolher uma alternativa. Existem vários aplicativos de gravação de tela que você pode usar para transmitir para seus amigos ou público. Nossa recomendação é o Wondershare DemoCreator.
A razão pela qual o Wondershare DemoCreator ganhou amplo reconhecimento na era atual é o fato de que é extremamente fácil de usar. Além disso, oferece vários recursos incríveis que os streamers e criadores de conteúdo podem aproveitar.
Veja como você pode configurar e usar o DemoCreator para gravar sua tela:
#1: Baixe e Instale o WonderShare DemoCreator.

 100% seguro
100% seguro 100% seguro
100% seguroComece procurando por Wondershare DemoCreator no Google e baixe o aplicativo a partir do site oficial do Wondershare.
Depois de fazer o download, você pode instalar facilmente o DemoCreator seguindo as instruções na tela.
#2 Faça os Ajustes Iniciais

Após baixar o DemoCreator, inicie o aplicativo e faça os ajustes necessários antes de iniciar a gravação. O DemoCreator permite que você defina uma área específica na tela. A área selecionada será elegível para ser gravada.
Além disso, você pode definir a resolução antes de pressionar o botão Gravar. Isso garante que a transmissão ou o vídeo gravado saia com uma qualidade excecional. Além disso, o DemoCreator captura a webcam para que você também possa gravar a si mesmo durante o streaming.
#3 Grave e Edite seus Vídeos

Definiu a resolução? Selecionou a área de gravação? Agora é a hora de começar a gravar a tela. Enquanto o DemoCreator captura a tela e grava o áudio do sistema, você pode escolher desabilitar este último e usar um microfone externo.
Você também pode ajustar as preferências de áudio durante a transmissão. Além disso, se você não estiver transmitindo ao vivo e preferir editar seu vídeo, o DemoCreator permite que você marque nós importantes durante a gravação que ajudarão a editar o vídeo sem problemas.
Quanto à edição, você pode usar o DemoCreator para cortar, ajustar a velocidade de reprodução e adicionar legendas ao vídeo.
Conclusão
O streaming de videogames e outros tipos de conteúdo é um grande negócio na era atual. Existem toneladas de aplicativos que permitem aos usuários gravar suas telas, com o ShadowPlay sendo uma escolha popular entre muitos. No entanto, os usuários mencionaram em mais de uma ocasião que o ShadowPlay pode interromper a gravação por vários motivos.
Embora existam soluções para quase todos os problemas do ShadowPlay, você pode recorrer a uma alternativa mais inteligente e fácil de usar, como o Wondershare DemoCreator. Este programa de gravação de tela torna divertida a gravação, edição e compartilhamento de vídeos. Você pode obtê-lo no site oficial do Wondershare em um plano gratuito ou pago. Resumindo, agora é possível tornar sua experiência de streaming o mais suave possível e você deve aproveitar ao máximo a oportunidade.




David
chief Editor