Melhor gravador de Vídeo em tela
Se você precisa levar seu conteúdo ao próximo nível, o vídeo é a melhor maneira. Avalia-se que até 2022, no geral, 82% de todo o tráfego mundial será de vídeos. Os blogueiros estão constantemente precisando do melhor gravador de vídeo em tela para computador para ajudá-los a fazer um screencast para seu blog. Um vídeo é excepcionalmente intuitivo quando você precisa falar da melhor maneira com seus usuários.
A gravação de tela é um método incrível para compartilhar todos os dados que você tem em sua tela com seus espectadores. Para o seu grupo, um software de gravação de vídeo gratuito pode ser utilizado por alguns motivos, desde fazer exercícios de instrução para o seu site até gravar um problema técnico repetitivo e enviar ao seu grupo de apresentação uma nota rápida em vez de um e-mail. Aqui está uma lista dos melhores aplicativos de gravação de vídeo em tela para Windows, Mac e celular.
1. Gravador de vídeo em tela gratuito
No momento em que você começa a gravar, você pode escolher qual parte da tela você precisa capturar e vai se deparar com um mixer de som. O mixer de som, por outro lado, levará em consideração umaa qualidade de som proficiente. Ao mencionar os gravadores de vídeo em tela gratuitos, o OBS está na lista. Com o OBS, você pode gravar algumas cenas, trabalhando consistentemente com personalizações avançadas. A adaptabilidade o torna excelente entre outros gravadores de tela. O OBS Studio foi pensado para trabalhos em grupo e personalização. Ele é equipado com uma API incrível para permitir que módulos e conteúdos que possibilitam que você utilize o produto que se adapta às suas necessidades únicas. Como é de código aberto, ele também permite que você trabalhe com designers locais para fazer os destaques de que precisa.
Open Broadcaster Software (OBS) é um aplicativo de gravação de tela geralmente utilizado para apresentar ao vivo em plataformas como Twitch e YouTube. Além disso, este produto oferece um quadro de configurações suavizado para que você tenha uma variedade de opções de design para sua transmissão ou gravação. Em geral, o OBS Studio é um programa incrível e cheio de recursos para gravação de vídeo e transmissões ao vivo no Windows PC. É de código aberto, totalmente gratuito, e permite que você crie uma personalização e funcionalidade incrível para atender às suas necessidades particulares.
Passos para gravar a tela com o OBS:
Baixe e instale o OBS: Baixe o OBS através do site oficial e inicie-o conforme indicado pelas instruções para o seu sistema operacional, seja ele Windows ou Mac OS. No momento em que você iniciar o OBS Studio, você verá a interface inicial da seguinte forma:

Configuração da gravação de tela: Antes de começar a gravar, você também terá que adicionar uma fonte de origem dentro desta cena. Com a Cena padrão escolhida, clique no botão + na parte inferior do quadro e selecione Fontes, nesse ponto selecione Captura de Tela no Linux ou Captura de Tela no Mac e Windows.

Iniciar gravação: No momento em que você estiver preparado para começar a gravar, clique no botão Iniciar Gravação na base à direita. Quando você terminar de gravar, clique em Parar Gravação e o vídeo será salvo na pasta determinada nas suas configurações.

2. Gravador de tela em vídeo para Windows PC
Há uma grande quantidade de gravadores de tela baseados em programa, para vídeos do YouTube, acessível para nós hoje. Deles, há uma plataforma intuitiva tudo-em-um, o Wondershare DemoCreator. Onde você pode, sem dúvida, gravar a tela do seu PC e fazer um vídeo tutorial instrucional impressionante. Este gravador de vídeo em tela gratuito permite que você grave sua voz utilizando sua fonte de som. O DemoCreator também ajuda você a criar conteúdo personalizado para seus sites ou algumas outras plataformas sociais, incluindo o YouTube. Utilizando o Wondershare DemoCreator, você pode gravar a tela inteira ou até mesmo cortar qualquer região da tela para gravação. Além de sua tela, os instrutores podem incorporar som através de um microfone ou controlar sua webcam também.
O DemoCreator é um software de gravação de vídeo em tela moderno que fornece a melhor taxa de quadros por segundo, bem como codecs para o conteúdo exportado também. Nesse sentido, no caso de você precisar de um gravador de tela ao vivo útil, considere baixar o Wondershare DemoCreator. Obtenha-o antes de pensar sobre seu próximo vídeo de exercício instrucional para ver a diferença em na qualidade do vídeo e apreciar a usabilidade deste produto. Você pode utilizar diferentes recursos, como um instrumento de desenho, de foco, de comentários e muito mais, com este melhor gravador de vídeo em tela para Windows 10/8/7. A melhor parte do DemoCreator é que não há limitações quanto ao comprimento ou a quantidade de conteúdo gravado.
 100% seguro
100% seguro 100% seguro
100% seguroPassos para gravar vídeos com o DemoCreator:
Inicie o DemoCreator: Na etapa principal, instale ou atualize este kit de ferramentas para seu sistema, tendo em vista que ele é compatível com Windows e Mac OS.

Personalize a gravação de tela: Agora, dentro do gravador de tela do DemoCreator, você pode realizar a configuração de sua tela para ser gravada com este gravador de tela intuitivamente.

Iniciar/Parar Gravação: Assim que terminar as configurações, clique no botão Gravar. No final da gravação, use o botão Parar para salvar sua gravação no formato desejado na janela Exportar.

3. Gravador de vídeo em tela para Mac
Enquanto isso, no Mac OS, há um gravador de vídeo em tela gratuito onde você pode gravar sua tela de várias maneiras através do QuickTime Player no macOS. Independentemente de você precisar salvar um vídeo do que está sendo reproduzido na tela, compartilhar o que você está vendo com os companheiros ou filmar um exercício de instrução, gravar a tela do seu Mac pode ser útil. Felizmente, os Macs têm essa ferramenta embutida, permitindo que você grave parte ou a totalidade da sua tela.
Além disso, ele exige que você grave o som do sistema e qualquer coisa que entre pelo seu microfone, pois as alternativas implícitas do Mac não permitem que você grave o som interno com seu gravador de vídeo em tela Mac. Para isso, você precisará baixar um aplicativo de terceiros, o Soundflower. Onde você pode ligar o microfone externo e incluí-lo em seu processo de gravação no QuickTime.
Passos para gravar vídeos com o QuickTime:
Abra o aplicativo QuickTime Player: No menu superior, clique em "Arquivo". Da mesma forma, você pode tocar com o botão direito do mouse no símbolo QuickTime se ele estiver em sua lista e, em seguida, selecionar "Nova gravação de tela".
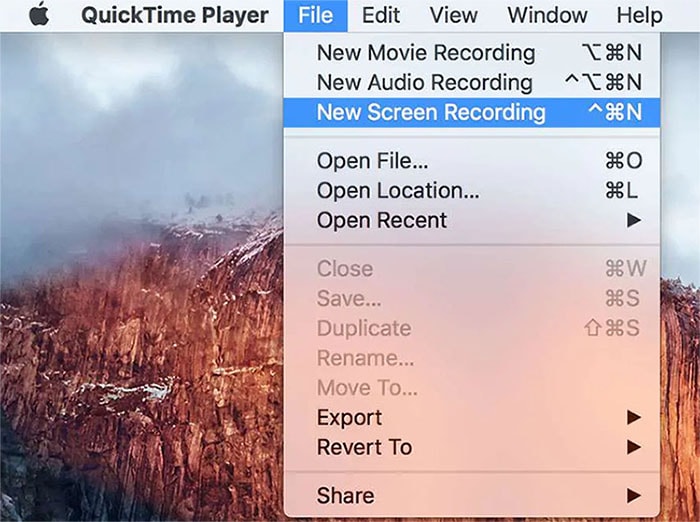
Personalize a tela de gravação do Mac: A janela "Gravação de tela" aparecerá. Perto do botão de gravação vermelho, você verá um botão para um menu suspenso de lista, onde você pode obter opções para mostrar seus cursor do mouse e escolher qual receptor usar para o som. Você terá a opção de escolher onde salvar seu vídeo depois. Para gravar apenas uma parte da tela, arraste o cursor para redimensionar ou mover a janela do vídeo. Para gravar a tela inteira, clique em qualquer lugar na tela.

Iniciar gravação: Clique no botão "Iniciar Gravação" no meio da janela e, depois disso, quando estiver pronto para parar a gravação, clique no pequeno botão quadrado Parar na barra de menu superior. Você também pode pressionar COMANDO, CONTROL, ESC para parar a gravação.
4. Gravador de vídeo em tela para Android e iOS
O AZ Screen Recorder oferece um gravador de vídeo em tela estável e gratuito. Com este gravador de tela, você pode, sem muito esforço, fazer uma gravação de jogo portátil bem conhecido; você pode gravar chamadas de vídeo de reuniões de negócios importantes. O AZ Screen Recorder é um gravador de tela estável e excelente para Android que ajuda você a fazer gravações de tela suaves e claras. Com uma enorme quantidade de recursos, como captura de tela, gravador de vídeo em tela, visualizador de vídeo, transmissão de tela ao vivo, este aplicativo de gravação de tela fornece um método simples para gravar a tela, como vídeos de exercícios instrutivos, chamadas de vídeo, jogos, shows ao vivo e qualquer coisa com este gravador de tela para vídeos do YouTube.
Um dos aplicativos de gravação de tela notável para Android e IOS, o AZ Screen Recorder é, sem dúvida, a melhor coisa que você já pode ter descoberto. Com diferentes funções como o DU Recorder, o AZ Screen Recorder oferece muitas personalizações e configurações para gravar a tela do seu celular. As personalizações acompanham escolhas de objetivos que mudam de 240p para 1080p, taxas de bits que vão de 1 Mbps para 12 Mbps, taxas edge variando de 24FPS até cerca de 60FPS, opções para gravar som interno, externo, contatos, e várias outras configurações. Você também pode criar um vídeo de lapso de tempo com este melhor gravador de vídeo em tela.
Passos para gravar tela com aplicativo para Android e iOS

Instale e abra o aplicativo A-Z Screen Recorder: Você verá uma tela com quatro capturas mostradas. Toque no símbolo de material para alterar as configurações de gravação de vídeo, incluindo o objetivo da gravação, a taxa edge e a taxa de toque. Quando estiver pronto, pressione Voltar para voltar à tela inicial.
Iniciar a gravação: Toque no ícone da câmera vermelha na tela A-Z. O vídeo começará a ser gravado. Utilize seu celular normalmente até que você esteja preparado para parar de gravar.
Finalize e salve a gravação: No momento em que você terminar, arraste para baixo para ocultar. No aviso da A-Z, você pode atrasar ou parar a gravação.
5. Gravador de vídeo em tela online
O ScreenApp.IO é um dos métodos mais fáceis e rápidos para capturar sua tela no Windows, Mac e Linux. Não são necessários downloads ou expansões para este gravador de vídeo em tela para computador. Ao visitar seu site, você pode decidir gravar sua tela inteira, uma janela de aplicativo ou uma guia de programa. No que diz respeito à gravação de voz, ele também oferece três opções, áudio do microfone, áudio do navegador e sem áudio. As funções principais do ScreenApp.IO oferecem a maneira mais rápida para salvar um vídeo da tela do PC para uso adicional. Além disso, você pode realizar vídeos tutoriais, com o gravador de vídeo em tela gratuito, para um ou vários aplicativos, para gravar janelas de aplicativos abertas, bem como gravar vídeos da guia YouTube sem esforço.
Utilizar um gravador de vídeo online e sua webcam é um método incrível para fazer um vídeo com pressa ou com um orçamento apertado. É rápido, simples de fazer e viável. O ScreenApp.IO é um incrível gravador de tela online e gratuito, com o qual você pode gravar telas de PC sem se inscrever. Esta extensão de gravador de vídeo em tela formalmente acessível para Chrome, Firefox e Opera, este kit de ferramentas da web pode ajudá-lo efetivamente a gravar, editar e compartilhar sua tela sem gastar um centavo após de visitar seu site em seu PC Windows/Mac/Linux.
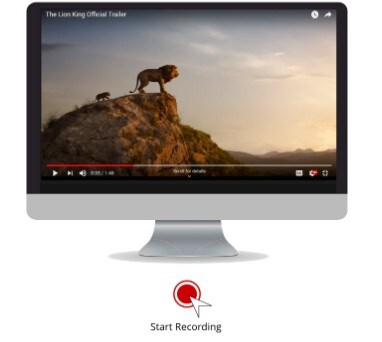
Passos para gravar vídeos online
Etapa 1 Visite este gravador online
Procure o endereço Screenapp.io no seu navegador para visitar o site oficial deste gravador.
Etapa 2 Personalize a tela de gravação
Clique no botão "Começar" e escolha uma das opções fornecidas: Áudio do microfone, Áudio do navegador ou Sem áudio. Clique em "Compartilhar sua tela".
Etapa 3 Iniciar/Parar a Gravação
Clique em "Iniciar gravação". Quando terminar a gravação da reunião, clique no botão "Parar gravação".
Conclusão
Independentemente de você precisar gravar uma diretiva para seu grupo, uma demonstração de item ou uma aula online, você precisará utilizar um aplicativo de gravador de vídeo em tela para computador. Embora geralmente seja simples de utilizar, as opções gratuitas podem ser utilizadas para suas necessidades, além disso, existem instrumentos mais robustos para organizações maiores, como gravador de tela para vídeos do YouTube, conforme listado acima, incluindo DemoCreator e outras ferramentas úteis. O século atual tornou-se um período de aprendizado online e é hora de você se aventurar com seus conteúdo também. A primeira e mais importante coisa que você precisa é, no entanto, o melhor gravador de vídeo em tela para lançar uma presença online.
 100% seguro
100% seguro 100% seguro
100% seguro




David
chief Editor