Saiba Como Gravar a Tela em Laptop HP
Quando você é contratado ou está administrando sua própria empresa, haverá momentos em que precisará perguntar a alguém sobre um determinado problema que está enfrentando em seu computador. Também existem vários momentos em que você tem dúvidas sobre a funcionalidade de um determinado aplicativo. Provavelmente você vai no Youtube para ver um tutorial para resolver o problema.
Você já pensou em como as pessoas criam esses tutoriais? Você também pode fazê-los? Será assim tão difícil gravar a tela em um laptop HP? Se sim, você está exatamente no lugar certo. Aqui vamos discutir como você pode gravar a tela em um laptop HP.
A maioria dessas soluções, dicas e truques funcionam em qualquer laptop Windows e não se limitam apenas aos modelos HP. No entanto, se você tem um HP, este artigo é especificamente para você.
Parte 1: Gravar o Laptop HP com o Wondershare DemoCreator
Existem muitos aplicativos disponíveis no mercado que afirmam fornecer a você a melhor gravação de tela em um laptop HP. No entanto, na maioria das vezes que existem alguns pontos ocultos e a gama completa de recursos não funcionará como você esperava. OWondershare DemoCreator é uma ferramenta fácil e eficaz para gravar telas de laptop em alta resolução, não importa se é uma palestra, PowerPoint, curso online ou gameplay, ele sempre fará os melhores projetos de gravação para você.
O software fornece todos os recursos necessários para criar um vídeo/conteúdo envolvente. O editor embutido permite que você adicione arquivos do seu dispositivo e também grave áudio/vídeo conectando um dispositivo de gravação externo. Outra vantagem é que a interface é bastante intuitiva e qualquer pessoa com conhecimentos básicos de informática poderá utilizá-la.
 100% seguro
100% seguro 100% seguro
100% seguroEtapas para Capturar a Tela do laptop HP
Depois de fazer o download, inicie a configuração e prossiga concordando com os termos e condições. Você precisará selecionar o local em seu dispositivo onde deseja que o software seja instalado. A instalação demorará apenas alguns segundos.
Vamos percorrer as etapas que você precisa seguir para gravar um vídeo e ajustá-lo como desejar. Se você é um iniciante, este guia será mais do que suficiente para você entender a funcionalidade.
Assim que iniciar o aplicativo, você verá uma caixa de diálogo com 2 opções, junto com uma lista de projetos recentes. As opções são para iniciar a gravação e edição de vídeo. Selecione “Nova Gravação” para prosseguir.

Para criar para um novo projeto, você precisará clicar no botão vermelho. Isso o levará a uma nova caixa de diálogo.

Aqui, você terá mais opções. Antes de iniciar a gravação, você precisará indicar a área de gravação. Pode ser a tela inteira, uma janela específica ou um tamanho personalizado.

Agora, tudo está feito e você pode clicar em Gravar. Enquanto a gravação está acontecendo, você pode pressionar F10 para parar e F9 para pausar/retomar.
Parte 2: Outras Maneiras de Gravar Tela do Laptop HP
Por vezes, nenhum software pode atender aos requisitos básicos que você tem. Por vezes, temos tendência a esquecer as opções disponíveis do software. Nesta seção, discutirei alguns desses métodos que certamente o ajudarão:
Método 1: Gravar a Tela com a Game Bar Windows 10
Em computadores de alta gama, a HP fornece uma placa de vídeo integrada com capacidade suficiente para fazer gravações de tela com uma resolução mais alta. Se você recentemente adquiriu um sistema com a configuração mais elevada, há grandes chances de que essa funcionalidade já esteja lá. No entanto, você precisará verificar se o seu dispositivo vem com uma placa de vídeo compatível para processar as imagens gravadas.
Você precisará seguir as etapas mencionadas abaixo para verificar se esse método está funcionando ou não.

- Quando o computador estiver totalmente inicializado, pressione Win+G. O sistema pode pedir sua permissão para executar o aplicativo Game Bar.
- Depois você verá um menu horizontal no topo. Existe uma variedade de recursos/opções; no entanto, vamos discutir apenas a gravação de tela. No lado direito do logotipo do Xbox, você verá a hora. Há também um ícone de câmera que diz Capturar. Clique nele, outra pequena caixa de diálogo aparecerá.
- Ele inclui 4 opções: Capturar Screenshots, Gravar os 30 segundos anteriores, Gravar e Microfone.
- Assim que você clicar no botão circular de gravação, ele ficará quadrado; isso significa que a Game Bar agora está gravando.
- Assim que o vídeo for gravado, você pode clicar nesse botão novamente e a gravação será salva na pasta de Usuário.
- Se quiser editar algumas configurações, você pode usar o aplicativo Windows Photos.
Nenhuma caixa de diálogo apareceu ao pressionar Win + G. Alguma solução?
Se o seu sistema não respondeu ao comando Win + G, provavelmente o aplicativo Game Bar não está instalado. Você pode baixá-lo gratuitamente na Microsoft Store. Não é necessária nenhuma conta do Xbox para usar o recurso de gravação de tela.
Método 2: Capturar Tela em Vídeo com o PowerPoint
Se você tem o Windows 10, seja na versão Home, Student ou Professional, e tem o PowerPoint instalado em seu PC, poderá usá-lo para fazer gravações de tela. Não se preocupe com as etapas, estamos fornecendo a você um guia completo aqui mesmo. O único pré-requisito é que a janela que você deseja capturar esteja aberta e pronta antes de você iniciar a gravação.
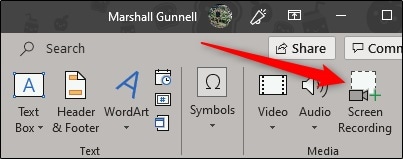
- Na pesquisa, digite PowerPoint e inicie o aplicativo.
- No menu horizontal superior, localize a guia Inserir, e clique em Gravar a Tela.
- Haverá um prompt que solicitará que você selecione a área que deseja gravar. Arraste e solte uma borda da ferramenta de recorte para definir a área de gravação personalizada.
- O menu de gravação lhe dará a opção de desligar as entradas do mouse junto com as entradas do microfone. Desligá-los gravará apenas a área da tela que você selecionou.
- Quando estiver pronto, aperte o botão circular de gravação e este menu sairá da tela, para que a gravação não registre os controles.
- Assim que a tarefa for concluída, você precisará levar o cursor até o topo e os controles aparecerão - pressione Parar.
- Agora o vídeo estará no PowerPoint; você pode salvá-lo no formato .PPT. No entanto, se você quiser salvar apenas o arquivo de vídeo, clique em Arquivo e role para baixo, até a opção Salvar mídia como.
Este método é perfeito para quem não deseja editar muito os vídeos e pretende usá-los à medida que são gravados. No entanto, é possível aparar e cortar, assim como outros efeitos básicos.
Método 3: Usar YouTube Live Stream para Gravar Vídeos
Provavelmente você já assistiu vários Live Streams no Youtube, e se você é um nerd, deve ter pensado que essa também é uma ferramenta que pode ser usada como gravador de tela. Não é necessário pagar nada. Tudo o que você precisa é uma conta do Google. Se não tiver uma, é muito fácil de configurar e não leva mais de 5 minutos. Faça login usando a mesma conta no YouTube Creator Studio e siga as etapas mencionadas abaixo para gravar sua tela.

- No navegador, digite youtube.com ou, se estiver no smartphone, será necessário abrir o aplicativo do YouTube.
- Ao lado da barra de pesquisa, na página web, você encontrará a opção Transmissão ao Vivo.
- Encontre a opção que diz Transmissão ao Vivo e vá até a guia Eventos. O Studio pode pedir que você verifique seu número para iniciar o streaming.
- Na seção Eventos, clique em Criar Evento e, após inserir o título, alterar a privacidade para Privado.
- Clique em Continuar. Na próxima janela, você verá uma página de Hangout On Air e, se desejar apenas gravar a tela, deverá pressionar o ícone do microfone para silenciar o som.
- No painel de menu à esquerda, você precisará selecionar Compartilhamento de Tela. A próxima etapa é selecionar a janela que você deseja capturar.
- Depois que tudo estiver configurado, clique em Iniciar Compartilhamento de Tela, e ele irá mostrar a tela do seu PC na página do Hangouts.
- Para iniciar a transmissão ao vivo, clique em Iniciar transmissão.
- Depois de terminar o que está gravando, clique em Parar transmissão. Ele salvará automaticamente seu vídeo no painel.
Conclusão
Seja um computador HP ou de qualquer outra marca; as opções de gravação de tela geralmente permanecem as mesmas. Os métodos alternativos que discutimos são mais adequados para usuários que não precisam fazer nenhum pós-processamento. Para aqueles que desejam tornar seus vídeos mais envolventes, eles precisarão usar os aplicativos de gravação de tela com outros recursos e ferramentas que ajudam significativamente a melhorar a qualidade do vídeo. No entanto, esses aplicativos não são gratuitos.
O Wondershare oferece aos seus usuários o DemoCreator, totalmente gratuito, mas há um "mas". Se você estiver usando a versão gratuita, o vídeo final terá uma marca d'água da Wondershare. Você precisará se inscrever mensalmente ou pagar uma taxa única para comprar a licença.




David
chief Editor