Saiba Como corrigir problemas de som ao gravar tela no Windows 10?
O computador Windows é usado para várias coisas, mas a maioria das tarefas gravadas na tela incluem imagens de tela, jogabilidade, shows ao vivo e vídeos não baixáveis do YouTube, que você também pode gravar por meio da webcam e áudio. Ao usar o registro da tela do computador Windows, você pode perceber que não gravará nenhum som na tela. Você pode fazer uma gravação de tela do ATube Catcher sem som, ou fazê-lo com outro site como Vimeo ou Dailymotion. Então, como um show ao vivo é relevante sem áudio dos assuntos discutidos? O jogo gravado é agradável sem som? Como é possível consertar uma gravação de tela sem som no iPhone, você precisa aprender como consertar o mesmo problema no Windows 10. No entanto, a maioria dos problemas de áudio depende do gravador de tela em uso. Se você usa um software confiável e confiável como o Wondershare DemoCreator,
Soluções para corrigir problemas de som ao gravar tela no Windows 10
As soluções abaixo irão ajudá-lo a corrigir problemas de som quando você não gravar nenhum som na tela.
Correção 1: Atualizar drivers
A primeira verificação para determinar por que a tela do computador não grava nenhum som está nos drivers. Geralmente, são peças de software que ajudam o sistema operacional a manter a comunicação com os componentes de hardware. Portanto, você pode atualizar facilmente usando o Windows Update, pois ele fornece uma técnica confiável para atualizar os drivers na maioria dos casos.
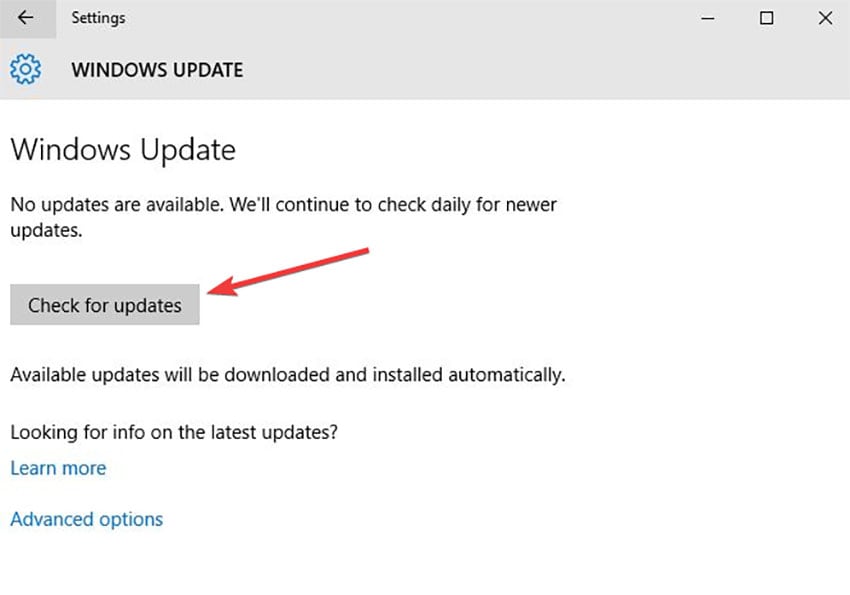
Lista de tarefas sobre como atualizar os drivers do Windows 10:
- Vá para o utilitário de menu “Iniciar” e acesse as “Configurações”.
- Escolha a opção "Atualização e segurança" e escolha novamente "Windows Update" no painel à esquerda.
- Vá para o utilitário "Verificar atualizações" na metade direita da janela.
- Se o "Windows Update" não responder com uma atualização, baixe a placa de som e os drivers de hardware de gravação do site do fabricante.
- Localize a seção "Suporte e download", onde você verá os drivers mais recentes.
Correção 2: inicialização limpa do PC
Sempre que a tela do iPhone não grava nenhum som interno, a primeira e mais fácil solução é limpar o boot do dispositivo para excluir qualquer coisa que possa estar interferindo na gravação do som. Esta solução também pode funcionar em PCs com Windows 10, uma vez que certos programas podem estar impedindo a gravação de som. Ao colocar o computador em inicialização limpa, você notará todos os aplicativos de terceiros que causam esses problemas. Aqui está o procedimento.
- Acesse “Iniciar” e digite “msconfig” e, em seguida, use a tecla “Enter” para iniciar “Configuração do Sistema”.
- Na guia "Geral", escolha "Inicialização seletiva" e desmarque a caixa em "Carregar itens de inicialização".
- Na guia "Serviços", marque "Ocultar todos os serviços Microsoft" e escolha "Desativar todos"
- Finalize clicando em “Aplicar” e depois escolhendo “Ok”, antes de reiniciar o computador e gravar a tela com áudio novamente.
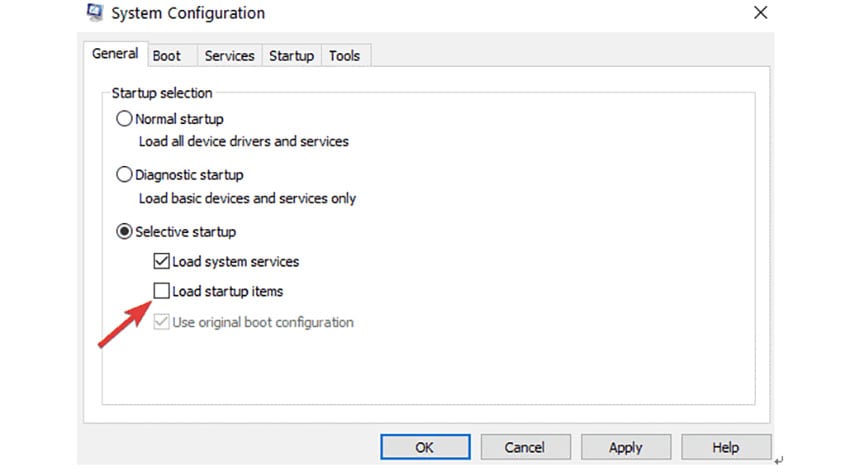
Correção 3: execute o solucionador de problemas de áudio
Se você ainda estiver gravando vídeo do YouTube na tela sem som, execute o solucionador de problemas de gravação de áudio dedicado para a Microsoft. É uma ferramenta que detecta automaticamente problemas de áudio que impedem a gravação de tela com som e os repara. Aqui estão as etapas para iniciar o solucionador de problemas de áudio;
- Em "Iniciar" digite "configurações" e escolha o primeiro resultado para executar a página "Configurações".
- Vá para "Atualização e segurança" e escolha "Solucionador de problemas". Continue clicando com o botão direito do mouse no solucionador de problemas "Gravação de áudio".
- Inicie a ferramenta e corrija o problema por meio das instruções na tela.

Correção 4: use outro gravador de tela: Wondershare DemoCreator
Às vezes, o PC não tem problemas, o que significa que o problema reside principalmente na tela de vídeo e no gravador de áudio em uso. Os aplicativos disponíveis diferem devido a seus desenvolvedores e composição. Você precisa encontrar um aplicativo que funcione perfeitamente no Windows 10 e que seja mais confiável. Então, você deve mudar para Wondershare DemoCreator tela de vídeo e gravador de áudio. Permite ajustar a forma como o áudio deve ser gravado, através do computador ou microfone, e assim gravar a tela com som em alta qualidade. Além disso, armazena a gravação em vários formatos, permitindo sua utilização em diversas plataformas.
 100% seguro
100% seguro 100% seguro
100% seguro
Correção 5: permitir a gravação de áudio
Depois de instalar o vídeo e gravador de áudio da tela Wondershare DemoCreator, certifique-se de permitir que o software use uma gravação de áudio. A permissão é necessária porque o Windows 10 tem opções de privacidade que fornecem mais controle sobre como nós e outras pessoas acessamos o hardware instalado. Se essas opções não estiverem bem configuradas, você ainda terá a tela do ATube Catcher sem gravar nenhum som.
Para permitir a gravação de áudio, acesse a função do menu "Iniciar" e abra a janela "Configurações". Na seção "Privacidade", escolha a guia "Microfone". Acesse a lista de aplicativos instalados e que usam microfone e habilite o gravador de tela Wondershare DemoCreator para acessar o microfone.
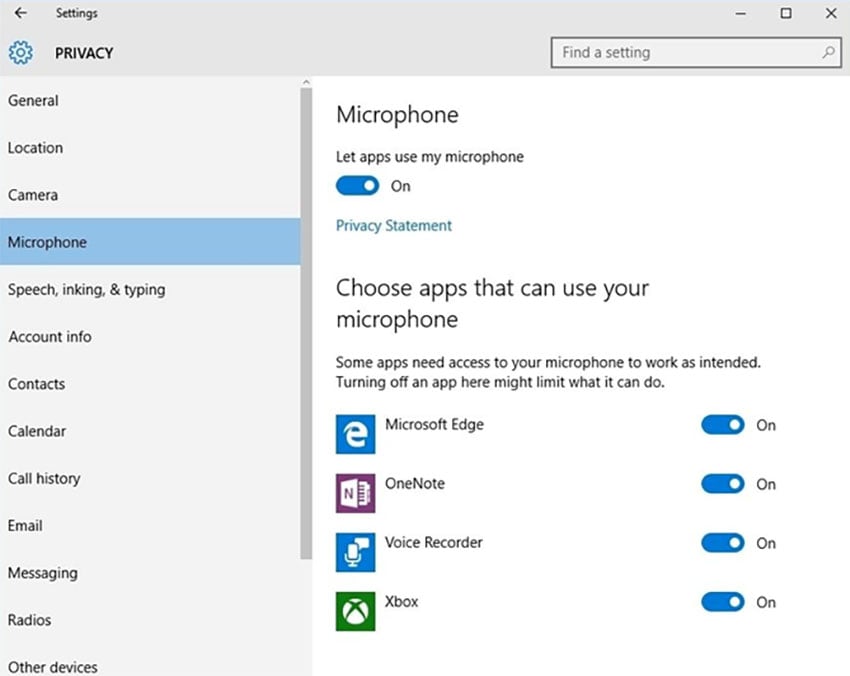
Conclusão
Se você gravar a tela no iPhone, mas não obtiver som, a primeira ação será verificar se há problemas no iPhone, antes de optar por outro software. Este processo também se aplica a computadores com Windows 10, já que o problema pode estar nas configurações. No entanto, se você tentar consertar a gravação da tela sem problemas de som resolvendo os desafios do computador e ainda tiver esse problema, será necessário considerar a alteração do software. Com muitos softwares de gravação de tela surgindo a cada dia, você pode ficar confuso sobre como obter o melhor. O gravador de tela Wondershare é a solução mais recomendável, pois é estável e oferece desempenho único.
 100% seguro
100% seguro 100% seguro
100% seguro



Olive Eve
staff Editor