Estamos aqui para ajudá-lo se você tiver dificuldade em copiá-lo e colá-lo em seu Mac se tiver discos de DVD mais antigos. Hoje, vamos nos concentrar em fornecer todas as estratégias que você pode usar para aprender a gravar um DVD em um dispositivo Mac de forma fácil e salvar suas memórias valiosas.
Índice
Maneiras de gravar um DVD com o Mac
Você pode tentar cada um desses métodos para gravar um DVD e salvar o conteúdo no seu computador Mac.
Use o software de gravador de vídeo do Mac para gravar um DVD:26
Se você quiser preservar a qualidade do arquivo original e obter os melhores resultados, pode ser a melhor opção usar uma solução de software de gravador de vídeo designada. Por exemplo, o Wondershare DemoCreator pode suportar vídeos de até 8K de qualidade, o que significa que ele pode atender a todas as suas necessidades de gravação.
Além disso, existem vários recursos avançados disponíveis na ferramenta, que podem ser usados para melhorar ainda mais a qualidade. Por exemplo, você pode revitalizar memórias favoritas usando um gerador de legendas de IA ou soluções de edição.
A melhor parte desta ferramenta é que é fácil de usar, o que significa que mesmo que você não tenha experiência anterior em gravação de tela, é fácil de usar.
- Grave a webcam, a tela e o som simultaneamente
- Use uma variedade de ferramentas profissionais para editar vídeos rapidamente
- Exporte para formatos como MP4, MOV, MKV, GIF e mais

Para aprender como gravar a tela de um DVD em um Mac, baixe a ferramenta para o seu Mac e siga os passos:
- Abra o conteúdo que você deseja gravar no player.
- Em seguida, entre no Wondershare DemoCreator e procure a opção "Recorder All-in-One" no menu principal.

- Na Área de Captura, selecione a janela de reprodução de DVD. Altere as preferências de gravação, incluindo áudio do sistema, microfone e outros recursos.

- Para iniciar a gravação, clique no botão "REC". Você também pode usar as teclas "Opção+Comando+2".
- Para interromper a gravação, clique no botão "End Recording" ou use o atalho "Shift+Command+2".

O programa é fácil de usar e você aprenderá em poucos segundos.
Use o VLC Player para gravar um DVD no Mac
Há uma boa notícia para você se já tiver o VLC Player instalado em seu dispositivo Mac! Você pode facilmente reproduzir e gravar DVDs com o VLC Player.
A desvantagem desse método é que a interface do usuário pode ser difícil de entender e os materiais gravados podem não ter a qualidade mais alta. No entanto, examinaremos como utilizar essa ferramenta para gravar um DVD em um Mac.
- Coloque o DVD e abra o software VLC no seu dispositivo Mac.
- Depois disso, na barra superior, vá para "VLC" e "Preferências".

- Na próxima janela, selecione a aba Input/Codec.
- Encontre seu DVD no Registro ou Filename.

- Clique em "File", "Abrir o arquivo" e escolha o conteúdo que você quer.

- No menu superior, vá para "Playback" e "Recordar".

Após esses passos, o programa iniciará automaticamente a gravação do vídeo no DVD. Para finalizar a gravação, clique no botão "Final" e escolha um local para salvar seu DVD no computador Mac.
Use um gravador de tela online para gravar um DVD no Mac
O método mais conveniente pode ser o uso de gravadores online. Você não precisa baixar outras ferramentas ou ocupar mais espaço no seu dispositivo Mac. Os gravadores de tela online como o Wondershare DemoAir podem ajudá-lo a gravar seus momentos favoritos sem perder a qualidade. A melhor parte dessa solução é que funciona com todos os navegadores populares, o que significa que você pode começar sua jornada de gravação de qualquer maneira que desejar. Aqui está o procedimento:
- Entre no site oficial do Wondershare DemoAir e selecione a opção "Gravador de vídeo online".

- Depois disso, escolha suas preferências de gravação. Neste caso, selecione o modo "Solo Tela" e selecione uma entrada de som, como mostrado na imagem a seguir.

- Clique no botão "Começar gravação".
- Selecione a janela de reprodução do DVD agora.

- Abra seu disco de DVD.
Quando essas etapas forem concluídas, a jornada de gravação começará, permitindo que você capture suas memórias favoritas.
Como gravar um DVD usando uma extensão do navegador no Mac
Usar uma extensão do navegador para gravar suas memórias favoritas é a maneira mais fácil de fazer isso. Por exemplo, você pode incorporar o Wondershare DemoAir ao navegador Chrome e usar dois cliques para acessar a função de gravação. Esta ferramenta tem muitos recursos e permite ajustar completamente o tempo de gravação do DVD.
Por exemplo, você pode escolher a área de gravação e a entrada de áudio e usar recursos de edição adicionais para dar vida aos seus vídeos. Recomendamos que você inclua a ferramenta em sua lista de extensões e, em seguida, siga as etapas abaixo para aprender a usar este método conveniente de gravação para salvar seu DVD em um computador Mac.
- Abra o DVD para gravar.
- Abra o navegador Chrome e selecione a extensão "DemoAir".

- Escolha o tipo de dados que deseja gravar (neste caso, recomendamos "Desktop").
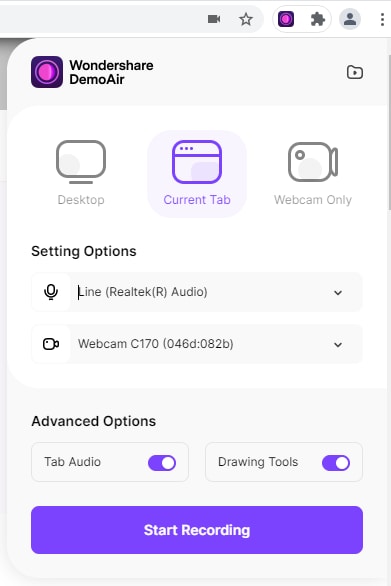
- Configure as configurações de gravação, como proporção e microfone.
- Clique no botão "Começar gravação"
- Escolha gravar uma janela ou a tela inteira.
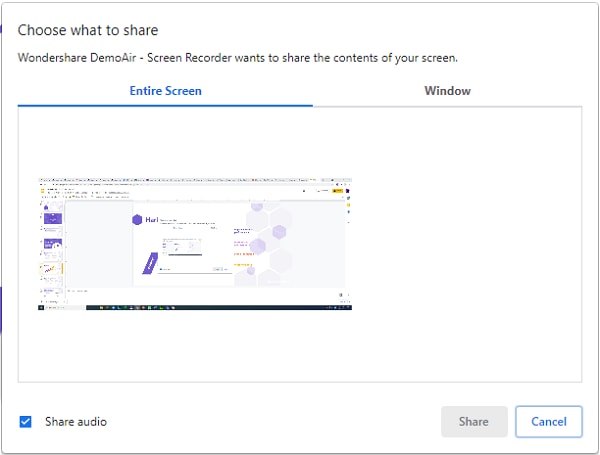
Como você pode ver, usar o Wondershare DemoAir é fácil e ainda produz gravações de qualidade.
Como usar o Uniconverter (opcional) para converter um DVD no Mac
Devido ao formato do arquivo, o conteúdo do seu DVD pode não ser suportado. Se você estiver enfrentando esses problemas, pode usar o UniConverter para converter todos os seus arquivos em várias etapas e facilmente salvar o conteúdo do DVD em um computador Mac.
Para começar, você deve baixar a ferramenta para o seu Mac da fonte oficial. Para aprender a salvar um DVD no Mac, siga esses passos:
- Inicie o Wondershare UniConverter em seu dispositivo. Na página inicial, selecione a opção Converter.

- Em seguida, na barra superior, clique no ícone "disco" e, em seguida, selecione "Carregar pasta de DVD", como mostrado na imagem abaixo.

- Na janela pop-up, escolha Main Movies ou All Movies, e clique em Load para continuar.

- Ao lado do vídeo, clique no ícone do arquivo e escolha o formato e a resolução de saída. Para aplicar as alterações, clique em "Criar".

- Para iniciar o processo de conversão, clique no botão "Converter" ou "Iniciar tudo" para diferentes arquivos.

- Depois de concluir a conversão, clique no ícone do arquivo para salvar os vídeos no DVD. 119 Como salvar um dvd no Mac

Conclusão
Estamos aqui para ajudá-lo a preservar suas memórias favoritas de DVD, pois pode parecer difícil. Usando gravadores profissionais, você pode preservar a qualidade original dos vídeos.
Antes de começar o processo de gravação, falaremos sobre as coisas que você precisa para garantir a melhor experiência possível. Além disso, fornecemos instruções detalhadas para cada método de gravação confiável, como VLC, Wondershare DemoCreator, ScreenApp e Wondershare DemoAir.
Recomendamos o uso de aplicativos com muitos recursos, como o Wondershare DemoCreator, para melhorar a qualidade de suas gravações e dar vida a elas. As soluções de IA alimentam este programa, o que significa que você pode obter os resultados desejados sem trabalho manual em minutos.
Além disso, sua capacidade de gravar vídeos de qualidade de até 8K permite que você capture todos os momentos que você ama.



