Gravar tela do notebook Dell? – 3 melhores maneiras
Você está tentando usar um laptop Dell para gravar a tela, porém, tem tido muitas dificuldades? Se sim, então você veio à página certa. A Dell já atende pessoas há muito tempo. É uma das marcas dominantes no setor de tecnologia do século 21. Se estiver usando um laptop Dell, você pode ter a certeza de um serviço de longo prazo e recursos de alta tecnologia tranquilamente. No entanto, existe algo chamado gravação de tela, que muitas pessoas desejam como um dos melhores recursos dos produtos Dell. Se você é um deles, você deve saber que agora é possível, de maneira conveniente, gravar a tela do laptop Dell.
Existem muitos aplicativos e softwares disponíveis na Internet para ajudá-lo a gravar telas em seu laptop Dell rapidamente. Os recursos de gravação de tela podem ajudá-lo a acessar reuniões importantes anteriores, aulas online ou palestras durante a pandemia ou mesmo durante outros dias normais de folga. O que você está esperando? Leia o seguinte artigo para descobrir os detalhes!
Método 1: Gravar tela do Dell com DemoCreator
Você já se deparou com o Wondershare DemoCreator? Se ainda não, então você tem perdido muitas coisas no mundo da tecnologia. Há momentos em que você não tem energia para ouvir aulas on-line ou participar de reuniões vitais por conta própria. Ele suporta gravação de tela na maioria dos dispositivos laptop, incluindo Dell, HP, Asus, Lenovo e muito mais.
Estes são os momentos em que o Wondershare DemoCreator pode ser de grande ajuda para os usuários. Os recursos de edição de vídeo e gravação de tela do software podem ajudá-lo a superar até mesmo as barreiras mais desafiadoras na sua carreira e trabalho. As etapas a seguir o ajudarão a usar o software com facilidade:
 100% seguro
100% seguro 100% seguro
100% seguroEtapa 1: Gravação
Na primeira etapa de uso do Wondershare DemoCreator, você teria que fazer o essencial: gravar as atividades na tela. Às vezes, você pode sentir vontade de registrar pequenos detalhes em uma conversa ou gravar certas atividades vitais na tela de seu laptop Dell, o que pode funcionar como um ponto de partida em seu conhecimento ou carreira.

Você pode ligar sua webcam e colocá-la na tela que deseja gravar. Ligar os gravadores de áudio e alto-falantes também ajudará você a obter o áudio gravado do laptop Dell. A primeira etapa inclui ligar sua webcam, alto-falantes de áudio e o gravador de tela do Wondershare DemoCreator.
Etapa 2: Editar
A segunda e melhor parte de usar o Wondershare DemoCreator é que você pode gravar vídeo com um laptop Dell e editá-lo o quanto quiser. DemoCreator fornece muitos filtros, adesivos e outras ferramentas de edição.

Usando isso, você pode facilmente adicionar brilho, cortar, aparar e editar seu vídeo gravado quando quiser. O software de gravação de tela também fornece ferramentas para adicionar textos ao vídeo gravado em qualquer parte que você desejar.
Etapa 3: Compartilhar
A última e mais fácil parte de usar gravador de tela DemoCreator no laptop Dell é a parte de compartilhamento. Quando você grava com êxito as atividades da tela de seu laptop Dell sempre que necessário, deve haver uma opção de compartilhar ou salvá-lo, pelo menos.
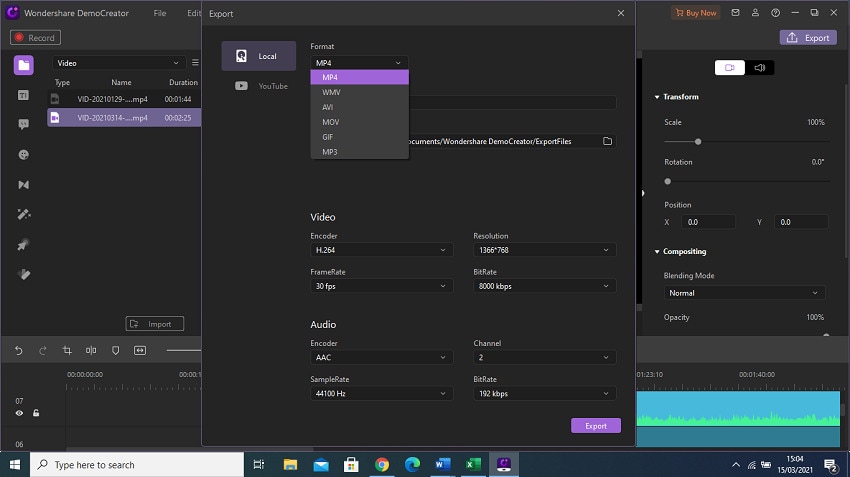
Sim, isso mesmo! O Wondershare DemoCreator oferece a opção de compartilhar gravações de tela do seu laptop Dell depois de editá-lo em qualquer plataforma de mídia social que você desejar.
Você pode compartilhá-lo no YouTube, Facebook, Instagram e até mesmo no Twitter. A última coisa que você pode fazer é salvar o vídeo e áudio da gravação de tela em seu dispositivo para uso futuro.
Método 2: Usar o gravador de Barra de Jogos do Windows no Dell
A Barra de Jogos é mais um software com o qual você pode adicionar algum tempero ao mundo do seu laptop. A maioria das pessoas no século 21 fica louca com softwares de gravação de tela. Você pode encontrar muitas pessoas perguntando se é possível gravar a tela em seu laptop Dell ou se a gravação de tela é mesmo possível nos laptops Dell. É chegada a hora de todos vocês descobrirem um fato empolgante sobre o software da Barra de Jogos agora. A Barra de Jogos é um dos melhores softwares disponíveis na Internet, que pode ajudá-lo a obter a gravação de tela em um laptop Dell.
Siga as etapas a seguir para descobrir como:
Etapa 1: Habilitar
Na primeira etapa da gravação de tela em um laptop Dell, você precisa habilitar algumas coisas para que o gravador de tela da Barra de Jogos funcione bem. A lista de ativação inclui permissões de áudio, permissões de vídeo e permissões de gravação de tela.

Você pode habilitar todas as opções acima no botão de configurações na barra do Windows na tela do laptop Dell.
Etapa 2: Gravação
A segunda parte é a parte mais crítica, que inclui a gravação das atividades em detalhes na tela do laptop. Depois de habilitar todas as permissões necessárias, você pode começar a gravar rapidamente suas atividades na tela, como palestras, transmissões de jogos ou palestras programadas.

Ajudaria se você iniciasse a gravação clicando no botão de configuração depois de pressionar a barra do Windows e G ao mesmo tempo. Você tem que escolher a opção de seta para baixo nas configurações e continuar descendo até ouvir sua área de trabalho dizer capturando.
Etapa 3: Gravação em andamento
Quando você começa a capturar ou gravar as atividades na tela, pode ouvir seu laptop dizendo gravação em andamento após pressionar Alt, tecla do Windows e o botão R juntos. Você pode ajustar o áudio gravado do laptop Dell com facilidade pressionando o botão Windows, o botão Alt e o botão M ao mesmo tempo.

Depois de concluir a gravação de todo o clipe das atividades na tela do seu laptop Dell, você pode interromper a gravação na Barra de Jogos pressionando o botão Windows, o botão Alt e o botão R ao mesmo tempo. Você também ouvirá o laptop dizendo videoclipe encerrado.
Você pode encontrar seu clipe gravado facilmente como arquivo MP4 no seu laptop Dell.
Método 3: Captura de tela do Dell com OBS Studio
O jovem sofre de um dilema comum: Posso gravar uma tela no meu laptop Dell? É chegada a hora de você descobrir a resposta à sua pergunta. OBS studio está bem aqui para te ajudar. Agora é possível gravar vídeo de um laptop Dell com facilidade com algumas ferramentas padrão de edição e captura no software de gravação de tela OBS Studio. OBS studio é um dos softwares de gravação de tela mais raros disponíveis na Internet, permitindo aos usuários alternar telas e guias entre as sessões de gravação de tela.
As etapas a seguir podem ajudá-lo a entender com mais detalhes o OBS Studio:
Etapa 1: Baixar
A primeira coisa que você deve fazer é baixar e instalar o software OBS Studio em seu laptop Dell. Depois de instalar o software do aplicativo em seu laptop, você precisa se concentrar nas configurações e nos procedimentos de gravação de tela.
Etapa 2: Configuração e gravação
Na próxima etapa da gravação de tela com OBS Studio, você precisa se concentrar primeiro na configuração. Ao abrir o software, você encontrará algumas cenas e fontes em preto na tela do seu laptop.

Essas são as configurações padrão no OBS Studio. Mas você terá que ajustá-los de acordo com suas necessidades durante a gravação de tela. Você pode clicar no botão de captura de tela da parte selecionada da cena. Clique no botão selecionar fonte, onde você pode encontrar a opção de captura de tela.
Na próxima parte, você deverá selecionar o botão de configurações e observar o caminho de saída da gravação.
Etapa 3: Iniciar a gravação
Na última etapa, você terá que procurar o botão Iniciar gravação na parte inferior direita da tela do laptop para gravar as atividades na tela do laptop Dell.

Quando quiser parar o gravador de tela, você pode pressionar rapidamente o botão Parar Gravação para encerrar a gravação do OBS Studio. Você encontrará a gravação em sua pasta de download de arquivos MP4 facilmente com as datas e horários de gravação.
Conclusão
A gravação de tela em seu laptop Dell é razoavelmente necessária, especialmente para alunos e funcionários de escritório. Anteriormente, você pode ter perdido muitas reuniões de escritório essenciais ou palestras educacionais devido a vários motivos que contabilizaram como uma perda maciça de conhecimento. Mas agora, você está livre para gravar todas as sessões essenciais em seu laptop Dell com um excelente software de gravação de tela como o Wondershare DemoCreator e a Barra de Jogos. Então, o que o está esperando? Vá e escolha o melhor gravador de tela hoje!
 100% seguro
100% seguro 100% seguro
100% seguro




David
chief Editor