Como gravar chamadas de vídeo do WhatsApp facilmente no iPhone / Android e PC?
O WhatsApp é como um aplicativo de mensagens universalmente usado para comunicação entre pessoas no mesmo ou em diferentes países. No entanto, é muito melhor do que um aplicativo de mensagens porque também permite a comunicação por vídeo e chamadas de voz. Além disso, você pode compartilhar conteúdo de mídia como fotos, vídeos, gravações de voz e música, além de documentos e links para o YouTube e outros dados de mídia social. Conforme você o usa para conversar com amigos e familiares do outro lado do planeta, você pode querer gravar vídeo chamadas no WhatsApp para assistir mais tarde e reviver os momentos. Infelizmente, isso pode ser impossível se você não souber gravar chamadas de voz no WhatsApp.
Existem várias maneiras de gravar chamadas de vídeo do WhatsApp, dependendo se você está usando um iPhone, telefone Android ou PC. Desde que a Apple lançou o iOS 11, os usuários do iPhone puderam gravar chamadas de vídeo do WhatsApp facilmente devido ao seu recurso de gravação de tela. Por outro lado, não há recurso de gravação de tela embutido em telefones Android, então você pode usar gravadores Android comuns como o Gravador de Tela AZ. Se você deseja usar seu desktop em vez disso, o gravador de tela Wondershare DemoCreator é a melhor ferramenta para gravar videochamadas do WhatsApp. As informações a seguir são um guia sobre como fazer uma gravação de videochamada WhatsApp ao usar qualquer um desses dispositivos. No entanto, um detalhe importante que você nunca deve ignorar é que você precisa de uma conexão de Internet estável para garantir que a videochamada não seja interrompida devido a problemas de conectividade.
Como gravar chamadas de vídeo do WhatsApp facilmente no iPhone?
Os iPhones são valorizados devido aos seus incríveis tamanhos de tela e resolução da câmera frontal e muito mais. Então, se você possui um, como o iPhone XS Max, vai querer gravar vídeo chamadas do WhatsApp no iPhone apenas para usar a tela de 6,5 polegadas. Qualquer pessoa que possua um iPhone 11, iPhone 6S ou outro tipo vai gostar de gravar a tela de videochamada do WhatsApp, especialmente se morar longe de casa. As gravações fornecem muitos confortos quando solitários. Se a sua videochamada no WhatsApp com um parceiro de negócios, uma gravação é importante porque o ajuda a obter uma perspectiva aprofundada dos assuntos discutidos.
Como qualquer iPhone com iOS 11 tem um gravador de tela integrado, você precisa ativá-lo e prosseguir. Veja como gravar uma videochamada WhatsApp com áudio no iPhone.
Etapa 1: ative a gravação de tela no iPhone
Para ativar a gravação de tela no iPhone, vá para a página Configurações através do ícone “Configurações”. Lá, selecione “Centro de controle” e vá para “Personalizar controles”.
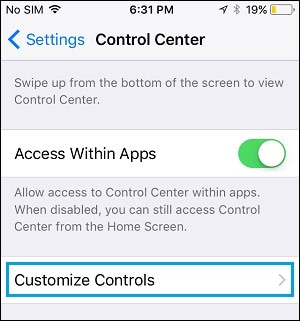
Na próxima página, toque no ícone “+” ao lado de “Gravação de tela” para adicioná-lo à tela do Control Center.
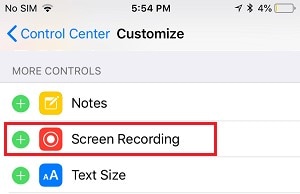
Etapa 2: faça a videochamada no WhatsApp
Tendo ativado a gravação de tela em seu iPhone, volte à tela inicial pressionando o botão “Início”. Localize “WhatsApp” e toque em seu ícone para abrir o aplicativo. Para fazer a videochamada, toque no ícone “Chamadas” na parte inferior da tela. Prossiga para fazer uma nova chamada através do ícone “Nova Chamada” no canto superior direito da tela. Identifique o contato para o qual deseja ligar e toque no ícone “Câmera de Vídeo” ao lado dele.
Etapa 3: grave a videochamada do WhatsApp
Na parte inferior da tela, deslize para cima para gravar uma videochamada no WhatsApp . Você deve ver a tela do Control Center e, portanto, manter pressionado o ícone “Gravação de tela”.
![]()
Quando um pop-up aparecer, toque em “Microfone” próximo à parte inferior da tela para ligá-lo, de modo que o recurso de gravação de tela possa capturar vídeo e áudio.
Finalmente, toque em “Iniciar Gravação” e o recurso começará a gravação de tela após 3 segundos.
Etapa 4: interromper a gravação
Quando você estiver pronto para encerrar a gravação, toque no banner vermelho no topo da tela. Imediatamente, o iPhone trará uma notificação, pedindo para você confirmar se deseja parar a gravação da tela. Então, toque em “Parar” para confirmar o fim da sessão de gravação.
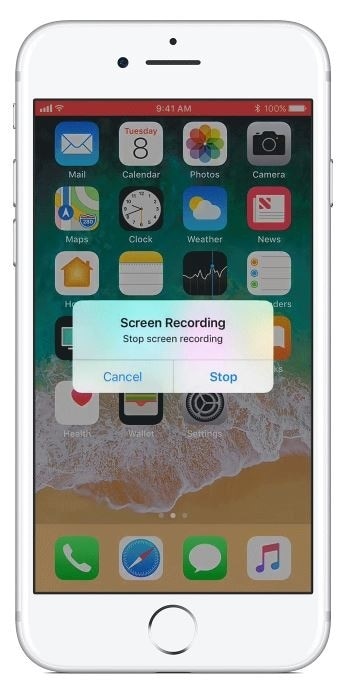
Sua videochamada WhatsApp gravada será armazenada na “Biblioteca de Fotos”, que pode ser acessada através do aplicativo “Câmera”.
Como gravar chamadas de vídeo WhatsApp facilmente no telefone Android?
Existem mais usuários do Android do que do iPhone devido aos fatores de preço e preferência e à presença de muitas marcas. Quem não prefere iPhones usa marcas de Android como Samsung, Huawei, Nokia e, e Redmi Note 8, entre outras. Eles também gostam de fazer videochamadas no WhatsApp para mostrar compaixão, empatia e cuidado, especialmente em um relacionamento à distância. Se quiser desfrutar de uma videochamada no WhatsApp muito depois de terminada, você precisa gravá-la. O software WhatsApp e os telefones Android não têm gravadores, e você pode pensar que é impossível gravar videochamadas do WhatsApp em telefones Android.
Conforme mencionado anteriormente, é possível gravar videochamada WhatsApp no Android através do gravador de tela AZ. As etapas a seguir irão guiá-lo sobre como gravar chamadas de vídeo WhatsApp usando o Gravador de tela AZ.
Etapa 1: Baixe, instale e execute o Gravador de tela AZ.
A Google Play Store permite que você baixe o aplicativo AZ Screen Recorder gratuitamente. Visite a “Google Play Store” no seu telefone Android e procure o gravador de tela. Para adquiri-lo, basta tocar na função “Download”.
Após a conclusão do download e da instalação, abra o aplicativo clicando em “AZ Screen Recorder” na tela do celular. Ao tocar no ícone, você notará o aparecimento de um widget na parte superior da tela, que permanece intacto.
Etapa 2: Habilite o áudio no gravador de tela AZ.
Uma videochamada WhatsApp gravada só faz sentido quando acompanhada por som. Portanto, você precisa garantir que o áudio está ativado nas configurações do gravador de tela AZ. Para fazer isso, toque em “Configuração de Áudio”, localize o botão “Gravar Áudio” e ligue-o.
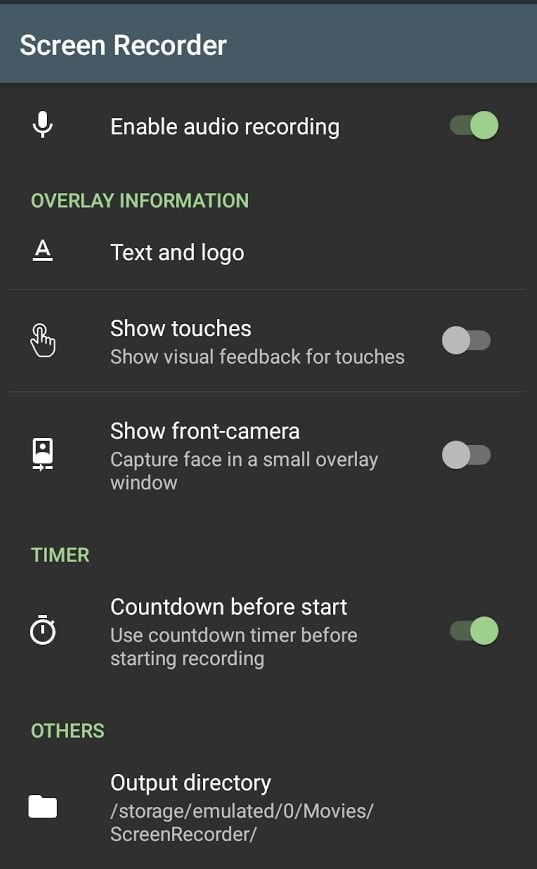
Etapa 3: faça a videochamada do WhatsApp e grave
Como o Gravador de tela AZ para Android está pronto para uso, você pode prosseguir com a videochamada do WhatsApp. Abra o aplicativo “WhatsApp” do seu telefone e ligue para o receptor. Assim que você iniciar a chamada, selecione o widget pop-up para Gravador de tela AZ e toque no ícone “Gravar” para gravar a chamada de vídeo WhatsApp.
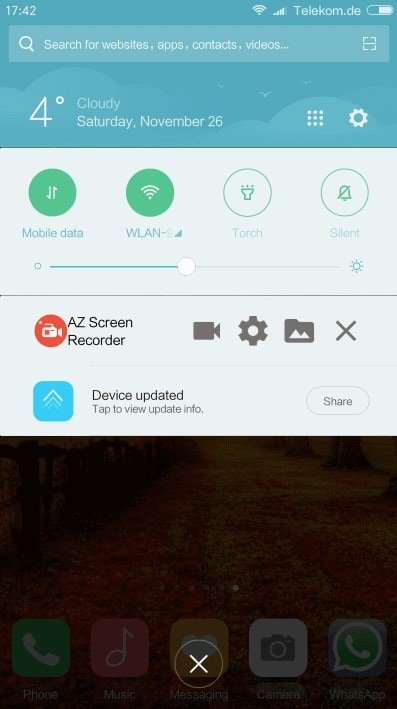
Depois de encerrar a chamada de vídeo, pare o gravador tocando novamente no ícone “Parar” na notificação do Gravador de tela de AZ na parte superior.
A videochamada WhatsApp gravada será salva automaticamente.
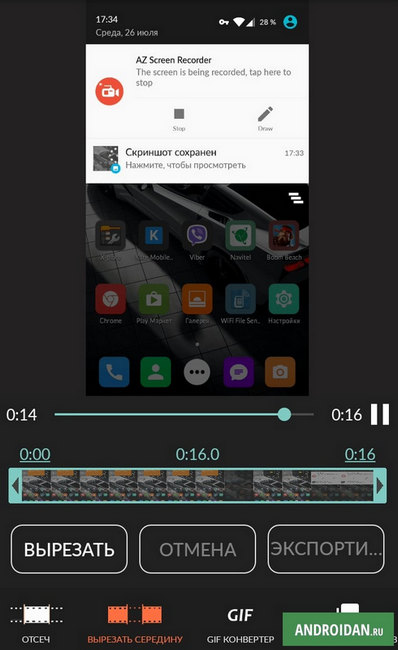
Observe que sempre que receber uma chamada de vídeo WhatsApp no Android que deseja gravar, você pode abrir o Gravador de tela AZ diretamente selecionando o aplicativo na gaveta de aplicativos.
Como gravar chamadas de vídeo WhatsApp facilmente no PC com Windows?
O WhatsApp é compatível com iPhone, telefones Android e computadores. Assim, você pode baixar e instalar no seu laptop e desktop Windows e desfrutar da videochamada do WhatsApp em uma tela maior. Para gravar a chamada, você pode usar algum software de cobertura de tela comum, como AceThinker, Ezvid, Loom ou Bandicam Screen Recorder. No entanto, o melhor método para gravar videochamadas do WhatsApp no Windows PC é através do gravador de videochamadas Wondershare DemoCreator WhatsApp. Ele não limita o tempo de sua videochamada, grava áudio simultaneamente e é fácil de trabalhar. Além disso, seus recursos de edição irão encorajá-lo a ser criativo com a gravação.
O guia abaixo irá esclarecê-lo sobre como usar o DemoCreator para gravar vídeo chamadas do WhatsApp em seu PC com Windows.
Etapa 1: Baixe e instale o DemoCreator
Você pode começar baixando a versão de teste deste gravador de tela ou comprando a versão licenciada. Clique na função “Instalação” e selecione uma das opções.
 100% seguro
100% seguro 100% seguro
100% seguroEtapa 2: comece lançando o software

Abra a ferramenta para gravar videochamadas do WhatsApp em seu computador. Na primeira página, você encontrará três opções; Introdução, captura rápida e editor de vídeo. Vá com a primeira opção, “Get Started”, já que permitirá que você defina parâmetros, explore os recursos do DemoCreator e comece a gravar.
Etapa 3: definir as configurações
Na interface de configuração, você tem a oportunidade de personalizar as configurações para poder gravar a videochamada do WhatsApp perfeitamente. Já que você deseja vídeo e áudio de qualidade, personalize através da seguinte opção;
Vá para a opção “Tela” para personalizar a área de captura do Windows. Você pode definir a “Taxa de quadros” como desejar.
Vá para a seção “Áudio” para garantir que o som seja gravado pelo microfone ou computador ou, por padrão, ambos.
Na opção “Câmera”, dite a câmera a ser usada, bem como a “Resolução” e “Taxa de quadros”.
Use a guia “Avançado” para definir as “Teclas de atalho”. Defina “F10” para iniciar e parar a gravação da videochamada WhatsApp e “F9” para pausar e retomar a gravação.
Depois de fazer suas seleções com cuidado, clique no utilitário “Capture” para iniciar o console de gravação.

Etapa 4: gravar chamada no WhatsApp
Configure o WhatsApp em seu PC com Windows para fazer a chamada. Assim que você clicar no botão “Vídeo” para fazer a videochamada do WhatsApp, clique na função “Gravar” no DemoCreator, ou F10, para gravar a videochamada do WhatsApp.
Conclusão
Com os três dispositivos e métodos acima, você grava facilmente vídeo chamadas do WhatsApp com áudio. Se você estiver usando um iPhone, ativar o recurso Screen Recording é uma etapa importante. Em telefones Android, obtenha o gravador de tela AZ gratuitamente na Google Play Store para continuar. Se você preferir usar Windows PC, DemoCreator, o melhor gravador de tela de videochamada WhatsApp porque é amigável e, portanto, adequado também para iniciantes. Ele oferece a você um período de teste para descobrir seus recursos, incluindo tempo de gravação ilimitado e suíte de edição completa. Se preferir comprar o software, você o obterá por um preço acessível.
 100% seguro
100% seguro 100% seguro
100% seguro



David
chief Editor