Como gravar webcam com o VLC
“Como eu me gravo com o VLC? Olá pessoal, sou professora do ensino médio e preciso gravar alguns vídeos de aulas para meus alunos. Encontrei o VLC na internet, posso usar este programa para capturar a webcam?”
Sim, o VLC pode ajudá-lo a gravar sua webcam e tela. O VLC Media Player é um programa que quase todos os usuários de macOS e Windows instalam em seus laptops. O media player VLC é gratuito e funciona com diferentes plataformas do Windows, Mac OS X, Linux, Android, iOS, etc. Algumas pessoas podem querer gravar a webcam com o gravador VLC , mas não sabem como fazer isso. Neste artigo, explicaremos em etapas detalhadas como capturar a webcam com este software no Windows e no Mac.
Parte 1: Gravar webcam com VLC no PC
Você pode gravar a webcam usando o media player VLC em seu laptop. O VLC é um software de player de mídia gratuito, portátil, de código aberto e multiplataforma e com serviço de streaming multimídia. A gravação de webcam O VLC suporta diferentes formatos de arquivo e várias técnicas de compressão de áudio e vídeo e protocolos de streaming. A versão mais recente, 3.0, lançada em fevereiro de 2018, tem muitos recursos avançados, incluindo Chromecast, suporte para reprodução em 4K/8K, áudio 3D, vídeo em 360 graus etc.
Etapas para gravar webcam com VLC no Windows PC
1. Inicie o VLC e vá para a guia Visualização e marque "Controles avançados" e ele mostrará a barra de ferramentas com o botão de gravação.

2. Clique em Mídia na barra de menu, navegue até Abrir dispositivo de captura e defina a captura como DirectShow.

3. Para melhores resultados, você pode deixar as configurações como Padrão. Você pode ajustar a configuração em Opções avançadas.
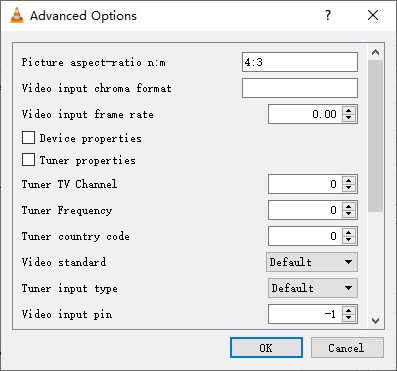
4. Clique no botão Reproduzir para ativar a gravação e clique no botão vermelho de gravação para iniciar a gravação do vídeo.

5. Clique no botão Gravar novamente para interromper a gravação.
Parte 2: Gravar webcam com VLC no Mac
O VLC pode gravar da webcam para sistemas operacionais de desktop e plataformas móveis, como Andriod, iOS, iPadOS, Windows 10 Mobile e Windows Phone. Você pode baixar o VLC de quase todas as plataformas de distribuição digital, incluindo Google Play, App Store e Microsoft Store.
Se você precisar gravar com uma webcam no seu Mac, você pode usar um QuickTime Player integrado, que é fácil de usar, ou o VLC Media Player, que tem opções mais avançadas.
Etapas para gravar vídeo com webcam VLC no Mac
1. Instale o VLC para Mac no site do VLC e abra o media player VLC nos aplicativos.
2. Clique em Arquivo na barra de menus e escolha Abrir dispositivo de captura.
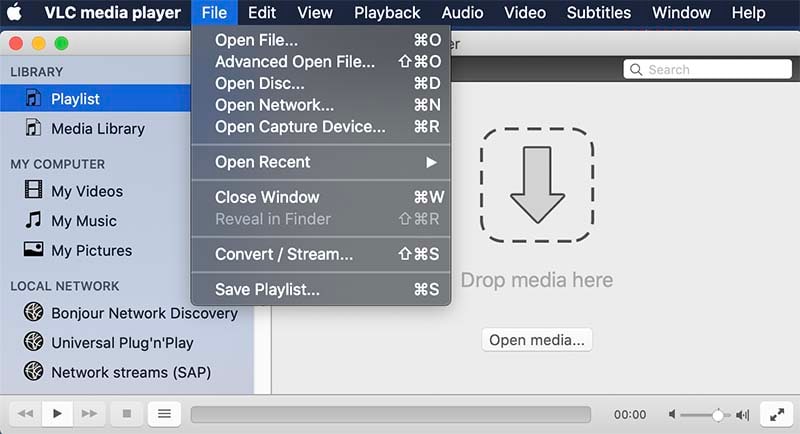
3. Ative a gravação de vídeo e áudio marcando as caixas de seleção.
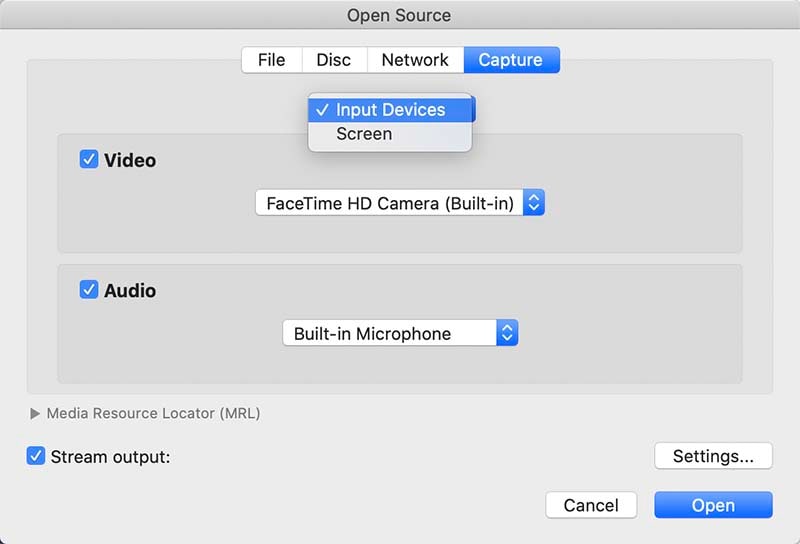
4. Clique no botão Configurações para alterar as configurações avançadas de áudio e vídeo.
5. Depois de configurar as opções de vídeo e áudio, clique no botão Abrir e comece a gravar.
Parte 3: Alternativa VLC para gravar webcam no computador
Se você estiver procurando um software alternativo para o media player VLC, o Wondershare DemoCreator é a melhor opção. É um gravador de tela e ferramenta de edição de vídeo fácil de usar que pode ser usado para personalizar sua área de gravação, ajustar o tamanho da região e reposicionar sua região de gravação. Você pode fazer ajustes precisos no tamanho da sua região usando a lupa. Você pode gravar vídeos inspiradores com apenas alguns cliques.
O Wondershare DemoCreator é um editor de vídeo poderoso e criativo. Ele tem tudo o que você precisa para criar vídeos impressionantes, seja para aumentar/diminuir o zoom em um objeto específico ou para adicionar um efeito de cursor ao vídeo ou adicionar efeitos de transição impressionantes ao seu vídeo.
Abaixo estão as etapas:
1. Baixe o teste gratuito do DemoCreator e instale no seu PC ou Mac.
 100% seguro
100% seguro 100% seguro
100% seguro2. Execute o programa e clique em “Novas gravações” na tela, então você poderá configurar os parâmetros.

3. Ative a webcam e o microfone nas opções, lembre-se de conectar uma webcam primeiro se o seu computador não tiver uma.

4. Selecione a área de gravação e habilite as ferramentas de desenho de tela, se necessário, comece a gravar clicando no grande botão vermelho. Você pode pressionar F9 para pausar ou F10 para encerrar o processo.

Conclusão
Mostramos a você como gravar sua webcam com o gravador de tela VLC no seu PC e Mac com etapas detalhadas de forma clara. Agora você pode seguir esse guia para capturar vídeos e webcams por conta própria. No entanto, se você deseja fazer gravações avançadas, com desenhos na tela, ajustar os quadros de vídeo e adicionar efeitos incríveis, recomendo que você experimente o Wondershare DemoCreator.





David
chief Editor