Como usar o gravador de tela do Windows 10
Não importa o que você está usando um Mac, PC com Windows, tablet ou celular. Podemos lhe dar inúmeras razões para gravar sua tela - para criar um vídeo do YouTube, fazer uma apresentação de trabalho ou fazer alguns tutoriais. Provavelmente, a primeira coisa que alguém pode fazer para gravar a tela é procurar qualquer gravador de tela gratuito, mas espere um segundo! Você provavelmente também não sabe que o Windows possui um programa de gravação embutido, o Xbox Game Bar. Neste artigo, veremos como usar o gravador de tela do Windows 10 em detalhes.
Este gravador de tela embutido permite gravar a tela, você pode capturar uma janela simples do navegador ou a tela inteira. Outro fato notável é que a gravação de tela com o Xbox Game Bar pode ser feita sem precisar baixar ou instalar qualquer programa adicional. Quando a gravação estiver concluída, ela pode ser compartilhada com algumas edições (como adicionar títulos, recortar o clipe ou até mesmo colocar comentários) que podem ser feitos com o uso do editor de vídeo gratuito.
Parte 1. Como usar o gravador de tela do Windows 10
Embora o Xbox Game Bar esteja completamente oculto, ele ainda está presente, o Windows 10 possui um gravador de tela embutido, feito especialmente para gravar jogos. Siga os passos abaixo para saber como usar o gravador de tela do Windows 10.
Passo 1: Abra o programa Xbox pré-instalado. Isso pode ser feito simplesmente pesquisando o termo "Xbox" na pesquisa. Agora use Windows + G no teclado e toque na opção "Sim, isto é um jogo".
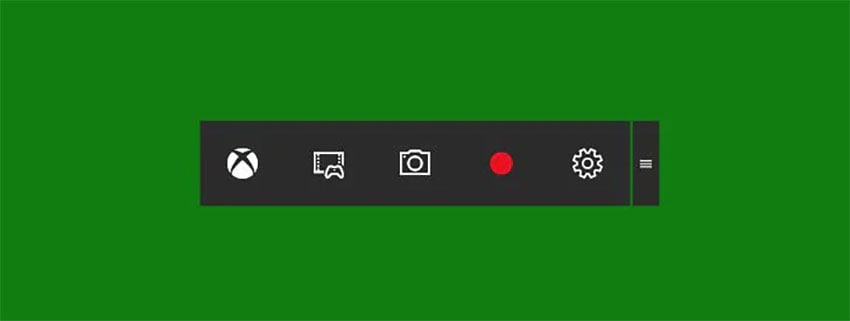
Passo 2: Toque na opção "Iniciar Gravação" para iniciar a gravação da tela. Você também pode usar a combinação de teclas de atalho Windows+Alt+R para iniciar a gravação. Quando a gravação estiver concluída, use a mesma combinação de teclas de atalho para interromper a gravação.
Passo 3: Todos os vídeos gravados ficam salvos no formato MP4 na pasta Vídeos/Captura.
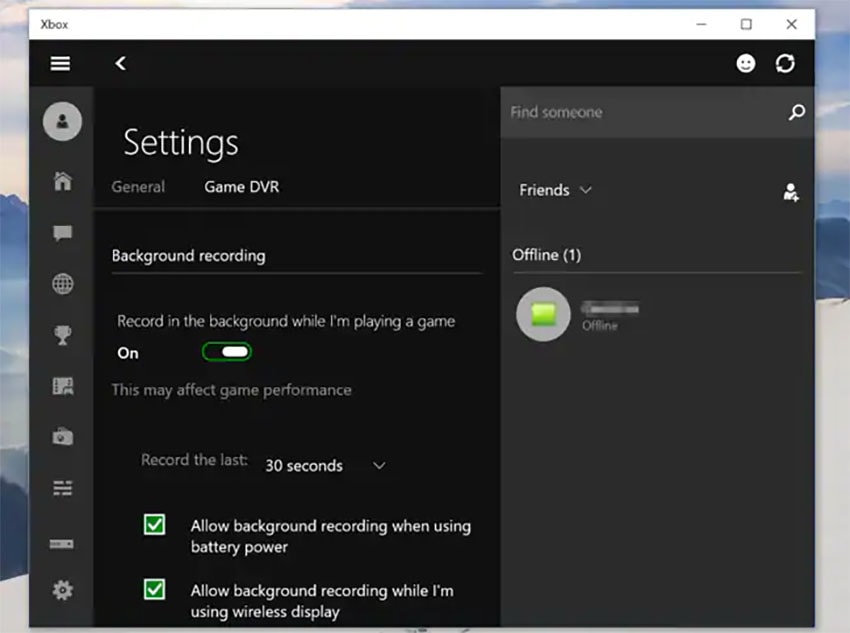
Passo 4: Para personalizar as configurações do gravador, faça login no aplicativo Xbox. Você encontrará as opções para Game DVR. Aqui você pode ajustar a qualidade do vídeo, optar por gravar ou não o áudio, bem como selecionar a duração do clipe.
Parte 2. Gravador simples para capturar a tela do Windows 10
Caso você ache difícil usar ou até mesmo encontrar a ferramenta de gravação de tela interna do Windows 10. Basta usar o Wondershare DemoCreator. É a melhor alternativa para o gravador de tela embutido do Windows porque já vem com muitos recursos. Dos muitos recursos, o DemoCreator fornece o recurso de adicionar marcadores e várias anotações durante a gravação para destacar pontos vitais, destacar registros ou narração de voz de áudio durante a edição do vídeo, gravar vídeo e áudio do sistema, bem como microfone e webcam simultaneamente, reduzir o ruído, e capturar a tela inteira do PC ou até mesmo uma parte específica da tela. Outros recursos notáveis são gravar jogos em ritmo acelerado e criar um efeito de desfoque para se livrar de qualquer marca d'água ou simplesmente ocultar qualquer informação privada. Siga os passos abaixo para saber como usar o gravador de tela Wondershare DemoCreator.
 100% seguro
100% seguro 100% seguro
100% seguroPasso 1: Baixe, instale e execute o programa no seu PC. Clique em "Nova Gravação" para personalizar ainda mais as configurações de gravação que desejar. Por exemplo, ajuste a área de gravação, taxa de quadros, configurações de áudio e outras configurações da webcam. Caso não deseje alterar nada, continue com as configurações de gravação padrão e "Clique em Captura Rápida".

Passo 2: Quando a personalização das configurações de gravação estiver concluída, para iniciar a gravação, clique no botão vermelho. A combinação de teclas de atalho Shift+Command+2 também pode ser usada para iniciar a gravação. A mesma combinação de teclas de atalho pode ser usada caso você queira pausar ou retomar a gravação, use as teclas de atalho Option+Command+2 também.

Passo 3: Quando terminar de gravar a tela, você pode salvar os vídeos gravados no seu PC ou até exportar para o Editor de Vídeo também.
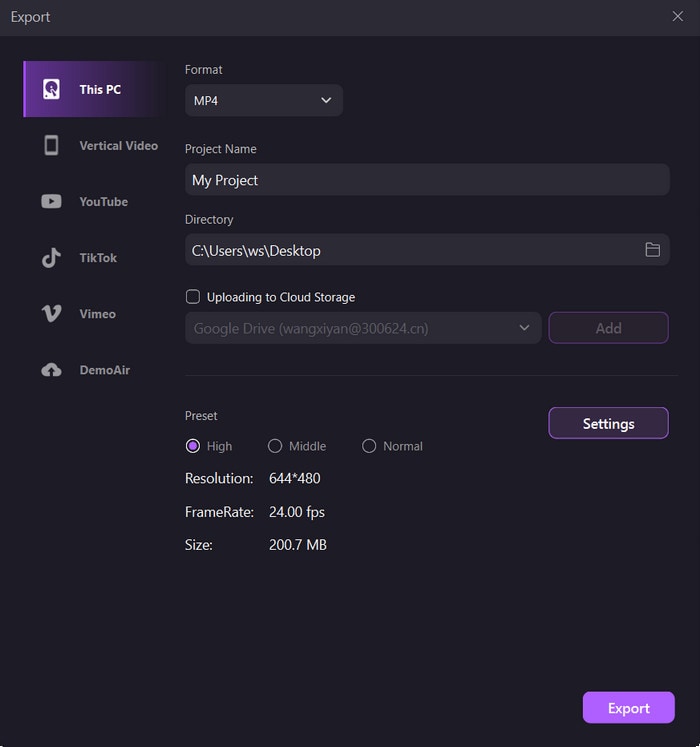
Conclusão:
Neste artigo, vimos um guia passo a passo para saber como usar o gravador de tela interno do Windows 10. Este gravador de tela interno do Windows não é tão facilmente encontrado. Algumas pessoas ainda não estão cientes disso. Também vimos como encontrar esse gravador de tela oculto no Windows. Por outro lado, se por algum motivo você não conseguir usar o gravador de tela embutido do Windows ou não conseguir encontrar, não se preocupe. Também discutimos como gravar a tela do Windows 10 com um gravador fácil de usar. É altamente recomendável usar o Wondershare DemoCreator para obter tudo da sua tela. A razão é porque ele possui inúmeros recursos disponíveis gratuitamente. Você pode até optar por uma versão paga que traz consigo um pacote de edição totalmente novo para aprimorar seus vídeos gravados.





David
chief Editor