Como Gravar Tela com Áudio no Mac?
A gravação de tela é um dos principais destaques introduzidos nas plataformas de criação de conteúdo na última década. O uso de plataformas de gravação de tela tem impulsionado o desenvolvimento de recursos contemporâneos adotados e implementados pela indústria de criação de conteúdo. Este artigo tem como objetivo focar na dinâmica de gravação de uma tela com áudio em um Mac. Este artigo explica em detalhes todos os passos envolvidos e analisa o processo envolvido no uso de gravação de voz em uma tela do Mac .
 Seguro
Seguro Seguro
SeguroGravador de Tela Recomendado para Mac: Wondershare DemoCreator
O número aproximado de gravadores de tela que podem ser encontrados no mercado online excede em muito qualquer número imaginável. Uma vez que existe um grande número de programas que oferecem funções semelhantes de gravação de tela, vários fatores dificultam a seleção da plataforma perfeita que atenda às necessidades do usuário em geral. Este artigo faz uma análise detalhada de todas as plataformas. Ele traz um gravador de tela único e impressionante para o Mac, que parece ser bastante conhecido no mercado por seu baixo preço. Quando você analisa o método de gravação de tela com áudio em seu Mac, faz sentido observar as plataformas fornecidas aos usuários. O Wondershare DemoCreator estabeleceu com sucesso uma reputação com seu impressionante conjunto de ferramentas e plataforma amigável, que pode ajudar os usuários a desenvolver e editar vídeos em uma plataforma sincronizada. O DemoCreator é um editor de vídeo e gravador de tela. Diversos motivos fazem do DemoCreator a melhor opção de gravador de tela para MacOS.
Prós:
- A plataforma oferece uma interface muito simples para trabalhar e executar tarefas.
- Desvanece uma série de transições impressionantes, efeitos e bibliotecas de música para guiá-lo na criação e edição de conteúdo qualitativo e criativo.
- Oferece um ambiente de gerenciamento de editores de áudio, por meio de operações e funções simples para gerenciar a criação e edição de vídeos.
Contras:
- Adiciona uma marca d'água na versão gratuita.
- Existe uma ferramenta de gradação de cor muito limitada para desenvolver o vídeo.
Como Gravar Tela com Áudio no Mac?
Embora o DemoCreator forneça o kit de ferramentas perfeito para gravar telas com som em um Mac, é importante entender como realizar o processo com qualidade. Ao desenvolver tutoriais e guias para o público, é absolutamente necessário criar um ambiente perfeito com o gravador de tela para Mac para gravar facilmente suas telas.
Passo 1: Baixe e instale o Wondershare DemoCreator
Ao usar a plataforma para gravar a tela, você precisa baixar e instalar em seu Mac. Baixe a configuração deste programa do site oficial e siga as instruções na tela para instalar a plataforma. Em seguida, registre uma conta no plano apropriado, que pode ser listado como uma licença mensal, anual ou permanente.
 Seguro
Seguro Seguro
SeguroPasso 2: Conecte seu equipamento de microfone ao Mac
Antes de finalizar as configurações para gravar a tela, você deve conectar um microfone apropriado ao seu sistema. Conecte com sucesso e confirme que seu dispositivo está operando sem grandes falhas.
Passo 3: Conclua a preferência de configuração de gravação, habilite a gravação de áudio
Ao configurar todos os dispositivos, você precisa navegar até a seção "Registro". A plataforma requer inicialmente a configuração de sua câmera, tela e áudio para gravação. Quando você avança para a próxima janela clicando em "Capturar", você pode selecionar as opções "Tela", "Áudio", "Câmera" e "Avançado" no painel esquerdo da janela. Através das várias opções disponíveis, você pode definir suas opções de configuração de resolução de tela, configurar câmeras e outros periféricos (como microfones) para permitir a gravação de áudio nas configurações da plataforma.
Passo 4: Iniciar a gravação
Após concluir as configurações dinâmicas, Grave uma tela com áudio em seu Mac, você precisa clicar no ícone "Gravador" para iniciar a gravação da tela e pode adicionar som durante a gravação. Com a ajuda do painel que aparece na tela durante a gravação, você pode facilmente parar e iniciar a captura de vídeo.
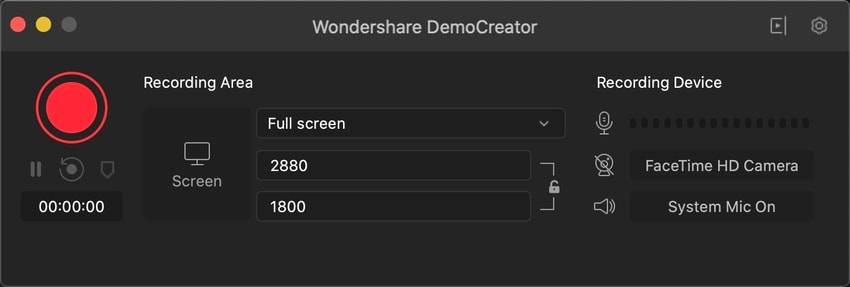
Passo 5: Salvar e exportar
Depois de criar o vídeo, você precisa salvá-lo em um diretório local. Para fazer isso, abra a janela "Exportar" e selecione o nome e o local do arquivo e o formato do arquivo de vídeo. Quando você define essas configurações, também permite alterar diferentes configurações de vídeo e áudio conforme necessário. Você pode usar as configurações disponíveis na tela de exportação para alterar a resolução, taxa de quadros, taxa de bits, canais, codificador e taxa de amostragem. Clique em “Exportar” após terminar as configurações.
 Dica:
Dica:Clique aqui para obter mais gravadores de tela para Mac.
Conclusão:
Este artigo tem como objetivo fornecer um guia detalhado sobre como encontrar o melhor gravador de tela com som para Mac. Ele também se concentra em orientar você para usar a plataforma perfeitamente. Usar o DemoCreator para executar a função de gravação de tela pode ser considerado muito eficiente e direto. Para fazer isso, os usuários devem ler o guia com atenção e entender como usar a ferramenta de gravação de tela com áudio no Mac. O DemoCreator fornece um ambiente favorável para todos os usuários em todo o mundo.




David
chief Editor