Como Gravar Vídeo do Google Meet?
Hoje em dia, a maioria dos trabalhos e serviços profissionais são executados a partir de casa. No entanto, este modo conveniente de execução de trabalhos é muitas vezes confrontado com muitos desafios. Assim, uma empresa comercial ou um escritório realiza regularmente reuniões de vários tipos. Essas reuniões são conduzidas em salas de reunião na presença dos funcionários designados. Entretanto, com as novas normas sociais, tais reuniões não podem ser organizadas agora. Portanto, as pessoas são obrigadas a utilizar plataformas de videoconferência como o Google Meet.
Possibilita que os indivíduos se conectem usando a Internet e conduzam uma reunião. Também é possível usar o Google meet para se reunir com todos os funcionários e conduzir uma discussão sem problemas. No entanto, durante tais reuniões, não é fácil fazer uma lista dos pontos cruciais para ser eficiente. Além disso, é comumente visto que as pessoas esquecem a parte significativa das emendas. Então, é necessário gravar a reunião do Google meet para que todos possam rever a discussão em caso de dúvida, para que o trabalho seja executado de forma eficiente.
Passos para Gravar uma Reunião do Google Meet
O Google Meet é um excelente programa que permite às pessoas usar a Internet e participar de videoconferências com outras pessoas na mesma área. Portanto, as empresas costumam usar ele para realizar reuniões regulares. Além disso, a maioria das escolas e faculdades usa essa tecnologia para fins educacionais e oferece cursos online regularmente.
Mas, acompanhar os principais aspectos dos cursos on-line para alunos do ensino médio e universitários costuma ser um grande desafio. Portanto, é altamente recomendável que você comece a gravar os vídeos do Google Meet para usar como referência, se necessário. Amostras gravadas de reuniões ou palestras online são muito benéficas para quem usa essa tecnologia.
Portanto, se você deseja saber como gravar um vídeo do Google Meet para disponibilizá-lo em seu dispositivo móvel ou PC, é altamente recomendável que você continue lendo. Nesta seção, você aprenderá sobre as diferentes maneiras de gravar o Google Meet e assistir posteriormente.
Confira aqui os passos que você deve seguir para gravar os vídeos do Google Meet no dispositivo de sua escolha:
Passo 1: Inicie uma nova reunião no Google Meet.

Passo 2: Clique na opção 'Mais' e escolha a opção 'Gravar Reunião' para prosseguir.
Passo 3: Isso enviará uma notificação a todos os outros participantes da reunião e solicitará seu consentimento para a gravação do vídeo.
É antiético gravar o conteúdo de uma reunião sem a permissão de todos os indivíduos na conferência, portanto, o Google estabeleceu isto.
Passo 4: Assim que todos aceitarem a solicitação, a gravação começará automaticamente.

Passo 5: Se desejar interromper a gravação, deverá clicar novamente na opção 'Mais' e escolher a opção 'Parar Gravação'.
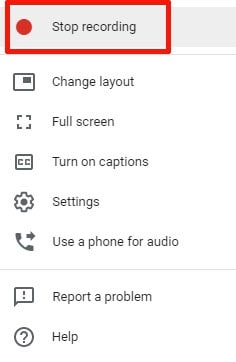
No entanto, a gravação será interrompida automaticamente após o término da reunião e a saída dos participantes.
Como Salvar, Reproduzir e Compartilhar Vídeos
Agora que gravou com sucesso o vídeo da reunião mais recente do Google Meet, você deve saber como salvá-la para uso futuro. Guardar a gravação de vídeo do Google Meet é importante porque tornará o conteúdo disponível off-line e você pode consultá-lo a qualquer momento.
Além disso, você pode compartilhar vídeos salvos com colegas ou clientes com base na sua situação, para que todos tenham uma cópia de trabalho. Esta é uma forma muito conveniente e eficaz de conduzir reuniões regulares nas atuais condições sociais. Portanto, você deve entender a maneira correta de realizar este processo.
Aqui estão os passos que permitirão que você salve, reproduza e compartilhe o vídeo gravado com seus colegas.
Passos para salvar o vídeo gravado em seu dispositivo:

Passo 1: Conclua o processo de gravação da reunião de acordo com as instruções fornecidas no segmento acima.
Passo 2: Vá para o Google Drive e pesquise a pasta 'Gravações de Reuniões'.
Passo 3: Selecione o arquivo que deseja e salve em seu computador.
Passo 4: Escolha a opção de download e o arquivo selecionado será disponibilizado para uso offline.
Passo 5: O arquivo de vídeo baixado pode ser compartilhado com seus colegas com qualquer tipo de programa de transferência de dados.
Grave Reunições do Google Meet com o DemoCreator
Existem várias outras formas de gravar vídeos do Google Meet. Embora a maioria dos métodos envolva o uso de programas de terceiros, é recomendável selecionar o programa apropriado para este processo. Atualmente, vários programas no mercado afirmam ser capazes de gravar vídeos com alta qualidade e alta taxa de quadros, mas essas declarações não são verdadeiras para todos os programas. A maioria deles nem vale a pena testar. Portanto, recomenda-se que os indivíduos não desperdicem seu tempo e dinheiro em programas que oferecem qualidade de vídeo barata e, em vez disso, experimentem o Wondershare DemoCreator.
O Wondershare DemoCreator é um programa muito poderoso que pode gravar e capturar a tela do seu computador e fornecer a melhor saída de vídeo possível para qualquer reunião do Google da qual você participe. Além disso, ao contrário da maioria dos outros programas de gravação de vídeo, o Wondershare DemoCreator pode capturar várias linhas de áudio ao mesmo tempo.
Portanto, você só precisa clicar em um botão para obter o vídeo mais original. Além disso, usar o Wondershare DemoCreator é muito simples, e os passos para instalar e configurar este programas também são simples. Sempre que desejar gravar uma reunião online, você deve clicar em um botão e salvá-lo ao final da sessão.
Confira aqui os passos para gravar o vídeo do Google Meet com a ajuda do Wondershare DemoCreator:
Passo 1: Baixe e instale o Wondershare DemoCreator da Internet e configure ele.
 Seguro
Seguro Seguro
SeguroPasso 2: Abra/participe da reunião que deseja gravar. Depois de abrir com sucesso o Wondershare DemoCreator em seu computador, abra o programa e clique na opção 'Gravação'.

Passo 3: Em seguida, pode ser necessário selecionar uma área que deseja capturar. Portanto, escolha as dimensões necessárias que deseja capturar e clique no botão de gravação.
Passo 4: Para parar a gravação, aperte o mesmo botão que você clicou para iniciar o procedimento.

Passo 5: O vídeo gravado será salvo em seu computador.
Este processo é muito importante para alunos e funcionários, caso contrário, eles terão que gastar muito tempo memorizando e anotando os pontos-chave da palestra ou reunião. É importante que os alunos que agora estão expostos a cursos online possam realmente se beneficiar desse processo, pois o vídeo gravado servirá como um backup contínuo e referência para seus campos de pesquisa relevantes. Portanto, se essa tecnologia for usada corretamente, os resultados acadêmicos eventualmente aparecerão.
Conclusão:
Estamos vivendo uma era em que a maioria dos módulos sociais, educacionais e de negócios são compartilhados on-line. As restrições à adaptação social levam as pessoas a usar outros métodos viáveis para realizar suas tarefas diárias. Nesta fase, programas como o Google Meet ajudam muito. No entanto, para obter o potencial dos modelos de negócios e educação online, esse processo deve ser tratado com muito cuidado. É por isso que a gravação de vídeo do Google Meet é tão necessária. Permite que os usuários gravem e salvem vídeos de reuniões para visualização posterior.




David
chief Editor