Saiba Como Gravar Jogos no PC para o YouTube
O setor dos videojogos tem evoluído rapidamente. Jogos que eram raros e difíceis de encontrar, agora se tornaram populares. Além disso, o avanço tecnológico levou a muitas alterações positivas em uma série de jogos e as inovações na indústria mudaram completamente a experiência de jogo. No entanto, ainda existem algumas pessoas que não estão cientes dessas inovações. Além disso, existe uma grande quantidade da população que conhece a situação atual, mas não consegue tirar o máximo proveito dela.
E esta é a razão pela qual alguns jogadores decidiram gravar sua experiência de jogo e compartilhá-la no YouTube, para que outros usuários e fãs possam se beneficiar dela. Isso se aplica particularmente aos jogos para Android e PC, uma vez que uma grande parte da base de usuários joga videogames em 1080P nesses dispositivos.
Se você é um dos usuários que deseja gravar seus jogos para os fãs e compartilhá-los no YouTube, você está no lugar certo. Agora veremos como gravar a tela do seu computador durante um jogo. Isso o ajudará a resolver sua confusão. Leia abaixo para saber mais.
Grave Videojogos no PC com o Wondershare DemoCreator
O DemoCreator Video Recorder é o melhor software que pode ser usado para gravar jogos de PC para o YouTube. A ferramenta é capaz de capturar sua jogabilidade, adicionar marcadores a pontos essenciais durante o jogo e editar a gravação da jogabilidade capturada sem nenhum problema.
Aqui está um guia detalhado sobre como gravar jogos no PC para o YouTube usando esta ferramenta:
Etapa 1: Abra o aplicativo e toque na opção Começar, para ajustar as opções de gravação (configurações de áudio, tamanho da região de gravação, webcam e assim por diante). Se você deseja utilizar os parâmetros de gravação, toque em Captura Rápida.

Etapa 2: Em seguida, selecione se deseja capturar uma área personalizada, a tela inteira ou uma janela de destino específica. Você também deverá informar se irá gravar um jogo. Selecione sua taxa de frames (até 120 fps).
Etapa 3: Você também pode selecionar se deseja capturar áudio do microfone e do computador. Por padrão, ambos serão gravados, mas você pode alterar isso escolhendo a opção Não Capturar, ao lado de ambos.
Etapa 4: Também pode capturar a partir de uma webcam, além de gravar a tela. Na seção Câmera, os usuários podem selecionar a webcam. Em seguida, eles precisam selecionar a resolução para gravar (1080p ou 720p). Agora, selecione uma taxa de frames para gravar sua câmera.
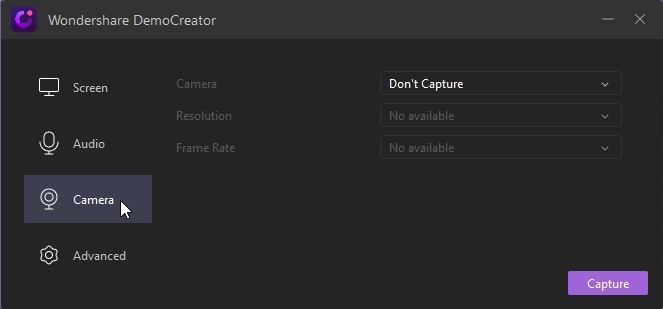
Etapa 5: Indo para a seção Avançado, os usuários podem selecionar onde salvar suas gravações. Você também pode ativar a aceleração da GPU e selecionar se deseja ou não ocultar os controles durante a captura. Além disso, você também pode selecionar codificadores diferentes, como FastJPG ou AVC. Por último, os usuários também podem configurar teclas de atalho.
Passo 6: Depois de ajustar todos os parâmetros, você pode tocar na opção Capturar, para iniciar a captura da tela. Você também pode ajustar as configurações na tela do Gravador.
Passo 7: Toque na opção Iniciar Captura, ou use a tecla de atalho F10. Se desejar encerrar a gravação, pressione a tecla F10 novamente.

Etapa 8: Depois de clicar na opção Iniciar Captura, o aplicativo definirá um cronômetro de 3 segundos antes de começar a capturar a tela.
Passo 9: Para parar sua gravação, toque na opção Pausar Captura ou simplesmente pressione a tecla de atalho F9. Você pode retomar a gravação pressionando novamente F9. Quando terminar de capturar, pode salvá-los em seu PC ou exportar para o Editor de Vídeo.
 100% seguro
100% seguro 100% seguro
100% seguroO DemoCreator é um gravador de jogos 1080p que permite gravar jogos de alta qualidade a quase 120 fps. Além disso, os usuários também podem capturar simultaneamente áudio, vídeo, microfone e webcam do sistema. Adicionando ainda mais à lista, o aplicativo é capaz de gravar a tela inteira ou apenas uma parte específica. Os usuários podem adicionar efeitos fade in e fade out, bem como alterar a velocidade do vídeo com um simples arrasto. Além disso, os usuários também podem gravar narração de voz e destacar o áudio durante a edição. Também podem utilizar o efeito de Desfoque para desfocar dados confidenciais ou para se livrar da marca d'água. Por último, mas não menos importante, os usuários também podem usar essa ferramenta para criar apresentações de vídeo do PowerPoint,gravar tutoriais e compartilhar facilmente suas opiniões com outras pessoas.
 100% seguro
100% seguro 100% seguro
100% seguroÀs vezes, os usuários preferem ter uma segunda opinião e tendem a encontrar uma alternativa, mesmo que o software em mãos seja o melhor do setor. Se você estiver procurando por outras ferramentas de gravação, poderá usar as soluções de software listadas abaixo.
1. Windows 10 Game Bar
O Windows 10 vem com uma função nativa de captura de jogabilidade denominada Game Bar e Game DVR, que é muito boa e comparativamente simples de usar. Porém, tem seus problemas e, na maioria das vezes, é muito confuso. Nas configurações do Game DVR, o usuário verá opções para capturar o microfone no momento do jogo e selecionar a gravação de vídeo a 60 ou 30 fps. No lado esquerdo do aplicativo Configurações, abaixo do Game DVR, há também a barra de Broadcasting. Todas as opções podem ser alteradas para enviar o stream para o Mixer - plataforma de streaming de jogos da Microsoft. Infelizmente, a ferramenta não se encaixa em plataformas mais populares como YouTube e Twitch.
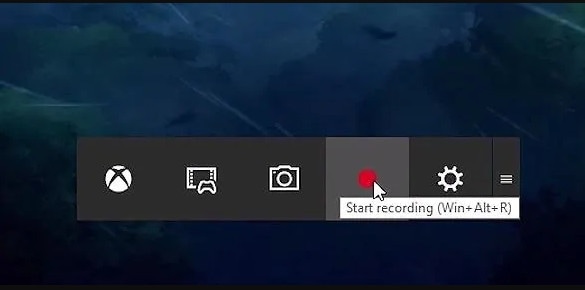
O Game DVR provavelmente funcionará, mas sendo que ele não é compatível com todos os jogos, talvez seja um pouco arriscado e pode ser que você prefira usar outra ferramenta mais especializada. Também é restrito a dispositivos Windows 10, o que exclui quem ainda usa o Windows 7 ou 8.1. O fato de ser bom apenas para a plataforma Mixer e não para o YouTube ou Twitch também é uma desvantagem para quem deseja entrar no streaming de jogos. Em suma, o Game DVR tem um bom desempenho, a interface também é fácil de entender e possui as ferramentas básicas de que os usuários precisam.
Vantagens
- É muito fácil de usar, quando funciona
- Integrado ao Windows 10
Desvantagens
- Desempenho inconsistente
- A interface nem sempre aparece
2. QuickTime
A maioria dos gravadores pode capturar imagens da tela do computador e da webcam ao mesmo tempo. Isso permite que os espectadores vejam as ações na tela e seu belo rosto ao mesmo tempo. Mas se você tem um computador Mac, não precisa gastar dinheiro em um software especializado, porque você pode fazer streaming de vídeos com a ajuda do QuickTime, um gravador de tela gratuito.

O QuickTime Player é o reprodutor de mídia padrão do macOS. O programa possui alguns recursos de gravação poderosos. Com as ferramentas de gravação, os usuários podem fazer breves tutoriais para seu público, mostrando tarefas comuns que eles precisam saber realizar em seus dispositivos.
Vantagens
- Não há limite de tempo para gravação.
- Vem com muitas funções básicas de edição
Desvantagens
- Suporta apenas o formato MOV
- Não é possível fazer ajustes ao volume do áudio
- Não é possível gravar áudio do sistema
- Não oferece nenhum recurso de edição aprimorado
3. Camtasia
O Camtasia é uma ferramenta que captura tudo o que está acontecendo na tela do computador. A ferramenta salva em um arquivo de vídeo, mas não para por aí. Também oferece todos os recursos de produção e edição de vídeo para fazer clipes de alta qualidade e em qualquer formato. O aplicativo tem todos os recursos de que os usuários precisam para fazer todos os tipos de tutoriais em vídeo e jogos. Ele permite gravar qualquer coisa que entrar na tela, independente da sua resolução, bem como capturar ao mesmo tempo o áudio diretamente do microfone. Além disso, os usuários podem gravar de uma câmera de vídeo conectada, como uma webcam ou diretamente da webcam do laptop.
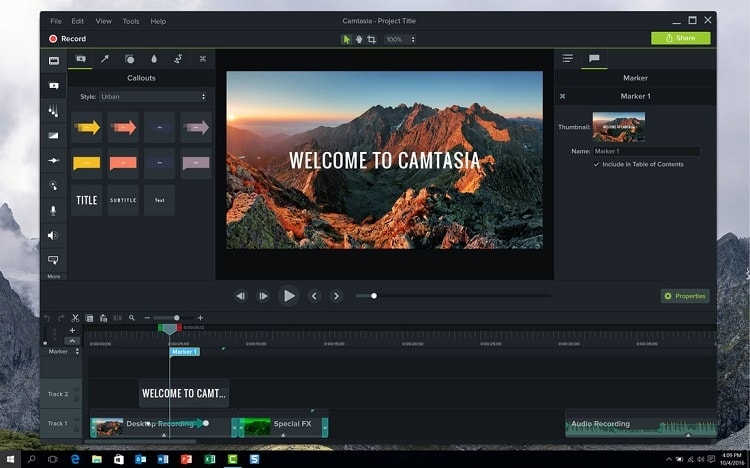
O aplicativo também permite que você edite a filmagem e trabalhe com diferentes tipos de formatos de entrada, dependendo da sua filmadora ou câmera digital. Os usuários também podem trabalhar com muitas fontes multimídia, como som e imagens.
Vantagens
- Permite organizar a mídia
- Gravação/edição rápida em vários dispositivos
- Ligado à nuvem
- Diferentes formatos de saída
Desvantagens
- Personalização limitada
- Falhas e bugs constantes
- Poucos atalhos de teclado
- Sem rastreamento de key-frames
- Problemas de exportação
4. Movavi
O Movavi é o melhor programa para iniciantes que estão tentando editar vídeos. Com o aplicativo, os usuários encontrarão modelos de vídeo de introdução que podem personalizar livremente. Além disso, os usuários também obtêm efeitos sonoros e música incorporados. Os efeitos sonoros do aplicativo são muito úteis. O Movavi tem humor, palmas e outros efeitos, o que torna a edição mais simples. Além disso, o aplicativo tem textos explicativos. Os usuários podem usar ponteiros, setas e quadrado durante a edição. Todas as frases de destaque têm animação integrada e são melhores do que outros aplicativos do mercado.

Para mover a posição dos objetos são usados key-frames. o aplicativo contém ferramentas integradas de key-frames. Além disso, os usuários podem usar o assistente de transição, que é um atalho incrível para usar Transições. Basta escolher a duração, o tipo de transiçõe e a duração do slide da imagem. Além disso, desde adicionar equalizador até remover ruído de fundo, o aplicativo pode realizar todos os tipos de edição de áudio. Mixagem e divisão com outro áudio também estão disponíveis.
Vantagens
- Editor mais rápido
- Painel premium
- Fácil de usar
Desvantagens
- Apenas alguns modelos de texto e transições
- Não há muito controle sobre o ajuste de cores
- A avaliação gratuita não é boa
- Não disponível para Mac
Conclusão
Resumindo, você acabou de dar uma olhada em como gravar a tela do seu computador durante um jogo. Recomendamos sinceramente que experimente o DemoCreator, o melhor gravador de tela de computador , que ajuda a capturar jogos em alta resolução. Sendo o melhor gravador de jogos 1080p, o aplicativo também é capaz de editar vídeos e compartilhar diretamente no YouTube. Temos também opções diferentes, se você quiser tentar: Windows 10 Game DVR, QuickTime, Camtasia e Movavi.




David
chief Editor