Como Gravar Áudio em Sistemas Mac
Há muito tempo que o Macintosh é o PC de especialistas em invenções, não é surpreendente que esteja equipado com gravação de áudio no sistema Mac. Com um Mac, você tem um instrumento conveniente que pode gravar sons a qualquer hora e em qualquer lugar. Quer gravar voz no Mac PC? É simples e direto. O sistema operacional Macintosh possui um dispositivo de som embutido que permite gravar sons básicos.
Se você está fazendo conteúdo sobre sua carreira musical, canal do YouTube ou simplismente quer saber como gravar áudio interno no mac? Neste ponto, você pode precisar de uma pequena ferramenta. Saber como gravar som em um Mac é muito melhor do que gravar em outros dispositivos. Dependendo da fonte que você capturou e da estrutura que está executando, exploramos e coletamos a melhor forma neste guia de gravação do MacBook.
Modo 1. Grave Áudio no Mac com o Voice Memos
Use o Voice Memos no seu Mac para realizar a gravação. Você pode usar seu microfone embutido para gravar ou fone de ouvido ou microfone externo. Em seguida, você poderá ajustar a voz para qualquer gadget aprovado com Apple ID, o Voice Memos é ativado junto ao iCloud. A gravação do MacBook pode ser feita por meio do aplicativo Voice Memos no sistema Mac. Portanto, para aprender como fazer isso, consulte os passos a seguir para aprender.
1. Abra o Voice Memos: Para começar a gravar áudio interno no seu Mac, você precisa abrir o aplicativo no seu MacBook. Para fazer isso, vá para a pasta "Aplicativos" no seu MacBook e selecione o aplicativo "Voice Memos" na lista.

2. Iniciar a Gravação: No momento em que o Voice Memos for aberto no seu MacBook, você poderá ver a interface frontal do aplicativo e, para iniciar a gravação, será necessário apertar o botão com um círculo vermelho que, eventualmente, iniciará a gravação.
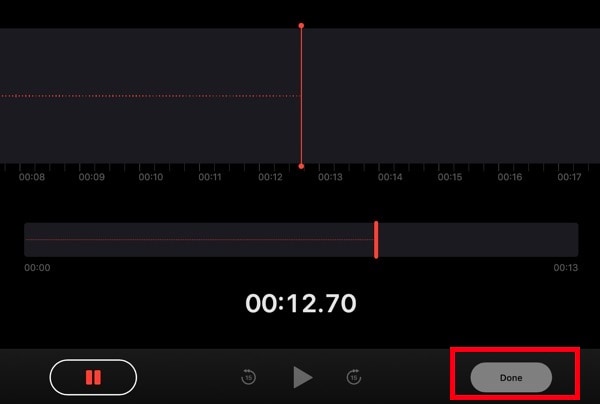
3. Parar a Gravação: Sempre que sua gravação for concluída, clique no botão "Concluído" na extremidade inferior da interface do aplicativo, conforme mostrado abaixo:

4. Salvar ou Compartilhar o Arquivo: Na último passo, você pode salvar o arquivo gravado diretamente do seu MacBook ou compartilhar diretamente na plataforma online e, a seguir, consultar a seção de gravação do arquivo do aplicativo de Voice Memos e, em seguida, selecionar o memorando de voz desejado na lista, como mostrado abaixo:
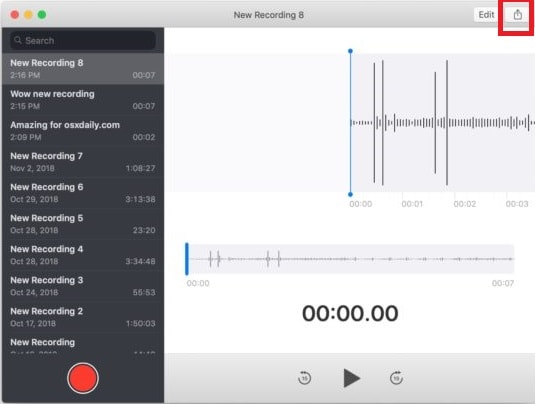
Observação: Você também pode editar seu memo de voz no botão Editar no canto superior direito da tela, conforme mostrado acima.
Modo 2. Use o QuickTime para Gravar Áudio Interno no Mac
Se precisar gravar alguns sons no seu Mac, você pode usar o aplicativo que vem com o Mac OS X para fazer isso de forma eficiente sem hospedar e baixar nenhum utilitário de terceiros. Esse aplicativo é o QuickTime, o que pode surpreender alguns clientes por ser geralmente considerado um aplicativo de visualização de filmes, mas, honestamente, também possui recursos de vídeo, tela e som, o que o torna excelente. Siga os passos abaixo para encontrar a opção de gravação.
1. Abra o Aplicativo QuickTime: Para começar a usar o QuickTime para gravar áudio em seu Mac, você precisa abrir o aplicativo QuickTime em seu MacBook. Para fazer isso, você pode pesquisar pelo QuickTime e selecionar facilmente, conforme mostrado abaixo:
2. Iniciar Gravação de Áudio: Para iniciar a gravação com o QuickTime, selecione a opção "Nova Gravação" no aplicativo. Você pode ir para Novo arquivo de gravação no aplicativo. Além disso, você também pode selecionar essa opção fora do aplicativo. Você pode clicar com o botão direito do mouse no ícone do aplicativo e selecionar opções no menu conforme mostrado abaixo:
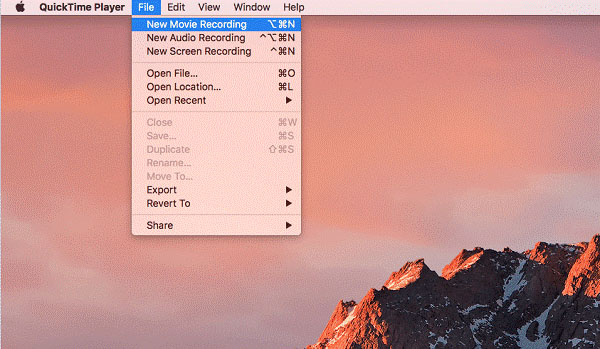
3. Aperte o Botão Gravar: No próximo passo, quando uma nova janela abrir com as ferramentas de Gravação de Áudio, tudo o que você precisa fazer é apertar o botão Gravar da janela e estar com ele, conforme mostrado abaixo:
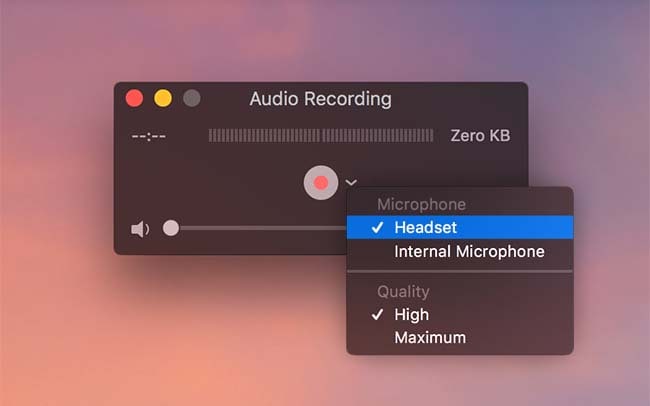
4. Salve a Gravação de Áudio: Por fim, você precisa salvar sua gravação com um simples passo, você pode fazer isso dentro do aplicativo em Arquivo > Salvar e pronto, seu arquivo de áudio será salvo na localização desejada.
Dessa forma, você pode usar as ferramentas de aplicativo integrados do MacBook para executar a funcionalidade de gravação de áudio.
Modo 3. Grave o Áudio do Sistema no Mac com o DemoCreator
Você pode gravar áudio de um computador Mac sem complicações e isso só é possível com o Wondershare DemoCreator. Com este programa da Wondershare, você pode ter todo o conteúdo em um único local. Inclui gravação, gravação de tela, desenho de tela, aprimoramento de áudio e você também pode usar este kit de ferramentas para edição e conversão de som.
O DemoCreator é um programa fácil de usar com design intuitivo e tecnologia. Você pode optar por concluir a gravação de áudio e vídeo em seu Mac. A melhor parte dele é que também permite que você edite seus arquivos de áudio após a gravação. Isso significa que você também pode alterar a trilha de áudio por meio de seu design intuitivo. Ele é leve, mas poderoso, que também pode incluir sons e gravações do sistema. Finalmente, se você deseja compartilhar seus arquivos de áudio, o programa também permite que você faça isso.
Agora, para descobrir como você pode gravar áudio interno do Mac, você precisa seguir os passos abaixo:
1. Baixe e instale: Antes de mergulharmos na gravação de áudio com este programa, você precisa baixar dos links abaixo para que possa instalar depois:
 Seguro
Seguro Seguro
Seguro
Depois de baixar o programa, agora você precisa instalar no seu MacBook.
2. Abra o DemoCreator: O programa será executado automaticamente após a instalação. Clique em "Nova Gravação" na tela principal.

3. Agora você pode escolher gravar o áudio do sistema ou o áudio do microfone como desejar. Clique no botão vermelho para começar.
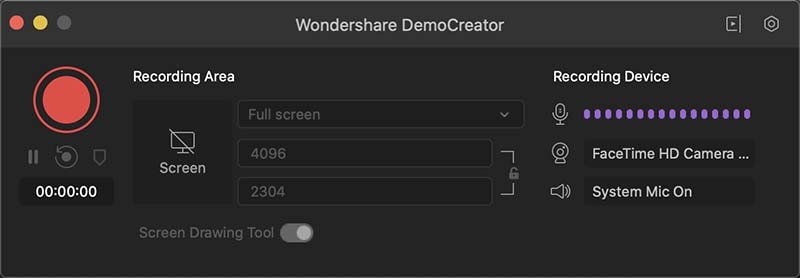
4. Você pode pressionar Shift + Cmd + 2 para encerrar o processo e, em seguida, exportar a gravação para o computador.
Conclusão:
Obviamente, o QuickTime pode capturar som e salvá-lo como formato m4a leve, ele é uma poderosa ferramenta de gravação de voz, gravando áudio, fazendo cliques em tempo real ou qualquer outra coisa que você queira. Como o Mac não tem um aplicativos como o iPhone, esta é realmente a maneira gratuita mais fácil de capturar rapidamente alguns sons.
Portanto, a única maneira eficaz de gravar áudio interno do Macbook é o Wondershare DemoCreator. Você pode gravar e editar, e sua interface simples e atraente permite que você grave facilmente no sistema MacBook. É por isso que recomendamos o programa DemoCreator para você. Listamos todos os passos necessários para gravar o áudio do sistema Mac.




David
chief Editor