Como Gravar uma Reunião do Zoom
Lembrar cada ponto discutido durante uma reunião pode ser difícil, especialmente se você abordou mais de um tópico e em vez de fazer anotações, você pode gravar as suas reuniões do Zoom e assistir sempre que precisar de uma informação importante.
Além disso gravar uma reunião do Zoom permitirá que você compartilhe os detalhes que foram discutidos com os seus colegas que não puderam participar da reunião, você não precisa ser conhecedor de tecnologia para gravar uma reunião do Zoom, porque uma sessão para gravação de vídeo pode ser iniciada ou interrompida com um único clique, e neste artigo mostraremos como gravar uma reunião do Zoom.
- Parte 1: Como Gravar uma Reunião do Zoom no Mac ou Computador Windows
- Parte 2: Como Gravar uma Reunião do Zoom com Software de Terceiros
- Parte 3: Como Gravar uma Reunião do Zoom no iPhone & Android
- Parte 4: Como Gravar Reuniões do Zoom na Nuvem
- Parte 5: Perguntas Frequentes Sobre a Gravação das Reuniões do Zoom
Parte 1: Como Gravar uma Reunião do Zoom no Mac ou Computador Windows?

Quando precisar gravar reuniões, o Zoom tem dois métodos para você escolher, as versões gratuita e paga do Zoom oferecem o recurso de gravação local que permite que os seus usuários armazenem as imagens gravadas nos seus discos rígidos locais, a gravação local é oferecida gratuitamente, considerando que a gravação na nuvem equivalente está disponível por um preço a partir de US$ 14,99/mês/host para o tamanho Pro, funciona bem para equipes pequenas, tenha uma empresa de médio porte começando com 10 hosts, essa oferta é de $ 19,99/mês/host para Empresas, e finalmente a principal oferta é Enterprise por US$ 19,99/mês/host a partir de 100 hosts para a empresa maior.
Configurações para Gravar uma Reunião com Zoom:
Você deve designar a pasta onde o seu arquivo será salvo antes de iniciar a gravação de uma reunião para evitar a busca pela pasta Zoom criada automaticamente para esse fim, depois de iniciar o Cliente para Desktop do Zoom, você deve clicar no ícone da engrenagem para ter acesso à janela Configurações.
Abra a guia Gravação e clique no botão Abrir que está localizado ao lado da opção Armazenar Minhas Gravações Em, (Observação: no Windows você verá como Gravação Local) opcionalmente você também pode ativar a opção Gravar vídeo durante o compartilhamento de tela se você quiser capturar vídeos enquanto diferentes participantes estão compartilhando as suas telas.

Se você estiver usando a versão Zoom Web, precisará certificar-se de que a opção de gravação local esteja habilitada antes de iniciar a gravação de uma reunião, abra o menu Pessoal e clique na guia Configurações para verificar se o recurso Gravação Local está desativado.
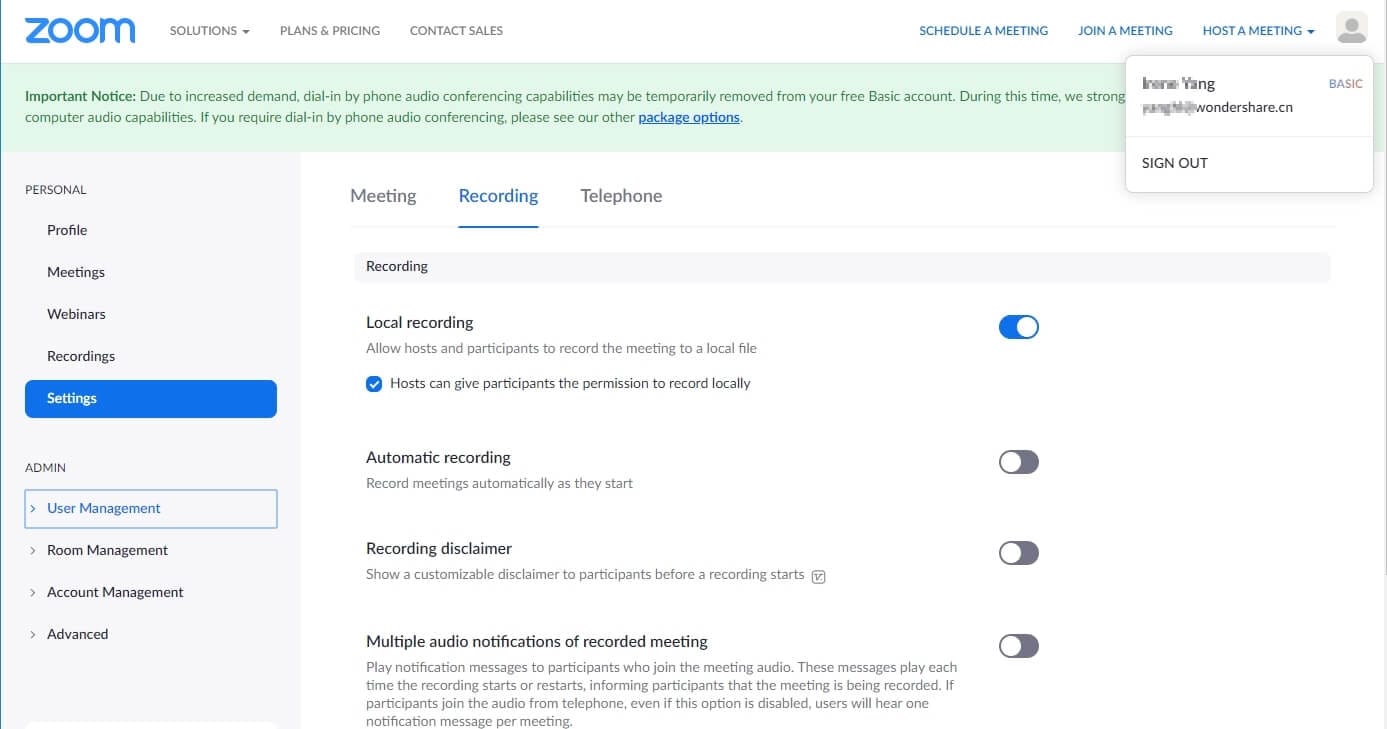
Clique no botão de alternância ao lado da opção Gravação Local se o recurso não estiver ativado.
O Zoom também permite ativar esse recurso em todos os grupos que você criar com ele, clique no ícone Gerenciamento do Grupo, localize o grupo no qual deseja habilitar esta opção e abra a aba Configurações, abra a guia Gravação e ative a opção Gravação Local se estiver desativada.

Se você for um administrador de conta, poderá habilitar a opção de Gravação Local clicando em Minhas Configurações da Reunião, enquanto os membros da conta podem realizar esta tarefa no menu Configurações da Reunião, em ambos os casos você deve abrir a guia Gravação e verificar se a opção de gravação local está habilitada.
Como Gravar as Reuniões do Zoom para o Armazenamento Local
Inicie uma reunião no Zoom quando estiver pronta e clique no botão Gravação e caso apareça um menu na tela, você deve escolher a opção Gravar neste computador e uma pequena barra de gravação será exibida no canto inferior direito da tela.
Depois que você interromper a gravação, o Zoom converterá a gravação da reunião para tornar o arquivo acessível a você e quando o processo de conversão estiver concluído, a pasta de destino aparecerá na tela para que você possa visualizar rapidamente o vídeo.
- Localize a barra de menus e selecione o botão Gravar.

- Quando ocorrer a necessidade de pausar ou parar a gravação, basta clicar no botão Pausar/Parar.

- Quando a gravação estiver concluída, o arquivo será convertido e salvo no formato mp4, os arquivos gravados também aparecerão na pasta Zoom.
- Não foi possível localizar o seu arquivo? abra o software localize e clique em Reunião, selecione a opção Gravado, assim que abrir você encontrará os arquivos gravados.

- Gerenciar os seus arquivos gravados é simples, você pode optar por abrir a pasta ou reproduzir o vídeo gravado diretamente, ou apenas reproduzir o áudio.
Parte 2: Como Gravar uma Reunião do Zoom com Software de Terceiros: DemoCreator
Utilizar o DemoCreator para gravar uma reunião do zoom é uma opção, especialmente quando você não conseguiu gravar as reuniões do zoom com a ferramenta para gravação integrada no Zoom, seja uma pequena reunião ou entrando em uma escala maior, esta Ferramenta para Gravação de Tela permite outro caminho a ser utilizado para plataformas Windows e Mac.
Gravando reuniões do Zoom com DemoCreator
1. Para começar, baixe e instale o DemoCreator.
2. Depois de iniciar o programa, você terá que escolher "Tela" para iniciar a sua gravação.

3. Em seguida você pode personalizar as configurações de gravação, como área de gravação, taxa de quadros de vídeo, destaque do curso.
4. Clique no botão do círculo vermelho para iniciar a gravação, quando o processo terminar, você poderá editar o vídeo com as ferramentas de edição.
Parte 3: Como Gravar uma Reunião do Zoom no iPhone & Android
Não é possível gravar reuniões localmente nos iPhones e Androids e você deve adquirir um dos planos de assinatura disponíveis para ter acesso ao recurso de gravação na nuvem do Zoom, com a opção de gravação na nuvem, você poderá compartilhar, visualizar ou baixar gravações diretamente na sua conta Zoom.
Clique no ícone +, depois de iniciar uma reunião no seu iPhone e escolha no menu a opção Gravação na Nuvem.

A barra de gravação aparecerá no canto superior direito da tela notificando que a sessão de gravação está em andamento, você pode parar ou pausar a gravação tocando no ícone +, e os seus vídeos estarão localizados na pasta Minhas Gravações, que pode ser acessada no navegador da web.
O processo de gravação de uma reunião do Zoom em um telefone Android é semelhante ao processo que acabamos de descrever e depois que uma reunião do Zoom for iniciada, você deve tocar no ícone + e escolher a opção Gravar, toque no mesmo ícone sempre que quiser parar ou pausar uma sessão de gravação e depois é só abrir a pasta Minhas Gravações para visualizar o vídeo que você fez.
Você pode gostar também: Gravadores de Tela para iPhone & iPad
Parte 4: Como Gravar Reuniões do Zoom na Nuvem?
Os usuários licenciados de contas Pro, Business e Enterprise podem gravar as suas reuniões e armazená-las na nuvem, o Zoom também oferece vários layouts para gravação diferentes, como Exibição da Galeria ou Tela compartilhada, que permite escolher o que melhor se adapta às suas necessidades atuais.
No entanto a capacidade de armazenamento na nuvem é limitada a apenas 1 GB ou 0,5 GB para a maioria dos planos de assinatura e você deve fazer uma compra adicional se quiser ter mais espaço de armazenamento, a opção de gravação na nuvem pode estar desabilitada por padrão, portanto se você quiser habilitá-la na sua conta, em um grupo que você criou ou para usuários finais, você deve seguir os passos a seguir.
Faça login na sua conta como um administrador que tenha permissão para alterar as configurações da conta e clique na opção Gerenciamento de contas no painel de navegação, abra as Configurações da Conta, abra a guia Gravação e ative o recurso Gravação na nuvem, opcionalmente você pode desativar a opção Baixar Gravação da Nuvem se não quiser que ninguém baixe os seus vídeos.
Caso você queira ativar o recurso Gravar na Nuvem em um grupo criado, clique no menu Gerenciamento de usuários e escolha a opção Gerenciamento de Grupo, encontre o grupo no qual você gostaria de habilitar esta opção, clique nele e depois clique no botão Configurações, abra a guia Gravar e ative o recurso Gravar na Nuvem.
Os usuários finais podem ativar a Gravação na nuvem clicando no botão Configurações no painel de navegação e abrindo a guia Gravação e depois você deve apenas ativar a opção Gravação na Nuvem e confirmar as alterações feitas.
O Zoom permite que você personalize as configurações de Gravação na Nuvem depois de habilitar a opção para que você possa escolher um layout para gravação, e decidir se deseja gravar apenas áudio ou salvar as mensagens de bate-papo de uma reunião, além disso você pode transcrever gravações de áudio automaticamente, adicionar carimbos de data e hora às gravações de vídeo ou optar por exibir os nomes dos participantes na gravação.
Quando estiver pronto, você deve iniciar uma nova reunião, mas lembre-se de que apenas os anfitriões e coanfitriões podem iniciar uma nova sessão de gravação na nuvem, clique no botão Gravar e escolha a opção Gravar na Nuvem no menu suspenso.
Você pode clicar nos botões Parar ou Pausar se quiser interromper a gravação de uma reunião a qualquer momento, enquanto a gravação será interrompida automaticamente após o término de uma reunião do Zoom, o Zoom começará a processar o seu vídeo assim que uma sessão de gravação terminar e o aplicativo enviará uma notificação por e-mail assim que o seu vídeo estiver disponível.
Parte 5: Perguntas Frequentes Sobre a Gravação das Reuniões do Zoom
Entender como os recursos de gravação de vídeo do Zoom funcionam pode levar algum tempo, embora esse processo de gravação da reunião do Zoom seja bastante simples na maioria das vezes, aqui estão alguns dos problemas mais comuns que incomodam os usuários do Zoom.
1. Por que não Consigo Gravar Durante uma Reunião do Zoom?
Os participantes das reuniões do Zoom só podem acessar o recurso de gravação se um organizador lhes der permissão, portanto se você não conseguir ver o botão Gravar na barra de ferramentas do Zoom, isso significa que você não tem permissão para gravar uma reunião, no entanto você pode usar alguns gravadores na reunião Zoom, como o DemoCreator para capturar a tela do seu computador e gravar uma reunião do Zoom
Clique no menu suspenso Gravar depois de iniciar o DemoCreator e criar um novo projeto, escolha a opção Gravar tela e prossiga para ajustar as configurações da sua sessão para capturar a tela, o editor de vídeo permite que você escolha uma taxa de quadros, selecione a qualidade da gravação e especifique o período de tempo após o qual o software interromperá a gravação automaticamente.
Além disso você pode designar a área da tela que será gravada, alterar a resolução do vídeo e selecionar se deseja gravar áudio do computador, áudio do microfone ou ambos e além disso o DemoCreator permite que você altere a pasta de destino na qual a sua gravação de tela será salva, depois que uma sessão de captura de tela terminar, o arquivo de vídeo que você criou será importado para o editor, onde você poderá editá-lo antes de exportar a gravação.
Abaixo está um tutorial em vídeo sobre como gravar a tela com o DemoCreator, baixe este gravador de tela & editor de vídeo para experimentar.
 100% seguro
100% seguro 100% seguro
100% seguroLembre-se de que não é aconselhável gravar reuniões do Zoom sem a permissão do organizador e você deve consultar o organizador antes de usar o DemoCreator ou qualquer outro aplicativo de terceiros para gravar uma reunião do Zoom, se você está procurando uma solução gratuita para gravar Reuniões do Zoom no Windows/Mac/iOS e Android, confira nossas escolhas da Melhor Lista De Gravadores para Reuniões do Zoom Grátis.
2. Como dar Permissão para Gravar Reuniões com os Participantes?
Um organizador pode conceder permissão para gravar uma reunião a qualquer participante com apenas alguns cliques, enquanto a reunião estiver em andamento você deve clicar no ícone Gerenciar Participantes na barra de ferramentas da Reunião do Zoom e navegar pela lista de participantes, depois de encontrar um participante a quem você deseja conceder permissão para gravar uma reunião, basta passar o mouse sobre o nome dele até ver os botões Ativar som e +, clique no botão + e selecione a opção no menu Permitir Registro.

Além disso os anfitriões das reuniões do Zoom podem gravar um arquivo de áudio separado para cada um dos participantes, você pode ativar esse recurso clicando em Configurações depois de fazer login na sua conta e abrindo a guia Gravação, basta clicar na caixa de seleção ao lado de Gravar, e grave um arquivo separado para cada participante.
3. Onde Ficam Armazenadas as Gravações das Reuniões?
Os usuários do Zoom que decidem gravar as suas reuniões localmente podem encontrar os seus vídeos na pasta de destino especificada e caso você esteja usando o recurso Gravar na Nuvem do Zoom, você pode visualizar todos os seus arquivos clicando no ícone Reuniões e abrindo a guia Gravações.
Como já observamos neste artigo, os vídeos gravados nos iPhones e telefones Android estarão disponíveis na pasta Minhas Gravações, que pode ser acessada pelo cliente web Zoom.
4. Quais são os Formatos de Arquivo mais Comuns das Gravações das Reuniões do Zoom?
O Zoom só pode gravar vídeos no formato de arquivo MP4, o que significa que todas as gravações das reuniões que você fizer com este software de video conferência serão salvas nesse formato de arquivo e os arquivos de áudio gravados com o Zoom serão salvos no formato M4A, enquanto os arquivos de texto serão salvos no formato de arquivo TXT padrão.
 100% seguro
100% seguro 100% seguro
100% seguro




David
chief Editor