Saiba Como Gravar Apresentação do PowerPoint com Áudio e Vídeo
As apresentações em PowerPoint têm sido usadas há muito tempo como a forma mais eficaz de relatar dados ou até mesmo ensinar em cursos. Quando você deseja preservar essas informações, convém gravar um vídeo da apresentação. Mas a maioria das pessoas não sabe como gravar uma apresentação do PowerPoint com áudio e, uma vez que todos concordamos que o áudio é uma grande parte da experiência audiovisual que o vídeo traz, um vídeo sem som seria totalmente inútil.
Portanto, o objetivo deste artigo é mostrar como gravar apresentações em PowerPoint com áudio. Vamos dar uma olhada em alguns dos softwares gratuitos para gravar apresentações do PowerPoint com áudio e mostrar como usá-los para criar um vídeo impressionante. Também compartilharemos com você uma ferramenta exclusiva que pode ser usada para gravar e editar esses vídeos e lhes dar um toque mágico.
Gravar Apresentação do PowerPoint com Áudio e Vídeo no Mac
Uma das melhores maneiras de gravar apresentações do PowerPoint com áudio no Mac é usar o gravador de tela QuickTime, integrado para Mac, e não apenas porque é totalmente gratuito. O Quick Time é muito fácil de usar e muito confiável. Mas antes de mostrarmos como usar o QuickTime, devemos informar que você precisará instalar uma extensão em seu Mac para ajudá-lo a gravar o áudio. Isso acontece porque o QuickTime em si não vem com um gravador de áudio embutido.
O tutorial seguinte passo a passo o ajudará a usar o QuickTime para gravar a apresentação do PowerPoint com áudio;
Etapa 1: Instale a extensão de gravação de áudio Loopback em seu Mac. É totalmente gratuito para baixar e usar.
Etapa 2: Agora abra a apresentação do PowerPoint que deseja capturar. Recomendamos iniciar a apresentação de slides pelo menos 5 segundos antes de estar pronto para começar a gravar o vídeo. Isso tornará mais fácil para o QuickTime ocultar os controles de reprodução e garantir que eles não apareçam no vídeo final.
Etapa 3: Antes de começar a reproduzir a apresentação de slides, vá para Preferências do Sistema > Som e selecione Loopback, na guia “Saída”. Não se preocupe se não ouvir o som de nenhum dos aplicativos do Mac.
Etapa 3: Agora vá para o aplicativo QuickTime Player e clique em “Arquivo > Nova Gravação de Tela
Passo 4: Escolha se deseja gravar a tela inteira ou apenas um trecho da tela e quando estiver pronto para começar, clique em “Gravar”
Etapa 5: Clique no menu “Opções”, para escolher a fonte de áudio como “Loopback” e depois volte para a apresentação do PowerPoint e pressione Play, para começar a gravar a apresentação com áudio.
Etapa 6: Quando a apresentação for concluída, clique no quadrado preto, na parte superior da tela para interromper a gravação e salvá-la.
Agora você pode voltar para Preferências do Sistema > Som para alterar a guia “Saída” de volta para os alto-falantes internos.
Como Gravar uma Apresentação do PowerPoint com Áudio no Windows
Os usuários do Windows 10 também podem software gratuito para gravar apresentações do PowerPoint com áudio, como o gravador de tela integrado do Windows 10. Para usar este recurso para gravar seu PowerPoint no Windows=, siga estas etapas simples;
Etapa 1: Abra a apresentação que deseja gravar. Mais uma vez, recomendamos que você se prepare para começar cerca de 5 segundos antes do início da apresentação de slides.
Passo 2: Agora clique em “Iniciar” e digite “Xbox” na função de busca. Quando os resultados aparecerem, clique para abrir o aplicativo.
Etapa 3: No aplicativo Xbox, você pode iniciar a gravação da tela de várias maneiras. Uma das mais eficazes é simplesmente digitar “Win + G” na tela que deseja gravar. Um pop-up aparecerá na tela perguntando se este é um jogo. Clique em "Sim".
Passo 4: Para iniciar a gravação, clique no botão “Iniciar Gravação” e inicie a apresentação de slides. Clique no botão “Parar” para encerrar a gravação e o vídeo será salvo automaticamente no caminho C/Usuários/Vídeos/Capturas.
Gravar Apresentação PowerPoint usando Outro Programa
O gravador integrado do Windows 10 é facilmente acessível, mas tem poucas opções ao gravar a apresentação. Por exemplo, você pode não conseguir ligar o microfone durante o processo de gravação para adicionar narração ao vídeo. Esses recursos permanecem sob a alçada de ferramentas de gravação de terceiros.
Uma das melhores ferramentas para usar quando você deseja gravar uma apresentação do PowerPoint, como vídeos com som, é o Wondershare DemoCreator. Com esta ferramenta, você pode escolher facilmente se deseja gravar a tela inteira ou apenas uma seção específica da tela. Também permite que você escolha se deseja ligar o microfone e gravar a webcam ao mesmo tempo. Isso se soma às inúmeras e fáceis ferramentas de edição que permitem cortar, aparare até mesmo excluir partes do vídeo.
Os passos simples a seguir mostram como usar o DemoCreator para gravar sua apresentação do PowerPoint com áudio;
1. Baixar e Instalar
Comece instalando o programa em seu computador. É importante notar que este programa vem com uma versão de teste gratuita. Mas se você deseja ter acesso a todas as ferramentas, recomendamos adquirir a versão completa.
 100% seguro
100% seguro 100% seguro
100% seguroDepois de instalar o programa em seu computador e passar pelo processo de registro, inicie o programa.
Etapa 2: Selecionar a Parte que Deseja Gravar
Clique em “Captura Rápida”, na tela principal do programa e, na janela que se abre, poderá definir as suas configurações preferidas.
Clique no ícone “Configurações”, para abrir essas configurações, e a primeira coisa que você deve fazer é selecionar a área que pretende gravar.
Para fazer isso, clique no menu suspenso, ao lado da opção “Captura de Tela”, e escolha se deseja gravar “Tela inteira”, “Definir um tamanho personalizado” ou “Selecionar janela de destino mais tarde”
Etapa 3: Ajustar as Configurações da Câmara.
Como mencionamos antes, o DemoCreator permite que você capture a tela e também as imagens da webcam ao mesmo tempo. Para decidir se deseja usar os dois ou apenas um, clique na opção “Câmara” e escolha a câmara que deseja usar, no menu ao lado de “Escolha uma câmara”
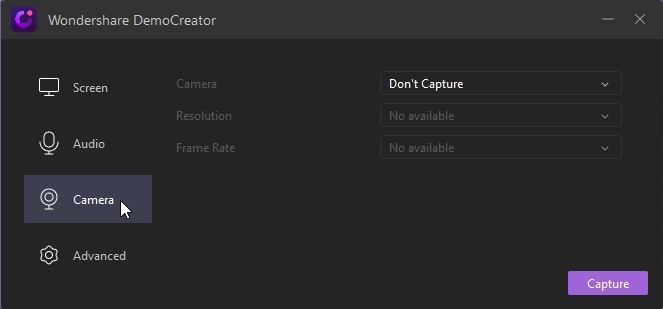
Aqui, você também pode selecionar a resolução do vídeo que deseja gravar e a taxa de quadros. O DemoCreator permite que você use uma taxa de quadros de 30-120 FPS.
Etapa 4: Ajustar as Configurações de Áudio
Como você deseja gravar sua apresentação do PowerPoint com áudio, recomendamos que clique na seção "Áudio" da janela de configuração, para definir "Áudio do computador" e "Microfone" para "Capturar"
Etapa 5: Começar a Gravar a Tela
Assim que todas as configurações estiverem como você deseja, clique em “Capturar” para sair desta janela de configuração.
Agora volte para o PowerPoint e comece a apresentação normalmente. Quando estiver pronto para começar a gravar a tela, clique no botão “Gravar”.

Você pode adicionar marcadores à apresentação durante o processo de gravação. Para fazer isso, clique no ícone “M” e selecione os marcadores que deseja adicionar.
Etapa 6: Salvar o Vídeo
Para finalizar a gravação, clique novamente no botão “Gravar”.
Você pode então usar as inúmeras ferramentas de edição que o DemoCreator possui para editar o vídeo de acordo com as especificações desejadas.
Não se esqueça de salvar o vídeo quando terminar de editar. Você também pode enviar o vídeo para vários sites, diretamente deste programa.
Conclusão
Uma das melhores maneiras de criar um vídeo de tela é começar com uma apresentação do PowerPoint e, depois usar uma ferramenta de gravação de tela para transformar a apresentação em um vídeo. A qualidade do vídeo que você obtém dependerá, em última instância, da ferramenta que você usar para criá-lo. O QuickTime e o gravador de tela do Windows são ótimas soluções, mas se você quiser um vídeo criado profissionalmente, recomendamos o uso de uma ferramenta como o DemoCreator, que oferece várias opções para criar o vídeo do jeito que você deseja, sem quaisquer limitações.




David
chief Editor