O guia completo para o download do Radeon Relive
Se você acha que tem uma quantidade razoável de experiência no campo de jogos on-line e deseja compartilhar suas táticas e habilidades com outros jogadores e colegas, nenhuma outra opção pode ser melhor do que gravar e publicar seus vídeos de gameplay.
O software Radeon Relive foi projetado para sistemas baseados no AMD Graphics Core Next que permite que seus usuários gravem, transmitam e compartilhem suas capturas de tela e vídeos de gameplay favoritos. Ele também é equipado com ferramentas de edição que permitem editar imagens usando pacotes de software específicos para facilitar a publicação de suas gameplays.
Parte 1 Baixe e instale o Radeon Relive
Existem duas maneiras para baixar o radeon relive:
- Você pode executar um instalador AMD para detectar a placa gráfica AMD Radeon e o sistema operacional Windows. Caso sua placa gráfica e Windows sejam compatíveis com esta ferramenta, o instalador da AMD apresentará as opções para download. Você pode baixar o instalador da AMD em seus drivers e no centro de downloads.
- A outra maneira de baixar essa ferramenta é solucionando problemas manualmente e baixando sua versão compatível com seus produtos gráficos AMD.
As etapas abaixo irão guiá-lo sobre como baixar e instalar o Radeon ReLive em seu sistema.
Passo 1: Inicialmente, certifique-se de que não haja nenhum outro driver gráfico AMD em seu sistema.
Passo 2: Em seguida, feche todos os aplicativos e programas abertos, como acesso remoto, antivírus, software de webcam etc.
Passo 3: Agora, caso você tenha baixado e aberto o instalador AMD, ele iniciará automaticamente detectando seu produto gráfico AMD.
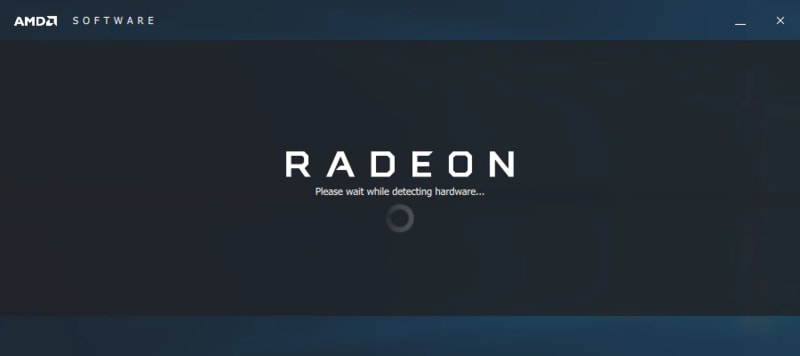
Uma vez detectado com sucesso, você poderá ver as opções Expressa e Personalizada.
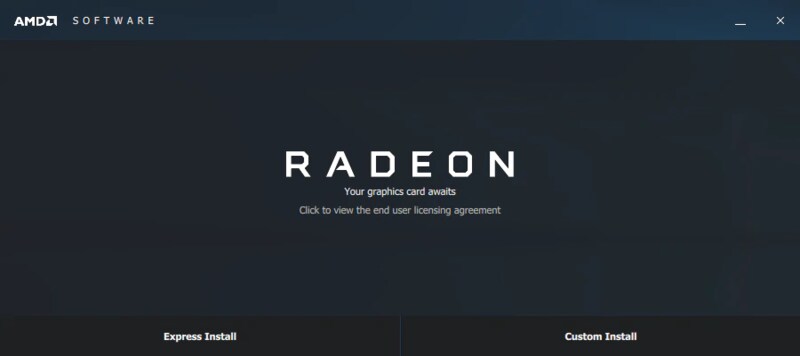
- A opção de instalação Expressa instala os componentes principais no caminho padrão, ou seja, C:\Program Files\AMD\
- A opção de instalação Personalizada permite escolher componentes e pastas individuais para instalação. No entanto, recomenda-se usar o caminho de destino padrão para instalação.
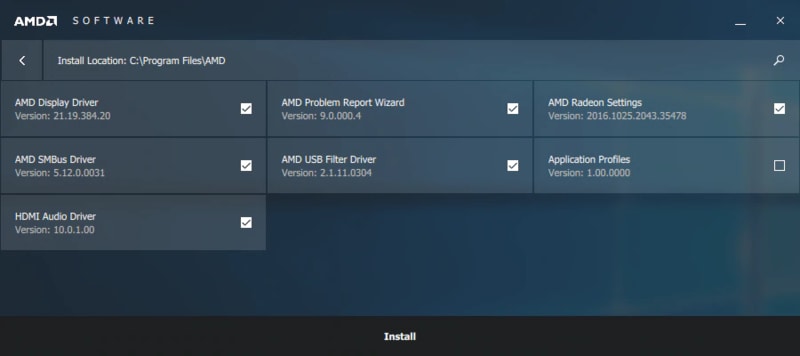
Passo4: Nesta etapa, o processo de instalação será iniciado quando você tocar na Instalação Expressa ou na Instalação opcional.
Passo 5: Após a conclusão do processo de instalação, você encontrará uma opção para instalar o AMD ReLive e, uma vez concluída a instalação, você precisa pressionar Reiniciar Agora para concluir o processo de instalação completamente.
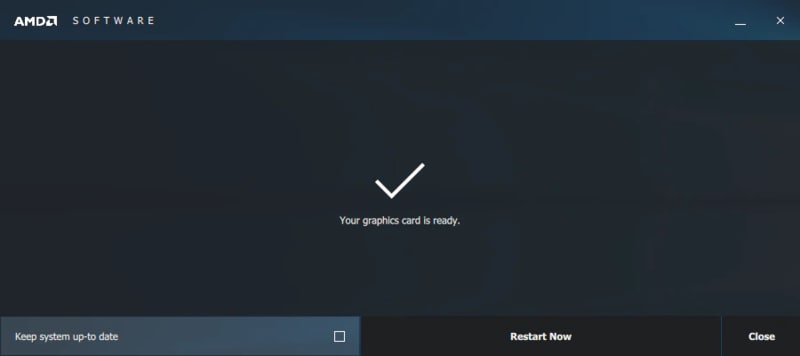
Parte 2 Como usar o Radeon Relive
Para aprender a usar o Radeon relive, primeiro você precisa se certificar de que o software foi instalado com sucesso e que você reiniciou o sistema após a conclusão da instalação. As etapas abaixo irão guiá-lo para seu uso.
Passo 1: Em primeiro lugar, você precisa habilitar esse software acessando as Configurações, clicando com o botão direito do mouse na área de trabalho e escolhendo Configurações da AMD Radeon.
Passo 2: Depois disso, clique em ReLive.
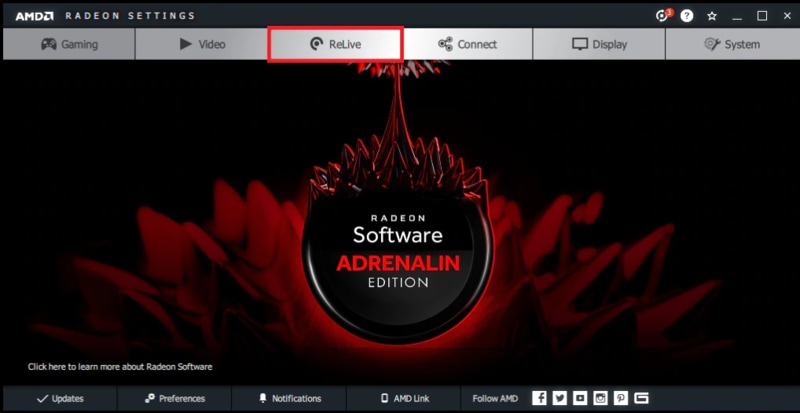
Passo 3: Agora, habilite as configurações clicando no botão ON.
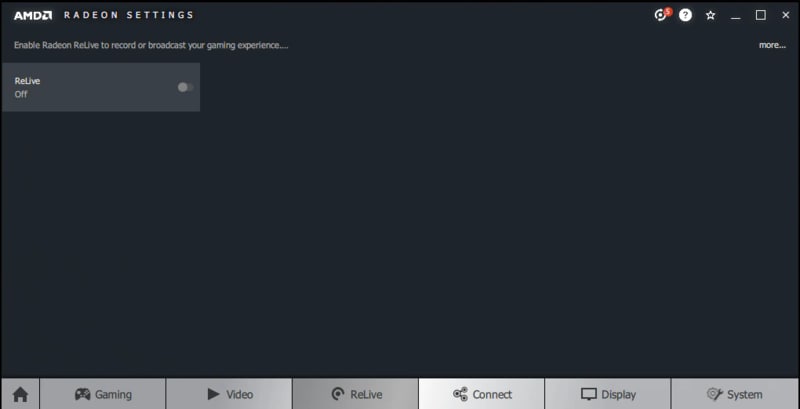
Passo 4: Quando o produto for ativado, ele fornecerá teclas de atalho para transmissão ao vivo, cena e gravação que podem ser usadas na guia de recursos.
Agora que você já conhece o Radeon ReLive, é hora de dar uma olhada em alguns de seus recursos.
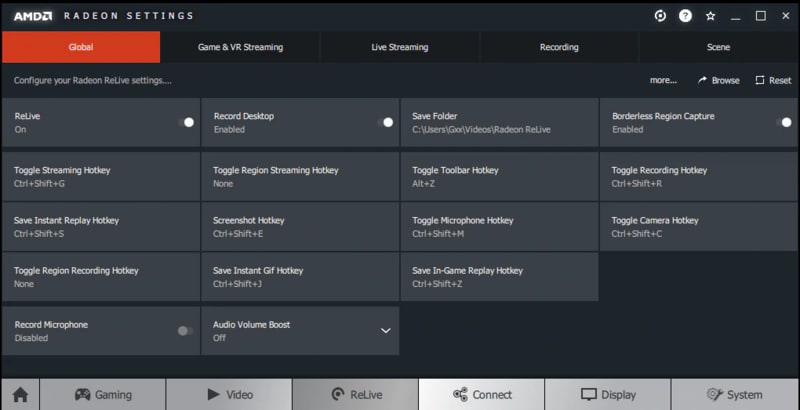
- Grava área de trabalho
A interface principal do Radeon ReLive possui uma opção de gravação que permite gravar diretamente do seu sistema.
- Salva pasta
Todos os seus vídeos de gameplay e capturas de tela são salvos nesta pasta, que pode ser alternada para um disco rígido ou pasta, conforme sua escolha. No entanto, o local padrão é sempre Windows > Usuários > Nome de usuário > Vídeos.
- Grava via microfone
Um microfone de gravação é outro recurso importante que você pode querer ao gravar vídeos de gameplay. Com esta opção, você pode gravar o áudio do microfone escolhido que gravará continuamente o som enquanto a reunião estiver sendo transmitida.
- Configurações de transmissão ao vivo
Usando as configurações de transmissão ao vivo, você pode compartilhar sua gameplay em plataformas de mídia social como Facebook, YouTube etc. Essa opção também permite que você transmita para outros usuários para que eles possam dar uma olhada na sua sessão de jogo. Radeon ReLive vem com muitas configurações personalizáveis para você criar conteúdo de qualidade. Algumas dessas configurações são:
- Resolução de transmissão
- Taxa de bits de transmissão
- Taxa de bits do áudio
- Perfil de transmissão
- Arquivamento de transmissão
- FPS de transmissão
Bem, não apenas esses, existem muitas outras configurações que você pode precisar saber para criar o conteúdo de gameplay desejado. Para conhecê-las, visite o site oficial da AMD!
Parte 3 Prós e contras do Radeon Relive
Alguns prós e contras do AMD Radeon ReLive são:
Prós
- Interface intuitiva
- Sistema útil para suporte de captura de jogos
- Tempo de carregamento mais rápido
- Fácil controle de overclock
- Orientado para o desempenho
- Recursos abrangentes
Contras
- Configurações ocultas confusas
- Os usuários podem enfrentar o problema do Radeon relive não gravar se as configurações não forem executadas corretamente
Parte 4 Maneira alternativa de gravar jogos
Quando se trata de gravar jogos, não existe apenas um, mas muitos softwares que ajudam você a fazer isso. Caso você queira experimentar qualquer alternativa ao Radeon relive, nada pode ser melhor do que o DemoCreator da Wondershare.
O DemoCreator da Wondershre oferece um ambiente complementar para gravar as gameplays. Esse gravador de tela e vídeo funciona bem com computadores desktop e vem com um incrível conjunto de recursos que permitem que você grave o que quiser. Ele grava até 120 fps e possui uma ampla variedade de opções de gravação de tela para tornar as coisas simples e sem esforço. Além disso, permite gravar áudio de dispositivos externos como o microfone e a tela conectada ao seu computador.
Além disso, é capaz de remover ruídos, fazer dublagens, efeitos especiais, transições, controle de velocidade de vídeo e muito mais, auxiliando você a produzir vídeos de gameplay de alta qualidade. Além disso, é fácil de usar e oferece suporte ao cliente.
Para saber como gravar gameplays usando esta ferramenta, siga as fáceis etapas mencionadas abaixo.
Passo 1: Depois de baixar e instalar essa ferramenta no site oficial do Wondershare DemoCreator. Abra a ferramenta no seu computador e clique na guia Começar. Essa opção permite ajustar as configurações da webcam e áudio e, se você quiser usar as configurações padrão, clique em Captura Rápida.
 Download seguro
Download seguro Download seguro
Download seguroPasso 2: Agora, decida se deseja gravar a tela inteira ou a área personalizada. Para tanto, você pode selecionar a taxa de quadros de até 120fps.
Passo 3: Depois disso, selecione se deseja capturar o áudio usando o computador, o microfone ou ambos. Você também pode optar por selecionar Não Capturar para não capturar o áudio.
Passo 4: A melhor parte dessa ferramenta é que você também pode gravar da sua webcam. Para fazer isso, selecione a câmera na seção Câmera. Depois disso, escolha a resolução e, em seguida, a taxa de quadros para a gravação da câmera.
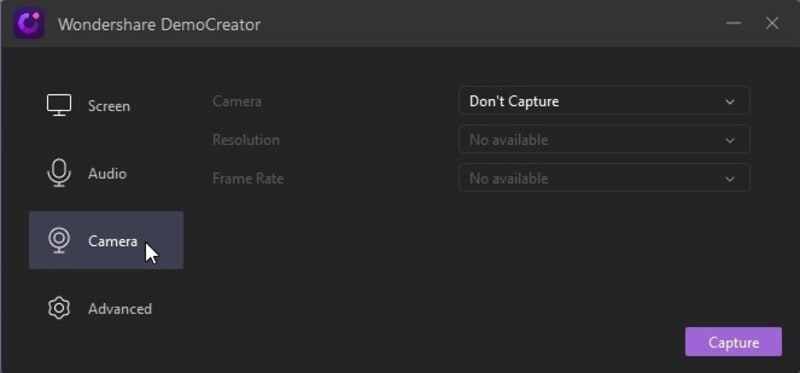
Passo 5: Agora, na guia Avançado, você pode escolher o local para salvar as gravações. Você pode definir a aceleração da GPU e escolher se deseja ocultar os controles durante a gravação ou não. Além disso, você pode escolher um codificador como AVC ou FastJPG, seguido da configuração das teclas de atalho.
Passo 6: Depois de ajustar todas as configurações, você pode clicar em Capturar para iniciar a captura de tela e ajustar as configurações na tela Gravador.
Passo 7: Depois disso, clique na guia Iniciar Captura ou pressione a tecla F10 para iniciar a gravação. Você pode interromper a gravação a qualquer momento usando a mesma tecla. Ao clicar em Iniciar Captura, levará 3 segundos para iniciar a gravação da tela.
Passo 8: Por fim, você pode salvar a gravação em seu computador e compartilhá-la em seu canal usando um editor de vídeo.
Conclusão
Radeon ReLive é uma excelente ferramenta para gravação de gameplays. Ele vem equipado com uma interface intuitiva e recursos impressionantes permitindo que você faça seu trabalho com perfeição. Mas, se você ainda quiser experimentar algumas outras opções para gravar seus vídeos de jogo, não se esqueça de dar uma olhada na ferramenta DemoCreator do Wondershare que possui infinitos recursos e efeitos para ajudá-lo a criar os vídeos mais surpreendentes!





David
chief Editor