Como gravar a tela do PowerPoint do Windows 10
A apresentação em PowerPoint é uma parte essencial do setor corporativo. Muitos funcionários adicionam um grande esforço para apresentar sua apresentação em PowerPoint. Essas apresentações não são usadas apenas no setor corporativo, mas também em diferentes setores, como comunicações executivas, apresentações de negócios e vendas, demonstrações de produtos, treinamento e tutoriais, trabalhos de alunos e palestras educacionais. Assim, gravar sua tela no PowerPoint por diferentes motivos tornou-se uma parte essencial da vida cotidiana de muitas pessoas. Gravar sua apresentação PPT oferece diferentes benefícios. Você pode tornar sua apresentação monótona, chata e sem vida muito mais interessante gravando-a e apresentando-a aos seus espectadores. Isso também aumenta a confiança ao apresentar o que havia programado.
Como a gravação da apresentação PPT tem muito significado, aqui estão alguns métodos que você pode usar para fins de tela de gravação do PowerPoint. Esses métodos são fáceis de entender e simples de usar. Leia abaixo para saber mais.
Se você precisar capturar sua tela para mostrar a apresentação do PowerPoint, sempre poderá utilizar o gravador embutido no aplicativo da Microsoft. PowerPoint tem um built-in, que pode ser usado pelos usuários para sua tela e gravar janelas de tela 10 PowerPoint. Aqui está um guia detalhado para usar o gravador. Siga os passos indicados abaixo:
Etapa 1:para começar, inicie o PowerPoint e vá para a guia Inserir. Em seguida, você precisa tocar na opção Gravação de tela.
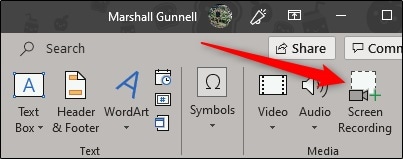
Etapa 2: Clicar na opção exibirá o encaixe de gravação de tela na parte superior da tela. O dock oferece 5 opções, que são muito fáceis de entender e simples de usar. Por padrão, o aplicativo gravará seu cursor e áudio. Você pode alterar as configurações para desativá-las, se desejar. Quando estiver tudo pronto para gravar, toque na opção Selecionar área.
Etapa 3: Assim que você fizer isso, seu cursor se tornará uma cruz. Tudo o que você precisa fazer é selecionar a área que deseja gravar na tela.

Etapa 4: Depois de selecionar a área, você precisa tocar na opção Gravar apresentada a você na base do gravador de tela.
Etapa 5: ao pressionar o botão Gravar, um cronômetro de 3 segundos será iniciado. Assim que o cronômetro disparar, o PowerPoint começará a gravar a tela. Além disso, não há limite de tempo de gravação de tela do PowerPoint ao usar o gravador embutido. Quando terminar de gravar tudo, clique na opção Parar no dock.
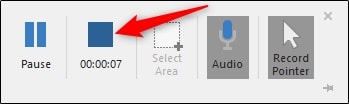
Se você não gosta de usar o gravador embutido, sempre pode optar por algumas soluções de terceiros que possam atender às suas necessidades de gravação. Nesse caso, você pode usar o TechSmith Camtasia. Aqui estão as etapas que ajudarão você a gravar sua tela.
Etapa 1: baixe e instale o aplicativo no seu dispositivo. Em seguida, você precisa adicionar o suplemento do PowerPoint. Este suplemento permite iniciar, pausar e gerenciar suas gravações diretamente no PowerPoint, evitando assim a necessidade de alternar entre diferentes aplicativos.
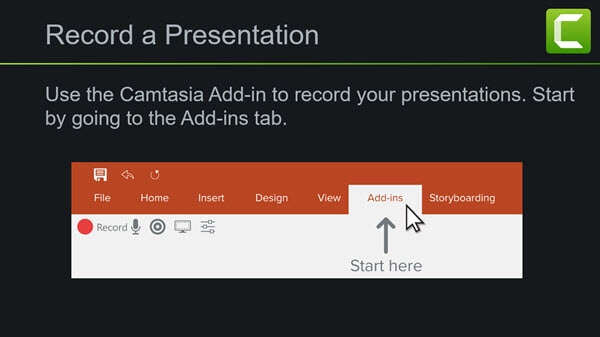
Etapa 2: para adicionar o complemento, você precisa abrir o PPT que deseja capturar. Em seguida, abaixo da seção Suplementos, abra a barra de ferramentas do suplemento. Se a barra de ferramentas não estiver visível, vá para Arquivo >> Opções >> Suplementos >> Gerenciar >> Itens desabilitados >> Ir. Clique no Add-on Se o Camtasia e toque em Ativar.
Etapa 3: o complemento oferece diferentes opções, como iniciar a gravação, gravar microfone, gravar câmera, exibir visualização da câmera e diferentes opções de gravação.
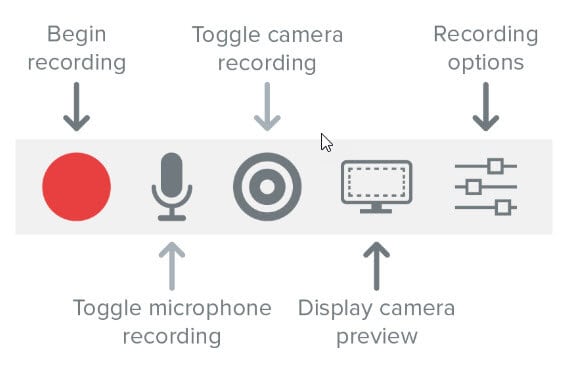
Etapa 4: toque na opção Gravar no dock para abrir seu PPT no modo de apresentação e começar a capturar. Ao encerrar o modo PPT, você pode parar e salvar seu arquivo.
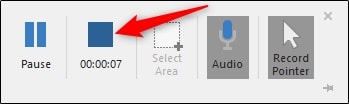
Loom é um dos aplicativos populares no mercado que pode ser usado para gravar apresentações do PowerPoint, slides do Google ou Keynotes. O aplicativo é simples de usar e entender. Abaixo estão as etapas que você precisa seguir para gravar sua apresentação do PowerPoint usando o software Loom.

Etapa 1:ao usar o PowerPoint, é recomendável usar o aplicativo para desktop. O aplicativo também vem com a extensão do Chrome, ideal para gravar slides do Google. Como estamos gravando a apresentação do PowerPoint, um aplicativo de desktop parece ser a escolha ideal, pois você gravará com a bolha da câmera em qualquer aplicativo.
Etapa 2: baixe e instale o aplicativo em seu computador. Agora, abra a apresentação que você deseja gravar.
Etapa 3: Agora, você precisa começar a abrir o Loom Desktop App. Depois de abrir o aplicativo, escolha a opção Tela + Câmera com Tela Cheia como configuração padrão para capturar a tela.
Etapa 4: quando estiver pronto, toque na opção Iniciar gravação.
Etapa 5:Em seguida, você precisa abrir sua apresentação PPT na tela para capturá-la.
Etapa 6: Agora, grave seus slides como de costume. Quando terminar, toque na opção Parar para finalizar a gravação.
Etapa 7:Seu clipe será salvo em sua biblioteca de vídeos.
Wondershare DemoCreatoré de longe o melhor gravador de tela do mercado. O aplicativo permite que você capture suas atividades na tela e crie vídeos de demonstração interessantes. Com este aplicativo, é simples para os usuários fazerem simulações interativas de software, apresentações , demonstrações de produtos e tutoriais . Aqui estão as etapas detalhadas que ajudarão você a entender o processo de tela de registro do PowerPoint com muita facilidade.
Etapa 1: Baixe e instale o aplicativo Wondershare DemoCreator. Agora abra-o e toque na opção Novo registro. Você também pode clicar na opção Gravar presente na barra de ferramentas.
 100% seguro
100% seguro 100% seguro
100% seguroEtapa 2: depois de fazer isso, escolha a região de gravação tocando e arrastando até o retângulo verde. Os usuários podem alterar isso para a captura de tela inteira ou modificar a região de gravação para caber na janela específica do aplicativo.

Etapa 3: O aplicativo oferece aos usuários 3 modos de gravação. O modo Full Motion pode capturar todos os ativos na tela. O modo Captura de tela pode registrar a atividade na tela com base em pressionamentos de tecla e cliques do mouse. Por fim, o modo de gravação manual permite que você faça capturas de tela tocando na tecla F7 durante a gravação.

Etapa 4: toque na seta suspensa ao lado da opção Áudio. Isso mostrará um menu onde você precisa selecionar os recursos de áudio que você gravará durante a captura de tela. Para testar o áudio, toque no logotipo de áudio para iniciar o menu de configuração.
Etapa 5: Quando terminar de ajustar as configurações de acordo com seus requisitos, toque na opção REC vermelha para iniciar a captura de tela. Depois de tocar na opção, um temporizador de 3 segundos será iniciado. Quando o cronômetro for desligado, a gravação começará.
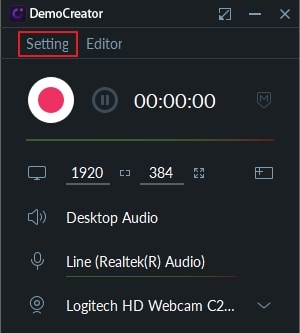
Etapa 6: Para finalizar a gravação, clique duas vezes no logotipo DemoCreator ou clique em F10 no teclado.
Etapa 7: ao encerrar sua gravação, uma janela é exibida onde os usuários podem visualizar a gravação, editá-la e salvá-la.
Conclusão
Resumindo o artigo, você deu uma olhada nas 4 principais opções que podem ser usadas para gravar tela no Windows 10 PowerPoint. O gravador de PowerPoint embutido é simples de entender e fácil de usar. Mas a principal desvantagem do gravador é que ele oferece recursos limitados e básicos.
TechSmith Camtasia é um software de terceiros que pode ser usado. Mas o arquivo é muito caro para os recursos que oferece e possui opções limitadas de compartilhamento de arquivos. Portanto, os usuários precisam pensar duas vezes antes de investir nele. Em seguida, vimos o Loom, que possui uma extensão para o Chrome e um aplicativo para desktop. O software parece ideal para gravar no navegador, mas quando se trata do aplicativo de desktop, é super bugado. Além disso, não há como censurar informações confidenciais, como endereços de e-mail, nomes e números de telefone durante a gravação.
Wondershare DemoCreator se destaca como a melhor entre todas as opções, superando todas as desvantagens. Este gravador de tela de PCé simples de usar e não precisa de fundo para operá-lo. Além disso, o software oferece versão gratuita e de fácil acesso caso você deseje adquirir a versão gratuita. Em palavras simples, Wondershare DemoCreator é a opção perfeita e ideal para usar para gravar apresentações em PowerPoint e outras atividades na tela.





David
chief Editor