OBS vs. XSplit – uma comparação detalhada
A transmissão ao vivo ajuda os usuários a alcançarem mais pessoas que não podem abordar fisicamente naquele momento específico. E isto é possível por causa do programa de transmissão ao vivo, um programa essencial para transmitir vídeos ao vivo.
A função mais básica de um programa de transmissão ao vivo é codificar seu vídeo em um formato adequado para que você possa transmitir. Esses programas podem permitir que você transmita ao vivo com fontes Multicam. Tanto o OBS quanto o XSplit são programas populares para transmissão ao vivo. Como pode ser difícil decidir qual é o melhor, OBS ou XSplit, vamos conhecer as diferenças.
OBS
O OBS também conhecido como Open Broadcaster Software é um programa gratuito de código aberto para streaming e gravação. Foi desenvolvido com linguagem C, C++ e Qt Cross-platform. Você pode fazer a gravação da tela do dispositivo em tempo real, transmissão e muito mais.
Este programa também oferece a possibilidade de produzir vídeo ao vivo e você pode optar por transmitir ao vivo junto com a gravação de vídeo. Com a otimização, você pode obter muitas fontes de áudio e visuais diferentes para usar em ambientes de gravação e produção de vídeo ao vivo.

Ele suporta vários plug-ins, que ajudam a estender sua funcionalidade que inclui suporte NDI, plug-in VST e controles de deck de transmissão.
Este programa fornece um recurso de gravação de tela e também pode ser usado para muitos aplicativos de mídia social, como YouTube, Facebook e Twitch, etc. Também oferece um efeito de tela verde e ferramentas de correção de cores integradas. Você pode encontrar tutoriais mais detalhados para cobrir todas as funcionalidades dele.
Gravador de tela Xsplit
Este é um programa de mixagem de vídeo e transmissão ao vivo desenvolvido para gravar principalmente a jogabilidade para gravação de vídeo ou transmissão ao vivo. O XSplit tem 2 produtos, ou seja, XSplit Gamecaster e XSplit Broadcaster.
Este Broadcaster funciona como o mixer de vídeo que permite alternar entre várias configurações de mídia ao mesmo tempo, misturando dinamicamente fontes de câmera, como regiões de tela, câmeras de vídeo, fontes de flash e captura de jogos.
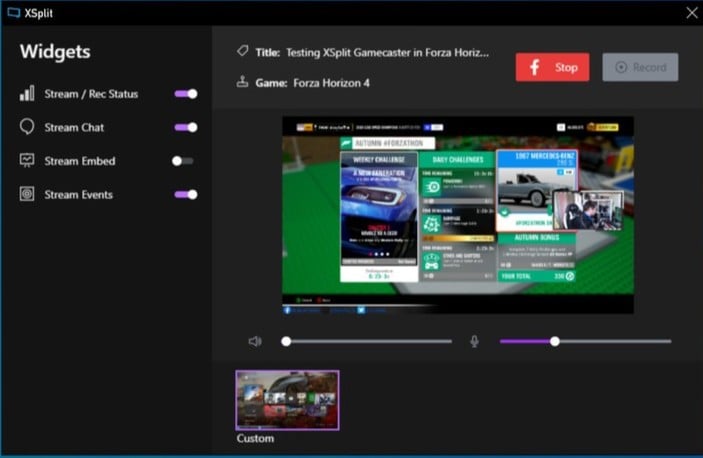
Enquanto o XSplit Gamecaster faz gravação e transmissão ao vivo. É usado principalmente pelos jogadores para iniciar a gravação imediata da tela ou transmissão ao vivo de sua jogabilidade.
Com o lançamento da nova versão ele iniciou planos gratuitos e premium. Então, com o lançamento do XSplit 1.3, os usuários premium puderam aproveitar as características existentes aprimoradas e também introduziram alguns recursos novos para usar no Twitch, YouTube e Facebook Live.
Desempenho
Como o OBS funciona?
Ao falar sobre o uso da CPU, a codificação de vídeo em si é uma operação que consome muito. A biblioteca de codificação de vídeo usada pelo OBS está disponível em x264 para codificar os vídeos, que podem sofrer alto uso da CPU. Use hardware atualizado para obter o melhor do OBS. Com o OBS, você pode usar a webcam, microfones e capturar jogos para fazer sua transmissão ao vivo.
Com transições, cenas, mixer, fontes e controles. Ao determinar o uso, você pode ver que aumentará com o desempenho do OBS. Como as cenas são os blocos de construção de uma sessão de streaming, você pode personalizar as cenas, as transições e o nível de áudio com fontes por meio do mixer. Para iniciar a sessão ao vivo, no OBS, você precisará configurar 3 cenas.
Como o Xsplit funciona?
O transmissor XSplit produz uma ótima maneira de transmitir vídeos de uma maneira mais criativa com a ajuda de seus recursos avançados para transmitir e gravar vídeos de maneira conveniente e fácil.
Para configurar sua saída de transmissão, você precisa ir para 'broadcast', em seguida, para 'configurar uma nova saída' e selecionar o serviço de streaming que deseja usar, como Twitch, YouTube ou Facebook, etc. Pode haver algumas ocasiões; você não consegue encontrar sua plataforma de streaming preferida. Nesse caso, clique em 'encontrar mais saídas', que o levará à loja de plug-ins para selecionar e instalar mais plug-ins de transmissão.
Preços
O preço do OBS: Como o OBS é um programa gratuito, você não precisa comprar ele. Você só precisa baixar o programa gratuitamente em qualquer dispositivo eletrônico de streaming de vídeo e quantas vezes quiser. Ele também permite que seus usuários modifiquem o código para criar novos recursos de acordo com suas necessidades específicas.
O preço do Xsplit: Você pode usar o XSplit com serviço pago para usar seus recursos avançados. O preço do XSplit começa em $ 2,50 ou seja, por mês. Tem também uma versão gratuita disponível, pois o XSplit não oferece nenhuma avaliação gratuita.
Personalizações
Personalizações no OBS: Para personalizar o layout do OBS na Twitch, Mixer, YouTube ou qualquer outra plataforma de streaming, você pode mover vários painéis para controlar facilmente. As janelas do OBS podem ser redimensionadas, movidas ou ocultas, para que você possa se concentrar no que deseja personalizar enquanto transmite seu vídeo.
Você pode aumentar ou diminuir os fluxos de bate-papo, o que preferir, e movê-los também. Você pode mover as janelas no OBS clicando no título e arrastando para onde quiser. Basta abrir um navegador da Web para fazer login no painel de elementos de fluxo. Selecione a galeria de temas nos menus do lado esquerdo para navegar por temas gratuitos. Você pode personalizar totalmente os temas agora.
Personalizações no Xsplit: Para configurar a saída de transmissão RTMP personalizada, vá para 'transmissão, depois para 'configurar uma nova saída' e clique no RTMP personalizado. Você pode ver as propriedades de transmissão RTMP abrindo na tela. Agora insira seu URL de streaming, a chave de streaming e o ID. Clique em OK para salvar as configurações. Para iniciar o RTMP personalizado, vá para 'broadcast' e clique na saída 'Custom RTMP' que você criou. Neste ponto, defina um nome para seu RTMP personalizado e uma descrição para seu vídeo de transmissão ao vivo. Em seguida, defina o URL RTMP e as credenciais da chave de fluxo para direcioná-los para onde você está transmitindo ao vivo.
Recursos
Ao trabalhar com o OBS ou o XSplit Gamecaster, você pode descobrir que o OBS é popular por suas funcionalidades gratuitas de alta qualidade; O XSplit o supera no fornecimento de recursos premium para seus usuários.
Ambos os sites fornecem um recurso de gravação de tela, efeito de tela verde, ferramentas de correção de cores integradas e podem ser usados com aplicativos de mídia social como Twitch, YouTube e Facebook, etc.
A transmissão ao vivo precisa do recurso de Overlay para facilitar a opção de personalização, mas o OBS restringe isto enquanto o XSplit permite acessar esses recursos em uma única tela com um único clique. O OBS pode ser a ferramenta ideal se você usar dois monitores em sua estação de trabalho para trabalhar facilmente com tela verde. Embora o XSplit possa ser uma ferramenta altamente profissional, você pode usar o OBS sem gastar nada.
Conclusão:
A transmissão ao vivo está sendo usada para diferentes propósitos hoje em dia. Você pode transmitir ao vivo qualquer tipo de conteúdo através de um smartphone ou PC com conexão à Internet. Existem muitas plataformas de transmissão ao vivo onde você pode postar vídeos ao vivo de alta qualidade de qualquer lugar. Você pode explorar o OBS ou o XSplit para escolher o que for mais simples e conveniente para você. Basta seguir as instruções e os vídeos tutoriais fornecidos pelo desenvolvedor para trabalhar com o programa em todo o seu potencial.

Gravador de tela e editor de vídeo multifuncional
 Baixe de forma segura
Baixe de forma segura Baixe de forma segura
Baixe de forma segura




David
chief Editor