Como Consertar OBS Que Não Funciona
O Open Broadcaster Software (OBS) é uma ferramenta de código aberto que os usuários acharão muito útil quando se trata de streaming online ou gravação de qualquer atividade do computador. Este programa pode ser instalado em Mac, Windows e Linux. Todos os recursos e opções que você encontrará aqui serão totalmente gratuitos e você poderá utilizar sem complicações. No entanto, algumas pessoas relataram que o OBS Studio não funciona no Mac ou Windows após a atualização fica com a tela preta.
Aqui, listaremos os principais problemas do OBS e explicaremos por que eles ocorrem e como corrigi-los. Continue lendo.
Parte 1. Problemas Comuns do OBS
1. OBS com Tela Preta
Muitos usuários apontaram que após abrir o programa e configurar todos os parâmetros, apareceu somente uma tela preta. Pode haver vários motivos para o problema; o mais comum está relacionado à placa de vídeo.
Certifique-se de que o OBS esteja configurado e use uma GPU dedicada em vez de uma GPU integrada. Outro problema é que o driver instalado pode ter expirado. Além desses problemas, pode ser que o OBS não tenha todos os direitos de administrador.
2. O Áudio do OBS Não Funciona
Ao usar o OBS, os usuários também enfrentam alguns problemas de áudio que não funcionam corretamente. O problema geral é que o programa pode gravar a entrada do microfone, mas não o som do sistema e o áudio da área de trabalho. A principal causa deste problema são os drivers desatualizados, você deve atualizar esses drivers para que tudo funcione.
O driver da placa de som pode ser encontrado no site oficial. Encontre o driver correto de acordo com o modelo do seu sistema. Se tudo estiver bem, você deve verificar as configurações de som do computador localizadas no painel de controle.
3. O OBS Não Está Respondendo
Entre os muitos problemas que os usuários enfrentam todos os dias, um problema menos comum é que, assim que você abre um programa, ele para de funcionar. Quer dizer, você não pode clicar ou usar nenhuma função da interface. Conforme discutido em uma das perguntas mencionadas, certifique-se de que o programa esteja sendo executado no modo de administrador. Além disso, certifique-se de que o arquivo de configuração baixado é consistente com a estrutura de compilação do seu sistema operacional.
4. O OBS Não Detecta a Webcam
Os usuários que desejam fazer guias em vídeo e tutoriais precisam produzir vídeos de qualidade. Isso só pode ser alcançado adicionando uma câmera externa, porque a webcam embutida não é boa o suficiente.
Você pode encontrar alguns problemas; o mais comum é que o programa não consegue detectar a câmera. O erro comum por trás de tudo isso é que a porta USB que você conecta à câmera não funciona. Certifique-se de que o dispositivo correto seja selecionado ao configurar os parâmetros.
5. A Gravação de Jogo do OBS Não Funciona
Os Gamers precisarão do OBS para transmitir o jogo que estão jogando. No entanto, nem sempre é tão simples, porque o programa contém muitos erros. Se você não conseguir gravar o jogo, pode haver um problema relacionado à entrada da fonte. O que você pode fazer é inserir a fonte novamente para que o problema possa ser resolvido rapidamente. Se ainda não estiver aparecendo, você pode tentar gravar uma janela específica. Além disso, pode haver um problema no driver da placa de vídeo que está colocando restrições para permitir que o OBS grave a sessão.
6. O Microfone do OBS Não Está Aparecendo
As ferramentas de código aberto que você obtém resolverão esses problemas, mas você precisa de um pouco de paciência. A interface que você obterá aqui é muito intuitiva e amigável. O painel fornecerá opções para definir todos os parâmetros, se você estiver usando um microfone externo, certifique-se de que o cabo está conectado corretamente. Se você acha que está tudo Ok, vá até "Painel de Controle" > "Som" e verifique se o microfone está recebendo alguma entrada. Pode haver um problema de driver, você deve verificar se ele precisa ser atualizado.
7. O Vídeo do OBS Não Está Aparecendo
Além do problema do microfone, também existem vários problemas com a entrada de vídeo, dependendo da configuração do sistema em que você está. O principal problema por trás do erro de vídeo está relacionado à placa de vídeo. Se o sistema que você está usando tiver uma GPU dedicada, certifique-se de que o OBS obtenha dados da GPU dedicada em vez da GPU integrada. Em qualquer caso, se você for um criador de conteúdo, é mais provável que use uma câmera externa para gravar vídeos nítidos. Certifique-se de que a porta USB que você conectou está funcionando corretamente.
8. OBS Não Funciona em Tela Cheia
Embora tudo esteja configurado e funcionando, o último problema que você pode encontrar é que não funcione em tela cheia. Não há nada com que se preocupar porque é fácil de consertar. Antes de prosseguir com os passos de solução de problemas, é importante entender por que isso está acontecendo. A resolução que você está jogando deve ser a mesma da sua área de trabalho. Se forem diferentes, o programa fará alguns cálculos por conta própria e você verá limites enormes na saída final.
9. Não Consigo Baixar o OBS
Este é um problema altamente limitado pelas configurações do sistema. É um problema do site oficial da OBS. Ao baixar o programa, certifique-se de baixar a versão do instalador do arquivo. No entanto, se todos os arquivos suportados e arquivos de configuração foram baixados corretamente, o problema pode estar nas configurações do firewall do Windows. Desative ele completamente para baixar sem erros.
10. OBS Bugando o Minecraft
Este é um bug do OBS enfrentado por muitos usuários. Ao jogar Minecraft em tela cheia, se você alterar a cena OBS, o jogo travará. À primeira vista, você pode pensar que é um problema de RAM, mas não é. A solução que muitas pessoas costumam escolher é jogar no modo de janela maximizada em vez de no modo de tela cheia. Este é um bug que os jogadores ainda estão esperando que o OBS conserte. Você também pode tentar executar o OBS e o Minecraft como administrador. Em alguns casos, resolveu o problema.
Parte 2. Como Consertar OBS Que Não Funciona
Agora que você entende todos os problemas que alguém pode enfrentar relacionados ao OBS, você precisa entender os métodos de solução de problemas que pode implementar. Eles não tem um sistema de suporte muito avançado. Os desenvolvedores só perceberão o problema quando ele for relatado várias vezes e você precisar encontrar uma solução discutindo com outros membros na página da comunidade.
1. Execute o OBS Como Administrador
Para usar a ferramenta totalmente, você precisa executá-la como administrador. Os recursos e opções que você obtém aqui só podem atingir seu potencial completo depois de conceder todas as permissões.
Os problemas que você pode encontrar são telas pretas, travamentos inesperados etc., que só podem ser resolvidos iniciando a ferramenta OBS como administrador. O processo é muito simples e fácil. Vou mostrar os passos com imagens apropriadas para que você não fique confuso.
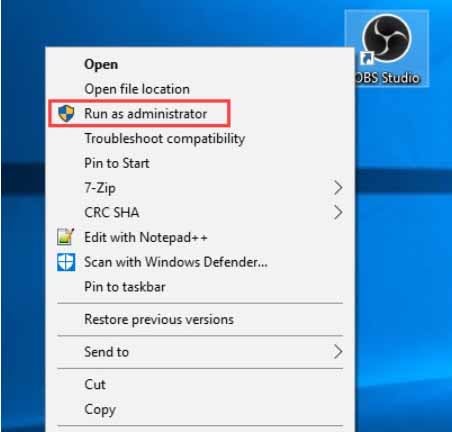
- Localize o programa. Muito provavelmente, estará na área de trabalho.
- Clique com o botão direito nele para obter uma lista de opções. Você encontrará uma opção "Executar como Administrador".
- Clique nela e o Windows solicitará que você conceda certas permissões.
2. Atualize os Drivers e Programas do Windows
Você descobrirá que muitos programas têm problemas e não funcionam corretamente. O principal motivo é que a maioria dos usuários nunca atualiza os drivers em seus computadores. Pode ser que seu OEM forneça uma ferramenta para localizar todos os drivers e atualizações mais recentes.
No entanto, se não, você precisará fazer isso manualmente. Nesta seção, explicaremos quais passos você precisa seguir para manter o sistema atualizado e todos os programas funcionando normalmente.
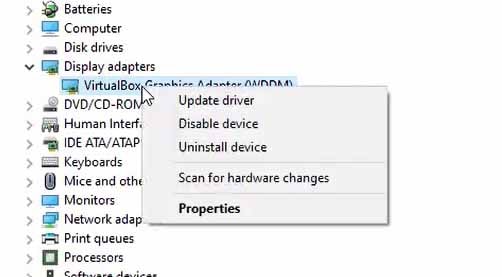
- O usuário precisa iniciar o gerenciador de dispositivos. Existem várias maneiras de fazer isso. Você pode entrar no Gerenciador de dispositivos na caixa de pesquisa ou clicar com o botão direito na barra de tarefas e encontrar o Gerenciador de dispositivos.
- Aqui, você verá uma caixa de diálogo onde obterá uma lista de programas, incluindo o I/O disponível em seu computador. Encontre o driver que deseja atualizar e clique no ícone ao lado dele.
- Você encontrará o nome do driver abaixo. Clique com o botão direito e depois em Atualizar Driver.
- Isso apresentará outra caixa de diálogo solicitando que você selecione a opção de pesquisar atualizações automáticas ou manuais. Recomenda-se usar a função automática. Se o seu dispositivo tiver o melhor driver, você será notificado de que o melhor driver foi instalado.
- No entanto, se você acha que existe uma versão mais recente, pode baixá-la manualmente pesquisando em seu navegador da web. Depois de baixar, selecione a segunda opção, você precisa selecionar o driver de armazenamento local.
3. Alternar GPU do OBS
Quando se trata de problemas de vídeo, não há muitos motivos para isso. O principal motivo é que a GPU usada pelo programa está incorreta. Você pode resolver o problema facilmente alternando as preferências de GPU. Isso ocorre porque, se olharmos para o nível macro, a maioria das pessoas que usam programas de streaming de mídia podem ser usuários avançados e usam GPUs dedicadas em seus sistemas.
O que acontece é que ao iniciar o programa de streaming, ele registra o programa integrado à CPU. Antes de prosseguir com esses passos, é importante saber que a placa de vídeo que você está usando deve ter a mesma estrutura integrada da CPU. Além disso, o codificador deve existir na GPU.
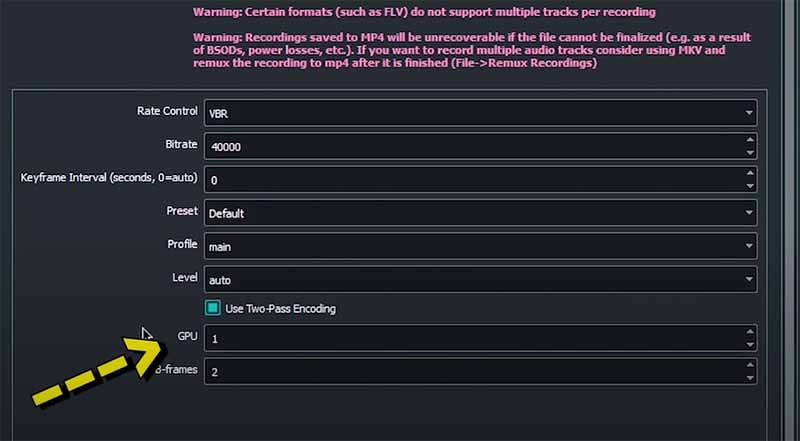
- Na área de trabalho, clique com o botão direito e vá para o Centro de Controle da Nvidia. Encontre a guia Gerenciar Configurações 3D e, em seguida, as configurações do programa.
- Aqui, o sistema exibirá um menu suspenso com todas as opções.
- Selecione OBS e clique no botão Adicionar programa selecionado. Além disso, certifique-se de selecionar Nvidia (gráficos dedicados) no outro menu suspenso.
- Clique em "Salvar" e reinicie o computador.
No OBS, você terá que seguir os passos mencionados abaixo.
- Abra o programa e quando estiver totalmente carregado, clique no menu de configurações no canto inferior direito.
- Isso irá fornecer a você uma caixa de diálogo onde você precisa selecionar a guia "Saída" e, em seguida, navegar até a guia "Gravação".
- Agora, você precisa rolar para baixo até o título da GPU. Veja a parte destacada na imagem abaixo.
- Por padrão, será definido como 0. Passe o mouse sobre ele e use a seta mais à esquerda para fazer alterações. Certifique-se de que esteja definido como 1.
- Clique em "Salvar" para aplicar as alterações.
4. Ative o Modo de Compatibilidade
Pode haver muitos motivos pelos quais você precisa ativar o modo de compatibilidade. Mais importante ainda, ao iniciar o OBS para streaming online, você verá uma tela completamente preta. Os usuários reclamaram muito e descobriram que executar o programa em modo de compatibilidade pode resolver na maioria das vezes o problema. Você pode perguntar por que precisamos habilitar esse recurso, porque o programa pode não ser totalmente compatível com todos os outros programas em execução no sistema. Vamos mergulhar nos passos necessários para ativar o modo de compatibilidade.
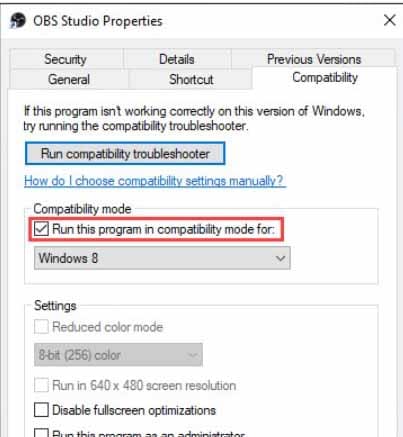
- Encontre o local de instalação do OBS Studio e clique com o botão direito no ícone do programa. Na lista de opções, vá para propriedades.
- Uma nova caixa de diálogo aparecerá, você precisa encontrar a guia "Compatibilidade" na segunda linha do topo.
- Certifique-se de marcar a caixa de seleção "Executar este programa em modo de compatibilidade". (Foto acima)
- Clique no botão Aplicar na parte inferior e clique em OK.
- Reinicie o sistema e verifique se o problema foi resolvido.
5. Reinstale o OBS Studio
Se o problema que você está enfrentando não foi resolvido, você precisa reinstalar o programa. Isso ocorre porque as vezes certos pacotes não são instalados corretamente, o que causará todos os problemas. O OBS Studio é uma plataforma de código aberto, e você não deve esperar o suporte ao cliente mais avançado para resolver seus problemas.
É por isso que recomendamos que você tente todas essas técnicas de solução de problemas para resolver o problema sozinho. Para desinstalar o programa, abra o painel de controle e vá para Programas e Recursos. Selecione OBS Studio e clique no botão desinstalar/alterar na parte superior. Siga as instruções na tela para removê-lo completamente.
- Abra o navegador e digite obsproject.com. Depois que a página for carregada, você terá três guias diferentes para selecionar o sistema operacional que está usando e baixar.
- Depois de baixar o arquivo, abra ele e siga as instruções na tela para instalá-lo com sucesso. Certifique-se de não negar nenhuma permissão, pois isso pode afetar o desempenho futuro.
- Antes de concluir a instalação, o programa perguntará se você precisa ou deseja instalar plug-ins adicionais. Se você não deseja instalar nenhuma caixa, não marque essas caixas.
- Clique em Concluir e a instalação será concluída com sucesso.
6. Use uma Alternativa ao OBS
Se algum dos passos acima não funcionar, honestamente, não há nada que você possa fazer. A única opção que resta é tentar alguns outros programas com o mesmo conjunto de recursos. A única coisa em que você precisa se concentrar é em obter um programa que possa fornecer uma interface muito intuitiva.
Vamos recomendar o Wondershare DemoCreator. Ele permite que você use ferramentas de desenho de tela em tempo real para gravar a tela do computador, webcams e áudio à vontade. Não é apenas um gravador de tela, mas o programa também permite que você adicione algumas transições e anotações muito aprimoradas, o resultado final será muito rico e de qualidade aprimorada. Vamos mergulhar nos passos necessários para gravar a tela.
 Seguro
Seguro Seguro
SeguroBaixe e abra o programa e, com base nas especificações do sistema, levará alguns minutos para carregar.

Clique em "Nova Gravação" na interface principal e uma nova janela permitirá que você configure os parâmetros de gravação, incluindo a área da tela, opções de áudio e webcam.

Clique no botão vermelho quando todas as configurações estiverem corretas. O processo começará e você pode encerrá-lo pressionando F10.
Conclusão:
Os criadores de conteúdo dependem muito de ferramentas avançadas, como o OBS. Em vários casos, eles enfrentarão erros ou bugs que eventualmente farão com que o programa trave e começarão a pesquisar sobre o problema de o OBS não gravar a tela. Esperamos poder resolver todos os problemas relacionados ao seu OBS.




David
chief Editor