Os 10 Melhores Maneiras de Corrigir o Alto Uso da CPU do OBS
"Olá pessoal, li tudo sobre esse problema no Google até agora, mas ainda não foi corrigido. Quando eu abro o OBS, o uso da CPU no Gerenciador de Tarefas fica entre 55-70%. Se vocês poderem me ajudar, por favor me avisem! Desde já, agradeço!"
Se você está passando por isso, precisa de um computador mais rápido e pode reduzir a carga da CPU adicionando mais RAM. Também ajuda a reduzir a frequência de transferência de dados internos e alocação de memória. A maioria das pessoas faz essas coisas para diminuir os avisos de alta codificação do OBS. Bem, neste artigo, você aprenderá sobre o problema comum em relação ao alto uso da CPU do OBS e como você pode superar esses problemas. Mas antes disso, primeiro entenda como alguém pode verificar o uso da CPU.
Verifique o Uso da CPU no Windows
Para verificar o uso da CPU no Windows, você deve abrir o Gerenciador de Tarefas do Windows pressionando a guia de atalho control + esc + shift. Depois disso, você deve abrir a guia de desempenho que fornece uma visão mais detalhada. Você pode ver os problemas e os fatores de influência aqui, o que pode ajudá-lo a encontrar maneiras de reduzir o uso da CPU. Se o seu sistema também usa muita CPU, role até o final deste artigo e conclua os passos a seguir.
10 Maneiras de Corrigir o Uso Muito Alto da CPU no OBS
1. Reduza a Resolução de Saída
Para determinar o uso da CPU, você deve verificar ou reduzir a resolução de saída. O programa OBS foi desenvolvido especialmente para gravar sua tela em tempo real. Quando você usa este programa em seu dispositivo, o uso da CPU aumentará significativamente com base no número de pixels que você usa em cada quadro. Mas sua CPU pode lidar com essa carga em um determinado período de tempo?
Às vezes, você recebe uma notificação "Sobrecarga de codificação!", o que significa que sua CPU está sobrecarregada e pode afetar o desempenho do sistema. Atualmente, você só pode fazer uma coisa: reduzir a resolução de saída. Ao fazer isso, você permite que o OBS encurte o vídeo antes de enviá-lo ao codificador. Desta forma, você pode dar uma folga à sua CPU.
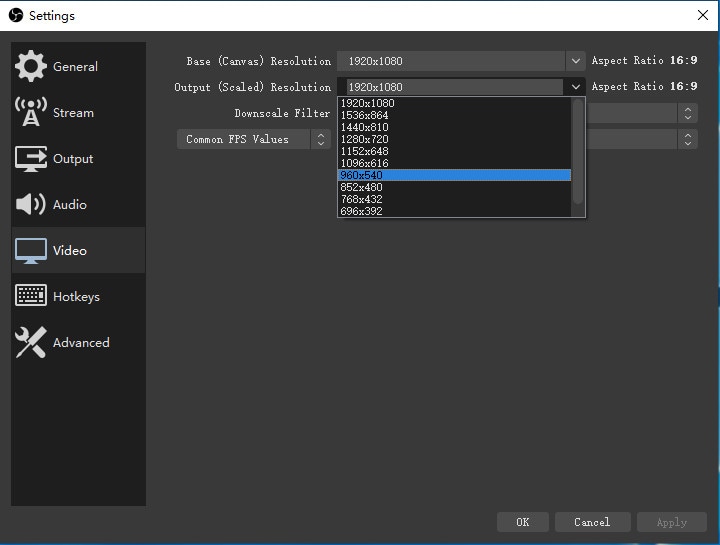
Para realizar essas coisas, você deve seguir os passos abaixo:
- Primeiro, clique na seção de configuração localizada no canto inferior direito da tela.
- Abra a guia de vídeo e clique na guia de resolução para reduzir os parâmetros.
- Para reduzir os parâmetros, você pode escrever números manualmente ou selecionar menus existentes.
- Agora verifique se funciona. Agora clique em OK e saia do OBS.
- Depois de concluir os passos acima, reinicie o computador e verifique se o aviso aparece novamente.
Ao personalizar a resolução de saída, você verá três filtros, o filtro bicúbico e os outros dois bilineares e Lanczos. Falando em bilinearidade, ele usa menos recursos, mas não parece muito bom. No caso do Lanczos, ele precisa de mais recursos, mas tem um desempenho melhor. Para obter mais ideias, você pode mudar o filtro sempre para medir a mudança.
2. Use sua Placa Gráfica para Codificação
A placa de vídeo dedicada também pode ajudar a superar o problema de alto uso da CPU do OBS. Muitas pessoas usam esse passo para se livrar de uma CPU sobrecarregada. O desempenho da placa de vídeo dedicada é melhor do que o da APU. Ele tem sua própria memória on-board que pode ajudar a codificar a CPU. Funciona de forma eficiente e suspende a CPU do sistema.
Ao personalizar as configurações gráficas, você pode minimizar o uso da CPU e da GPU. Ao jogar um jogo no programa de monitoramento, você pode ver a porcentagem da CPU, que indica quanta carga o processador possui. Quanto maior a porcentagem, maior será a carga na CPU. Portanto, para se livrar desses problemas, você deve usar uma placa de vídeo para codificação.
Desta forma, você pode salvar o seu sistema e também a CPU de muita pressão. Ele reúne todas as informações do dispositivo e as compara a um banco de dados semelhante para fornecer mais valor.
3. Reduza a Taxa de Quadros
Se você tiver problemas semelhantes ao criar vídeos e streaming, aplique estes passos. Se os 2 passos acima não ajudarem a resolver o problema, você pode usar o terceiro passo. Neste passo, você deve reduzir a taxa de quadros. A taxa de quadros é o fator mais importante para o alto uso da CPU no OBS. Com isso, você pode controlar o número de quadros capturados por segundo. Ele pode renderizar todos os quadros porque essa é uma opção poderosa que as pessoas usam.
Ao gravar um vídeo com uma alta taxa de quadros, você pode enfrentar alguns atrasos e seu dispositivo pode não funcionar mais rápido e congelar por alguns segundos. Portanto, você pode atingir seu objetivo reduzindo a taxa de quadros para 24 FPS. Na maioria dos casos, Gamers reduzem este valor para 30 FPS para funcionar sem problemas.
Reduz o número de frames e o uso da CPU. Mas, se sua CPU for fraca, você pode diminuir esse valor para 24 FPS. Para fazer isso, você deve seguir alguns passos que são discutidas nas seções a seguir.

Passos para diminuir a taxa de quadros:
- No programa de transmissão aberta, para diminuir a taxa de quadros, você deve primeiro abri-lo e, em seguida, visitar a opção de configuração.
- Depois de acessar as opções de configuração, vá para a seção de vídeo e selecione o valor FPS.
- Depois de selecionar o valor FPS, você pode clicar em "OK". Agora, escolha sair do OBS.
- Agora opte por reiniciar o computador e acessar o programa para verificar se há algum problema.
4. Altere a Predefinição de x264
Quando se fala em OBS, ele usa X264, uma conhecida biblioteca de codificação de vídeo de código aberto. Este programa inclui diferentes predefinições que podem equilibrar o uso da CPU e maximizar a qualidade do vídeo. Você também pode optar por usar um conjunto de predefinições muito rápidas.
Personalizando o valor predefinido, você também pode definir a velocidade na qual o codificador deve ser executado. Quanto mais rápido você escolher, menor será a carga na CPU. Mas, ao fazer isso, você minimizará a qualidade geral do vídeo. Diferentes predefinições têm diferentes valores predefinidos. Personalizando a predefinição, você pode alterar completamente a quantidade de uso da CPU. Ele mostrará quão rápido o codificador deve ser executado.
Quando se trata de predefinições mais rápidas, ele usa menos carga da CPU, mas, ao mesmo tempo, predefinições mais lentas usam mais energia da CPU. Você pode reduzir o uso da CPU modificando o valor x264. Nesse caso, sua imagem pode ficar um pouco feia. Modificar a predefinição do sistema OBS é o método mais comum para resolver o problema de sobrecarga da CPU. Para reduzir o uso da CPU, você pode personalizar continuamente o FPS e a resolução. A melhor maneira de resolver esse problema é alterar a predefinição para super rápido ou últra rápida.
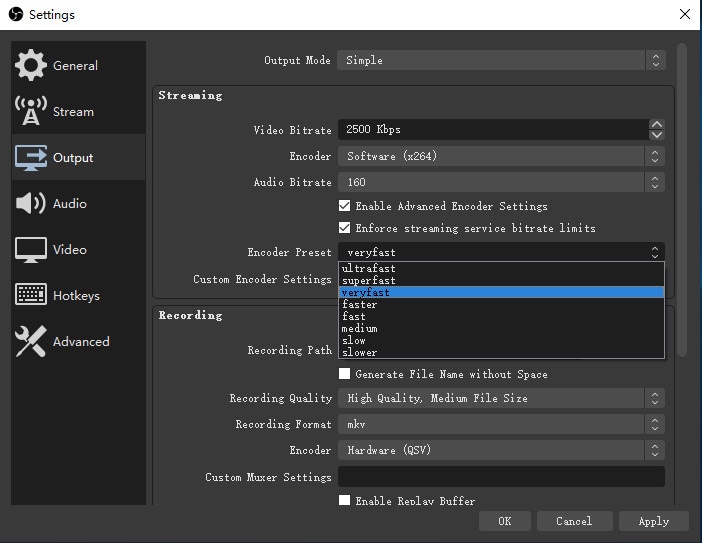
Maneiras de Alterar sua Predefinição de x264:
- Para fazer isso, visite a seção de configurações e abra a guia de saída.
- Depois disso, verifique as configurações avançadas do codificador
- Agora verifique se o codificador que você selecionou é X264. Agora selecione a predefinição do codificador.
- Depois disso, reinicie a janela e verifique se o problema foi resolvido.
5. Verifique Suas Fontes
Existem vários fatores e programas disponíveis em computadoress com CPUs superiores. Se você usar uma placa de captura e uma webcam, também consumirá muitos recursos da CPU. Portanto, verifique se a webcam está funcionando na resolução mais alta ou mais baixa. A pesquisa de certas fontes também consome muitos recursos da CPU. Portanto, minimize as fontes ativas para que sua CPU possa funcionar melhor.
Se um dispositivo ou ferramenta que usa uma grande quantidade de CPU para decodificar o vídeo não estiver devidamente balanceado, ele usará muito recurso da CPU. Portanto, reduza a resolução para 480p. A mesma coisa se aplica a fontes de navegação. Além disso, você também deve verificar se outros programas de streaming de mídia estão sendo executados em segundo plano.
Como resultado, seu dispositivo pode encontrar vários problemas. Ao verificar todas essas fontes, você pode economizar muito espaço no seu dispositivo para usar posteriormente. Este é o passo mais fácil para se livrar do problema, mas se ainda não obtiver resultados satisfatórios suficientes, você pode ir para o próximo passo.
6. Feche os Programas em Execução
Alguns programas adicionais também podem ocupar muito espaço da CPU. Portanto, você deve fechar programas adicionais para economizar o uso da CPU. Se você executar o discord e a barra de jogos e outro programa a partir da janela de fundo, feche a barra de guias.
Esse programa entra em conflito com o programa de transmissão e reduz o desempenho do OBS. Portanto, desative os programas em segundo plano ou desinstale eles. Feche todos os programas desnecessários e economize o uso da CPU. Além disso, existem muitos outros programas disponíveis no seu dispositivo e eles ocupam muito espaço na sua CPU.
Você também deve fechar e desinstalar os jogos que estão sendo executados em segundo plano. Os jogos de alta definição podem consumir muito da CPU. Isso pode interferir, portanto, feche eles. Para realizar essas coisas, você deve seguir os passos abaixo:
Maneiras de fechar os outros programas em segundo plano:
- Para fechar os outros programas, você deve ir para a prioridade do processo e depois visitar a seção de configurações.
- Visite a seção de configurações e vá em avançado para aumentar ou reduzir a prioridade do processador do programa.
- Depois disso, verifique se o seu sistema está funcionando sem problemas ou não.
7. Execute Todas as Fontes de Áudio na Mesma Frequência
Se você ainda tiver o mesmo problema com seu dispositivo após realizar todos os passos necessários, deverá procurar outras opções..
Para resolver este problema, você deve observar que todas as fontes de áudio disponíveis no dispositivo devem funcionar na mesma frequência. Quanto mais frequências de áudio você reproduz, maior é o uso da CPU. Portanto, para minimizar o uso da CPU, você precisa executar os dispositivos de áudio na mesma frequência no OBS. Por exemplo, se o áudio de sua área de trabalho atinge uma frequência de 44100 Hz, mas seu OBS está definido para outra frequência, você terá maior uso da CPU.
Isso afetará a velocidade de trabalho e o desempenho. Portanto, verifique as frequências e defina elas de acordo com suas preferências. Muitas pessoas fizeram isso e obtiveram resultados positivos. Verifique se funciona para você. Para fazer isso, você deve seguir os passos abaixo.
Maneiras de Definir Frequências:
- Para definir a frequência, você deve abrir o sistema OBS e acessar as opções de configuração.
- Depois disso, pesquise as opções de frequência e defina de acordo com a frequência de sua área de trabalho.
- Agora feche o OBS, reinicie o dispositivo e verifique se o problema foi resolvido.
8. Libere Espaço em Disco
O programa de transmissão de mídia requer RAM e muito espaço no disco rígido. Ele precisa verificar a configuração e outros arquivos de saída. Portanto, pode haver falta de recursos de armazenamento na CPU. Para se livrar dessa situação, você deve excluir ou liberar espaço em disco. Isso pode resultar em falta de armazenamento local.
Portanto, desinstale todos os programas desnecessários e execute a limpeza do disco. Para fazer isso, você deve executar vários passos. Muitas pessoas aplicam esta técnica e obtêm resultados positivos. Ao mesmo tempo, algumas pessoas usaram essa técnica, mas não obtiveram resultados positivos. Portanto, faça isso no seu computador e verifique se funciona para você.
Maneiras de Liberar Espaço em Disco:
- Para executar esta tarefa, você deve pressionar a tecla Windows e clicar com o botão direito do mouse no dispositivo.
- Agora vá para a seção de propriedades e limpe o programa.
- Em seguida, visite a guia Geral e clique em Limpeza de disco.
- Reinicie o computador e inicie a transmissão.
9. Desligue o Modo de Jogo
Para resolver esse problema em seu dispositivo, você pode tentar mais um passo. Sim, você pode desligar o modo de jogo do seu dispositivo. Se você deseja reproduzir e transmitir vídeos ao mesmo tempo, não precisa alocar todos os recursos da CPU. Basta desligar o modo de jogo. Ao fazer isso, você pode economizar muito uso da CPU. Para fazer isso, você deve seguir alguns passos:
Maneiras de desligar o modo de jogo:
- Para desligar o modo de jogo do seu dispositivo, pressione a tecla da janela com a guia I.
- Agora, digite modo de jogo na caixa de pesquisa e clique na seção do modo de controle de jogo.
- Depois disso, basta desligar o modo ou desativar.
- Agora reinicie ou atualize seu dispositivo e verifique se isso ajuda você ou não.
10. Use um Gravador Alternativo
Se você ainda tiver o mesmo problema com seu dispositivo e os passos discutidos acima não resolverem o problema, use o gravador alternativo. Como alternativa, você pode usar o Wondershare DemoCreator. Este gravador de vídeo pode capturar simultaneamente uma tela de computador com áudio e uma webcam. Além disso, ele também vem com um editor de vídeo integrado, que pode cortar e adicionar efeitos conforme sua necessidade. Baixe este programa e siga as orientações abaixo:
 Seguro
Seguro Seguro
SeguroInstale o DemoCreator em seu computador e ele deve ser executado automaticamente após a instalação. Clique em "Nova Gravação" na tela.

Uma nova janela aparecerá e você pode personalizar a taxa de quadros, área de gravação e outros parâmetros.
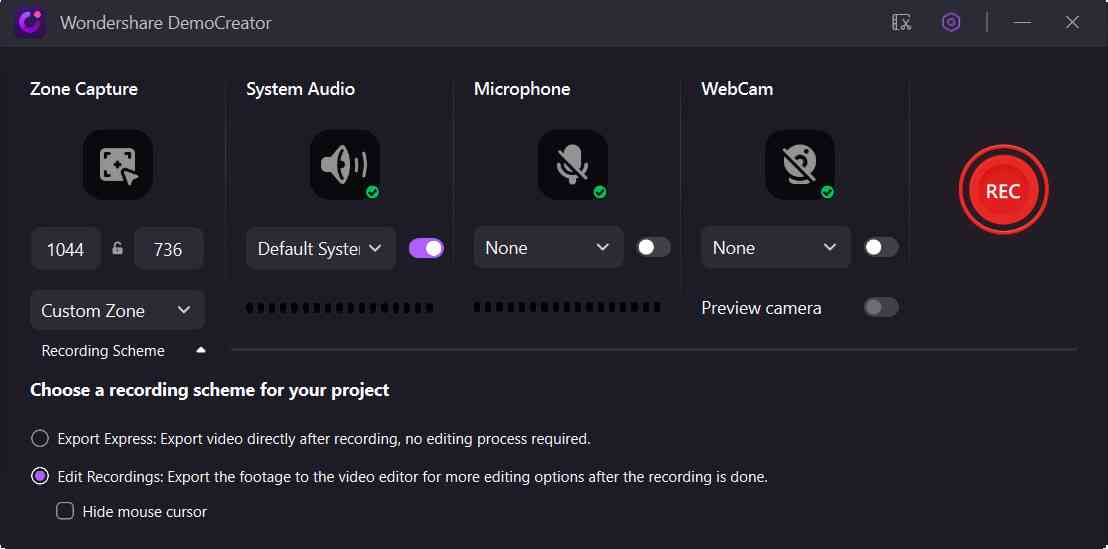
Clique no botão vermelho para iniciar a gravação quando tudo estiver Ok. Você pode encerrar o processo a qualquer momento pressionando F10.
Conclusão:
Depois de falar sobre as correções de alto uso de CPU pelo OBS, podemos concluir que o problema de alto uso de CPU é muito comum para os usuários. Se você é um criador de conteúdo e Gamers ao vivo e se depara com essa situação em sua vida diária, pode verificar e aplicar os passos discutidos acima.




David
chief Editor