Avaliação do Gravador de Tela Microsoft Encoder
Quando as pessoas pensam sobre melhores ferramentas de gravação e codificação de tela, o nome Microsoft ou Windows mal aparece. Ainda assim, existe um gravador de tela da Microsoft com recursos que ameaçam todas as outras ferramentas semelhantes. O gravador de tela Microsoft Encoder 4 é uma ferramenta que oferece uma ampla gama de opções premium quando o assunto é gravação de tela. Esta ferramenta gratuita de captura de tela permite que os usuários capturem vídeos em alta resolução.

Existe uma versão gratuita do gravador de tela Microsoft Expression Encoder 4 , assim como uma versão premium, projetada para tornar a codificação do vídeo gravado muito mais fácil. O gravador de tela Microsoft Encoder codifica vídeos no formato Silverlight e oferece uma vasta gama de opções, quando se trata de editar o vídeo gravado.
Interface e Especificações
Embora o Expression Encoder não seja tão fácil de usar quanto alguns de seus concorrentes, depois que você se acostumar com a interface, o programa pode ser muito útil. Como veremos em breve, na seção “como fazer” deste artigo, o programa de forma semelhante à maioria dos outros gravadores de tela. Você precisa, em primeiro lugar, instalar o programa no seu computador e, em seguida, selecionar a área que deseja gravar.
As especificações necessárias para baixar o utilitário de gravador de tela da Microsoft incluem;
- Sistema Operacional - O Expression Encoder pode ser instalado em um PC com Windows XP com Service Pack 3, Windows 7 e Windows 10
- Processador - Para usar o Expression Encoder, você precisa ter um processador de 1 GHz ou superior
- Espaço em disco - Você precisa ter no mínimo 2 GB de espaço livre no disco do seu computador para instalar este programa
- Tela - Para obter os melhores resultados, sua tela deve ter pelo menos 1024 x 768 pixels
- Placa de Vídeo - Você também deve ter um mínimo de 128 MB de memória de vídeo em seu computador. A placa de vídeo também deve suportar DirectX 9 e Pixel Shader 3
Principais Recursos do Microsoft Expression Encoder
Este gravador de tela gratuito da Microsoft vem com muitos recursos úteis, incluindo os seguintes;
- Recursos de Codificação e Decodificação
Com o gravador de tela Microsoft Expression Encoder, você tem várias opções para codificar no formato WMV. Ele suporta a codificação inteligente e recompressão de vídeos WMV, desde que não tenham sido feitas alterações aos frames. Ele também permite operações de codificação em lote, bem como a codificação de gravações ao vivo de webcams e filmadoras. O DirectShow da Microsoft permite que este programa decodifique vídeos importados.
- Experiência Suave de Gravação e Streaming
Embora seja muito fácil gravar vídeos usando este programa, ele é particularmente útil quando você deseja transmitir vídeos em HD usando HTTP. Isso é facilitado pelo cliente Silverlight integrado e pelo servidor IIS. Ele também vem com integração de API projetada para tornar muito fácil para você transmitir os vídeos para plataformas online, como o YouTube.
- Edite os Vídeos Gravados
O programa também vem com ferramentas de edição simples que permitem aos usuários personalizar os vídeos gravados de várias maneiras. Você pode alterar facilmente o tempo, a opacidade, o loop e o posicionamento do vídeo e também pode adicionar texto e efeitos para dar um toque ainda mais especial. Também é muito fácil adicionar uma legenda ao seu vídeo.
Como Usar o Microsoft Expression Encoder
O Microsoft Expression Encoder não é a ferramenta mais simples de usar; ao contrário de muitos de seus concorrentes, pode ser difícil de acessar e operar, especialmente quando você deseja gravar a tela. Tentamos ao máximo simplificar esta seção de "como fazer" para que você possa seguir os passos;
Etapa 1: Abrir a Tela do Codificador
Embora o recurso de captura de tela do Microsoft Expression Encoder geralmente faça parte de todo o programa, você terá que iniciar a captura de tela separadamente para usar a funcionalidade.
Para fazer isso, clique em Iniciar >> Todos os Programas >> Microsoft Expression e selecione "Microsoft Expression Encoder 4".
Etapa 2: Definir as Opções de Captura de Tela
Antes de começar a gravar a tela, pode ser uma boa ideia definir as configurações de áudio e vídeo. Isso pode ser especialmente necessário se você estiver usando este programa pela primeira vez.
Para fazer isso, você precisa clicar no ícone de engrenagem, na janela principal do programa. Isso abrirá a janela de configurações, permitindo que você defina ou altere as preferências que desejar.
Etapa 3: Começar a Gravar a Tela
Quando você tiver as configurações preferidas, feche a caixa de diálogo de configurações e clique no botão vermelho "Gravar". Uma mira vermelha aparecerá na tela assim que você fizer isso e poderá posicionar o ponteiro no centro da mira para selecionar a área que deseja gravar.
O programa irá começar a registrar a área selecionada. Quando terminar, clique em "Esc" para finalizar a gravação
Você pode então visualizar o vídeo gravado dentro do programa.
Captura de Tela do Encoder 4 Sem Som?
Um dos principais problemas que os usuários enfrentam com as gravações do Expression Encoder 4 é o fato de que, às vezes, o programa não captura o som e, quando o faz, o áudio é de qualidade muito baixa. Se isso acontecer toda vez que você tentar gravar a tela do Windows, recomendamos usar um gravador de tela diferente.
A melhor ferramenta para usar quando você deseja capturar vídeo e som de alta qualidade é o Wondershare DemoCreator. Projetado para garantir que você produza apenas vídeos de alta qualidade, você achará este software útil de várias maneiras, como gravação de apresentações do PowerPoint, videogames, tutoriais, palestras e muito mais.
 100% seguro
100% seguro 100% seguro
100% seguroTambém é muito fácil de usar, como este tutorial simples irá mostrar;
Etapa 1: Instalar o DemoCreator
Comece por baixar e instalar este gravador em seu computador. Abra o programa após a instalação e selecione a opção "Captura Rápida", na janela principal.

Etapa 2: Selecionar a Parte que Deseja Gravar
Na janela "Captura rápida" que se abre, clique no ícone de configurações para selecionar seus parâmetros de gravação.
Na janela "Configuração", clique na opção "Tela" e no menu suspenso, ao lado de "Captura de Tela", escolha se deseja gravar a tela inteira ou se deseja definir mais tarde um tamanho personalizado.
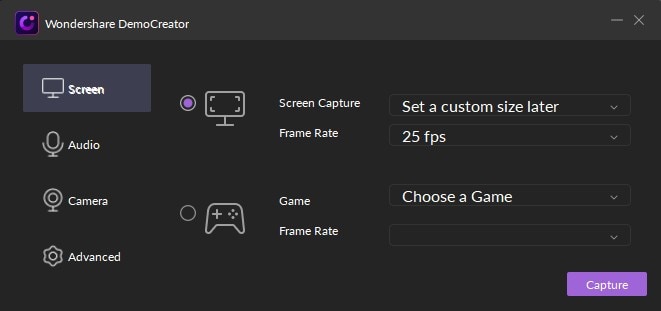
Etapa 3: Ajustar as Configurações da Câmara
Este programa permite que você grave a webcam e a tela ao mesmo tempo. Essas configurações podem ser encontradas clicando na opção "Câmera", na janela "Configuração".
Aqui, você pode escolher a câmera que deseja usar, bem como definir a resolução e a taxa de frames.
Etapa 4: Ajustar as Configurações de Áudio
Ainda assim, na janela de configuração, clique em Áudio para acessar as opções. O DemoCreator permite gravar o áudio do sistema e o microfone, permitindo alternar entre os dois conforme necessário.
Se você gostaria de capturar áudio do microfone enquanto grava a tela, selecione "Capturar", no menu suspenso ao lado de "Microfone"
Etapa 5: Gravar a Tela
Quando todas as configurações estiverem definidas de acordo com sua preferência, clique em Capturar, para sair da janela de configuração
Quando estiver pronto, clique em Gravar, para começar a gravar a área selecionada

Se você gostaria de adicionar marcadores ao vídeo durante a gravação, clique no ícone "M".
Assim que terminar a gravação, clique novamente no botão vermelho Gravar para encerrar o processo.
Lembre-se de que você também pode usar a ampla gama de ferramentas de edição que o DemoCreator oferece para editar os vídeos. Você pode fazer anotações no vídeo, adicionar texto e até efeitos especiais e chamadas.
O Microsoft Expression Encoder é um ótimo programa de codificação de vídeo que vem com um gravador de tela integrado. Uma de suas principais vantagens é que sua versão gratuita vem com recursos suficientes, assim, a maioria das pessoas descobre que não precisa comprar a versão premium. Mas, como vimos, muitas vezes pode ser difícil de acessar e usar, sem mencionar os muitos problemas de gravação de áudio que os usuários relataram.
Se você estiver tendo problemas para acessar ou usar o Microsoft Expression Encoder para gravar sua tela do Windows, recomendamos escolher o DemoCreator. Sua interface direta e muito fácil de usar permite aos usuários uma experiência de usuário perfeita, mesmo se for a primeira vez que usa programas de gravador de tela.




David
chief Editor