Como Fazer o OBS Gravar Somente o Áudio do Jogo?
Enquanto a maioria dos jogos de PC se concentra em oferecer aos clientes um encontro visual emocionante, alguns jogos se destacam pelo som. Então, aprender como fazer o OBS gravar apenas o som do jogo pode ser uma tarefa chata. Felizmente, você tem diferentes instrumentos para gravar o som do jogo. O OBS Studio é um programa gratuito e de código aberto que pode ajudá-lo a capturar telas, gravar sons e transmitir mídia. Portanto, gravar o áudio do jogo é obrigatório para você. Ele pode ser acessado em várias plataformas, o que significa que o OBS captura sons do jogo em seu Windows, Mac ou até mesmo PC Linux.
O OBS é um programa gratuito e de código aberto que pode capturar sons de jogos em seu PC. Com relação à gravação do jogo e como fazer o OBS gravar apenas o áudio do jogo, você precisa selecionar o ponto de acesso de som OBS correto para o seu jogo e ele começará a capturar o som do jogo para você. Depois de fazer isso, você pode editar o áudio gravado da maneira que quiser. O OBS pode ser usado para gravação de tela e transmissão ao vivo. Agora está disponível para Windows, macOS e Linux. Para clientes mais experientes, essa é uma decisão bem-vinda porque você pode alterar uma variedade de conteúdo no produto.
1. Como Gravar Áudio de Jogo com OBS
Embora a maioria dos jogos para PC se concentre em fornecer aos clientes uma experiência visual empolgante, alguns jogos têm componentes de som melhores. Portanto, você deve gravar os sons desses jogos no seu PC. Felizmente, existem uma variedade de programas que podem gravar sons de jogos. O OBS Studio é uma ferramenta gratuita e de código aberto que ajuda a capturar telas, gravar sons e transmitir mídia. É acessível em vários estágios, o que significa que o OBS pode capturar sons de jogos em seu Windows, Mac ou mesmo Linux.
Para Usuários de PC com Windows:
É fácil gravar sons externos por meio de um microfone. No entanto, imagine um cenário em que você precise gravar sons reproduzidos no próprio dispositivo, como música online, sons de jogos. Aqui, usaremos o OBS em um PC com Windows, para capturar qualquer som interno, YouTube, Skype, Spotify, chamada de vídeo, transmissão ao vivo ou computador.
Passo 1: Selecione as configurações de captura: Selecione & Áudio do Desktop e defina como Padrão, e deixe outras fontes de áudio desativadas. Clique em OK para salvar as configurações.
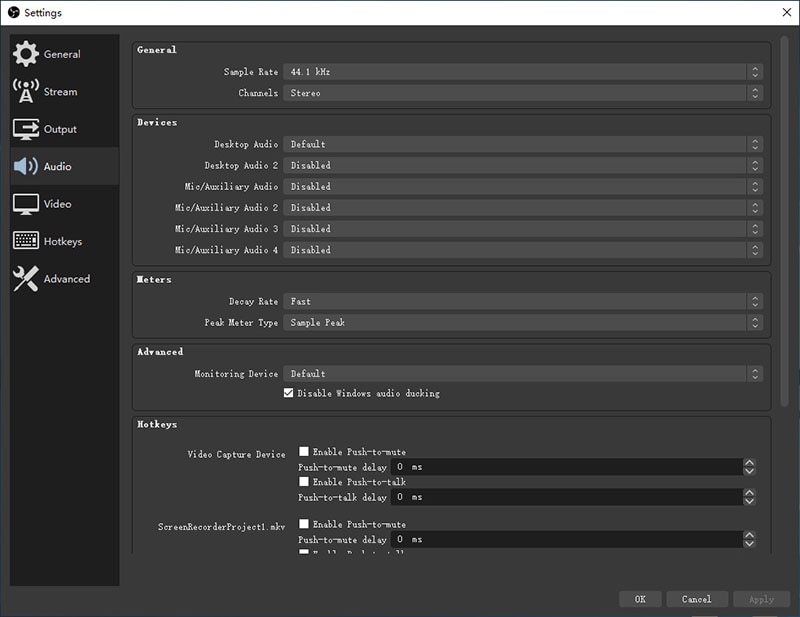
Passo 2: Selecione a resolução: No OBS Studio, você pode definir a resolução da tela, com suas melhores dimensões favoritas para a gravação da tela.
Passo 3: Defina as configurações de saída: Você também pode definir as configurações do arquivo de saída do seu OBS. Para isso, você pode ir para a configuração de saída e personalizar a configuração de acordo com sua própria escolha.
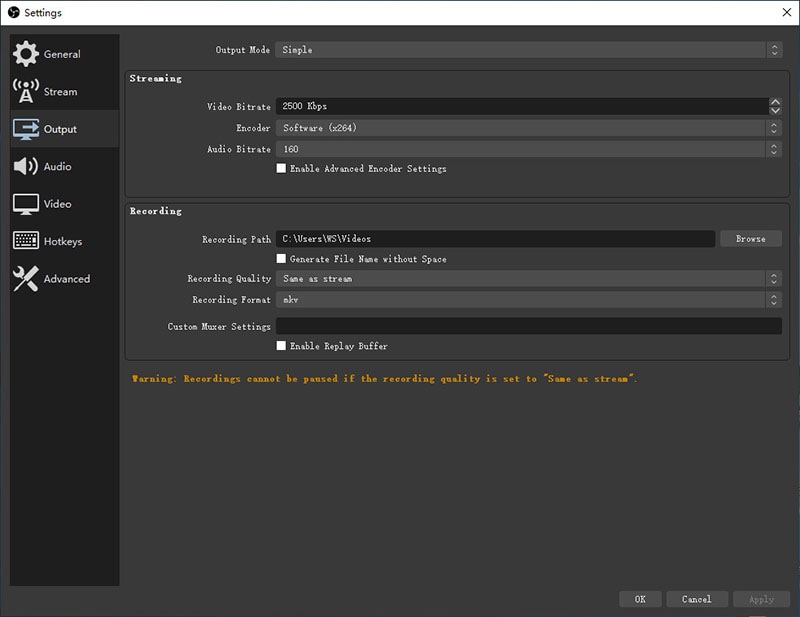
Passo 4: Selecione o nível de taxa de bits de áudio e salve a gravação: Finalmente, após definir a taxa de bits de áudio conforme mostrado abaixo, você está pronto. Em seguida, você pode usar o OBS Studio em seu computador para gravar qualquer vídeo enquanto grava áudio interno de jogos, navegadores da web, YouTube e reprodutores de música.
Para Usuários do Mac:
Em qualquer caso, isso se aplica apenas a PCs com Windows. Para começar a gravar, você precisa encontrar um programa adequado. Você poderá usar o sistema de som e mixagem para mixar o som e o vídeo. Felizmente, existem dispositivos externos ou itens que podem nos ajudar a usar o som da área de trabalho ou contas de som estruturadas no Mac. Aqui estão os passos sobre como usar o OBS para gravar áudio de jogos no Mac:
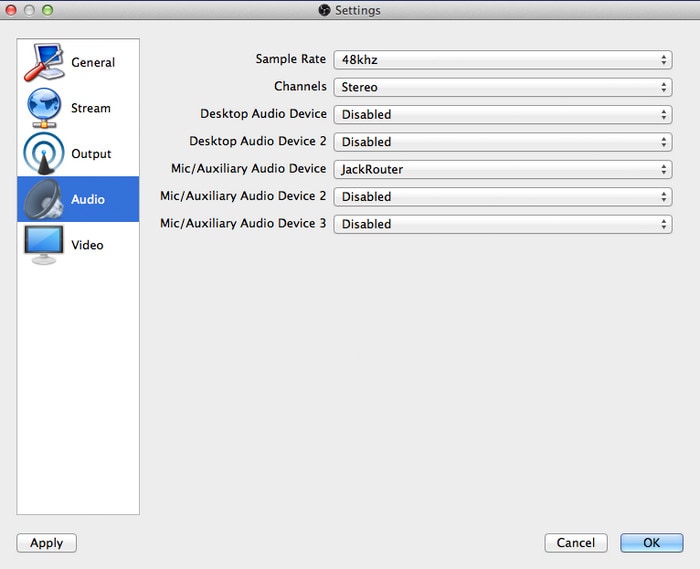
Passo 1: Abra e crie uma nova configuração no gravador de áudio: Clique no sinal de + e crie o projeto. Se você deseja habilitar o monitoramento de áudio no OBS Studio: Clique com o botão direito do mouse na área do Mixer, abra as Propriedades avançadas de áudio:
Passo 2: Personalizar o recurso de gravação: No OBS para Mac, este modo produzirá o som da fonte na área de trabalho, por assim dizer. O som da área de trabalho deve ser habilitado para que seja captado. Assim que você ativar esse recurso, vá para a interface de gravação.
Passo 3: Definir a tela e o modo de saída: No OBS Studio para Mac, este modo emitirá o som da fonte para o stream e o som da área de trabalho independentemente. Isso leva em consideração o controle de som único. Logo em seguida, aperte o botão Gravar para começar a gravar o áudio do jogo em paralelo.
Passo 4: Exportar e salvar saída: Por padrão, o OBS Studio para Mac produzirá o áudio do monitor para o dispositivo de reprodução padrão. Para alterar o dispositivo de saída de monitoramento, abra as configurações do OBS Studio e clique na guia Áudio.
2. Alternativa ao OBS para Gravar Apenas o Áudio do Jogo
Como um gravador de mídia de streaming incrível no Windows, ele permite que você escolha sua fonte de áudio. Você pode captar o som da estrutura e o som do receptor independentemente ou ao mesmo tempo. É por isso que você pode gravar narrações sem esforço enquanto captura o som do jogo. Felizmente, existem alguns dos melhores programas da categoria, como o Wondershare DemoCreator, que atendem aos seus pré-requisitos em um único lugar.
O DemoCreator é um gerenciador de tela, gravador e editor de vídeo que pode atender às suas necessidades de pós-produção. O Wondershare DemoCreator foi classificado como um dos melhores gravadores de tela para PC devido aos seus destaques surpreendentes. É adequado para usuários de Windows e Mac. Além disso, para iniciantes, possui uma interface fácil de usar que qualquer pessoa pode usar. Da mesma forma, você pode gravar qualquer coisa do PC e verificar mais tarde. Para saber mais sobre como usar este programa como a melhor alternativa ao OBS Studio, nós o ajudaremos.
Passos para Gravar Áudio com DemoCreator
Este é o guia passo a passo para você seguir se quiser gravar o áudio do jogo apenas com o DemoCreator.
Passo 1: Instale e abra o DemoCreator: Para iniciar, você precisa instalar este programa em seu PC ou MacBook se ainda não estiver instalado.
Após a instalação/atualização ser feita, agora abra o programa a partir de Aplicativos/Utilitários do Windows ou MacBook.
 Seguro
Seguro Seguro
SeguroPasso 2: Abra a janela do gravador: Agora, para avançar com a gravação, você precisa selecionar o botão Nova Gravação na janela de inicialização que o levará ao gravador do DemoCreator da seguinte maneira:

Passo 3: Configurar opções de gravação de áudio/videogame
No próximo passo, Você precisa definir as configurações de áudio e vídeo na janela do gravador. Para gravar apenas o áudio, você pode desativar a opção de captura de tela. No entanto, se você deseja gravar vídeo, áudio do sistema e som do microfone, você também pode ativar as opções aqui. Após configurar a tela e o áudio, agora pressione o botão gravar que iniciará a gravação.
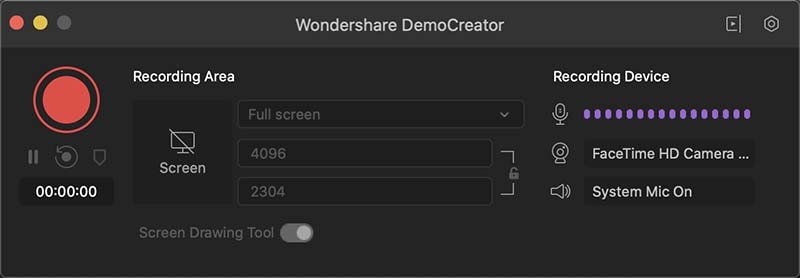
Passo 4: Edite a gravação do jogo
Assim que você clicar no botão para parar a gravação, será aberto o editor de vídeo do DemoCreator que contém o arquivo de mídia gravado. Agora, para editar o arquivo, você pode arrastá-lo para a linha do tempo e fazer edição de áudio e vídeo em seu arquivo de mídia gravado.
Se você deseja pular o processo de edição e exportá-lo diretamente para o seu computador, você pode usar a opção Exportação Rápida clicando com o botão direito do mouse no arquivo de mídia e selecionando a opção Exportação Rápida.
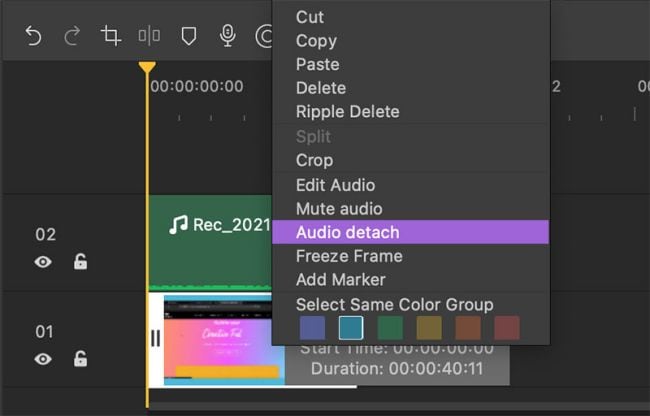
Passo 5: Exportar/compartilhar sua gravação
No passo final, você pode realizar a opção de exportação e compartilhamento do editor de vídeo do Wondershare DemoCreator com apenas alguns cliques. Clique no botão Exportar no canto superior direito da tela e personalize as opções de exportação, incluindo o formato de saída e o diretório de saída. Agora, se você deseja compartilhar sua gravação diretamente em seu canal do YouTube, você também pode fazer isso com alguns cliques, apenas acessando a guia YouTube na janela de exportação e depois de fazer login em seu canal do YouTube, você pode compartilhar diretamente para o YouTube.
3. Perguntas Frequentes Relacionadas:
Como Obter o Áudio do Jogo no OBS?
Você precisa determinar o dispositivo de som que deseja capturar em "Configurações" > "Áudio". Se o seu dispositivo de som básico estiver definido como padrão, qualquer programa que produza som para esse gadget será transmitido para ele. É extremamente improvável que o OBS grave o jogo apenas localmente; ele apenas obtém o som do gadget que você configurou para assistir.
Por Que o OBS Não Está Gravando o Áudio de Jogos
O driver subjacente deste problema é frequentemente difícil de determinar e frequentemente inesperado. Se você precisa que o OBS funcione corretamente, muitas configurações de som devem ser configuradas corretamente. Você deve definir os alto-falantes como padrão, alterar a mixagem estéreo e, surpreendentemente, habilitar algumas melhorias para que o OBS funcione corretamente em seu PC. Esta é a configuração do OBS. Se as configurações de som padrão da área de trabalho não forem precisas, nenhum som será gravado. Deve ser alterado!
Como Gravar o Discord e Áudio de Jogo Separadamente no OBS?
O Discord é um palco extraordinário para os jogadores e diferentes redes se encontrarem e conversarem, oferecendo correspondência de texto e voz gratuita. Para transmitir sua voz do Discord e permitir que os observadores ouçam suas discussões com outros jogadores e colegas de equipe, você precisa usar o OBS para capturar sua voz do Discord. Isso deve permitir que o público ouça o áudio do Discord. No entanto, você também pode realizar alguns passos para melhorar a qualidade desse áudio.
Observe que a voz e o texto são a parte mais importante do Discord. Ele ajuda a conectar jogadores e é ótimo para fazer companheiros de equipe e conversar com pessoas que têm interesses semelhantes aos seus. Para capturar o som do Discord, primeiro você precisa adicionar uma fonte de som da área de trabalho. Para fazer isso, clique no sinal de mais (+) no espaço onde "Fonte" é exibido e selecione "Áudio da área de trabalho". Você pode ter até duas fontes de som em sua área de trabalho, para que possa transmitir o som do jogo ou programa que está jogando ou usando em qualquer situação. Não importa o que você use para ajustar o Discord, clique nele e em "Aplicar" e "OK" para salvar essas configurações.




David
chief Editor