Como Gravar na Webcam do MacBook
MacBook é a marca mais recente de laptops Macintosh com recursos poderosos que irão empolgá-lo. Tem uma webcam embutida que pode gravar em alta qualidade. Você pode gravar vídeos ao vivo e editá-los com a ajuda de aplicativos que estão sendo baixados pela internet. A câmera inicia imediatamente quando um aplicativo para gravação é aberto.
Você pode gravar qualquer coisa na tela e compartilhá-la com seus familiares ou colegas com a gravação na webcam do MacBook. Com a ajuda dos poderosos recursos dos vários aplicativos, você pode editar os vídeos usando sua criatividade. Veja como:
1. Grave na webcam no Mac com o iMovie
O iMovie é um software de edição de vídeo desenvolvido especialmente para usuários de Mac. Você pode criar vídeos com aparência profissional com recursos de edição poderosos. Está equipado com efeitos especiais de alto padrão que certamente darão ao seu vídeo um efeito impressionante com qualidade de cinema. Se você deseja gravar usando o iMovie, ficará surpreso ao ver que a edição de vídeo é uma tarefa fácil. Ele pode transformar seus vídeos curtos em filmes com efeitos especiais. A seguir estão as etapas sobre como gravar vídeo na webcam do Mac com o iMovie:
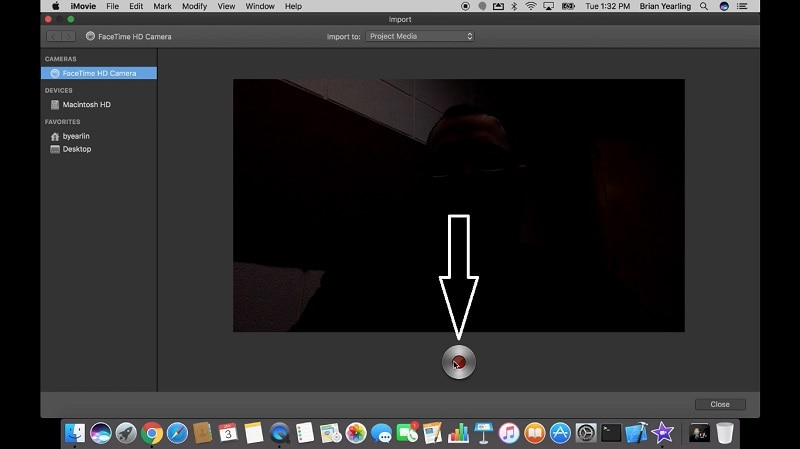
- Em primeiro lugar, inicie o iMovie
- Depois disso, clique na opção Arquivo e, nas opções, clique em Novo Evento
- Uma vez feito isso, clique em Import Media
- Agora, escolha a câmera embutida do seu MacBook
- Neste momento, clique em Iniciar Gravação pressionando o botão Gravar.
- Agora, se você deseja encerrar a gravação, clique novamente no botão Gravar.
- Por último, clique no botão Salvar para armazenar o arquivo em um local específico.
2. Grave vídeo na webcam do Mac com o QuickTime
Se você deseja gravar vídeos rápidos na tela que está utilizando ou em uma webcam, o QuickTime é o melhor aplicativo. Você pode baixá-lo facilmente da internet e, uma vez instalado, pode usá-lo da melhor maneira possível. O QuickTime permite capturar esses momentos especiais de um filme ou vídeo e armazená-los para uso futuro.
Você pode gravar vídeo na webcam do mac usando uma câmera frontal e, com a ajuda do QuickTime, poderá compartilhá-lo instantaneamente pela rede com seus amigos e familiares. Também tem a opção de como gravar vídeo no Mac com uma câmera externa. Se você quiser gravar webcam Mac com QuickTime, você terá que seguir os seguintes passos:

- Em primeiro lugar, inicie o QuickTime que está instalado no seu MacBook na pasta do aplicativo
- Agora, clique em Arquivo e, no menu, clique em Nova Gravação de Filme
- Quando estiver pronto para a gravação, clique no botão Gravar
- Depois de concluir o procedimento anterior e, se desejar interromper a gravação, clique novamente no botão Gravar.
- Agora clique em Arquivo e depois, em Salvar como para salvar o vídeo gravado em um local específico.
3. Grave na webcam no Mac com o Photo Booth
Photo Booth é um aplicativo divertido que é usado principalmente para tirar selfies e fotos. Funciona muito bem com a câmera frontal embutida do seu MacBook. Você pode editar as fotos tiradas usando vários efeitos especiais que são principalmente relacionados à diversão. O Photo Booth é a melhor opção para escolher se você deseja gravar a si mesmo. Ele foi desenvolvido para usuários de Mac e você pode usar sua câmera interna embutida ou uma câmera externa. A seguir estão as etapas sobre como gravar a si mesmo em um Mac usando o Photo Booth:
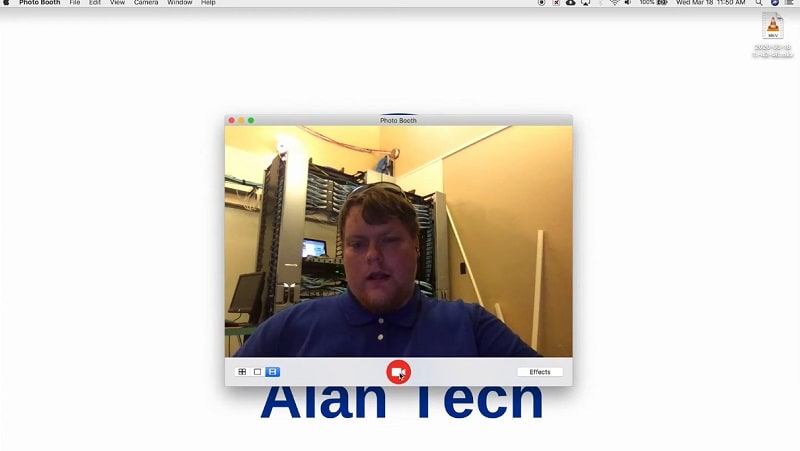
- Em primeiro lugar, inicie o aplicativo Photo Booth clicando no ícone.
- Antes de iniciar seu vídeo, você pode clicar no botão de efeitos.
- Agora, no aplicativo Photo Booth, selecione Visualizar vídeo.
- Agora, clique nele para gravar o vídeo.
- Neste momento, escolha o ícone de vídeo que fica no canto inferior esquerdo do App.
- Agora, clique em Gravar.
- Se você quiser terminar a gravação, você deve clicar no botão de gravação.
- Por fim, clique na opção Arquivo e depois em Exportar para salvar seu vídeo.
4. Grave você mesmo no Mac com VLC
O VLC player é um player multimídia gratuito e uma multiplataforma que você pode usar para gravar da sua webcam. É um software poderoso que é compatível com qualquer arquivo de áudio ou vídeo. Você pode gravar facilmente da sua webcam usando um media player VLC e compartilhá-lo pela rede. Ele também tem a opção de reproduzir transmissão ao vivo de qualquer vídeo ou filme. A qualidade do vídeo é excepcional e pode ser reproduzida sem problemas ou falhas. A seguir estão as etapas para gravar na webcam no Mac com VLC:
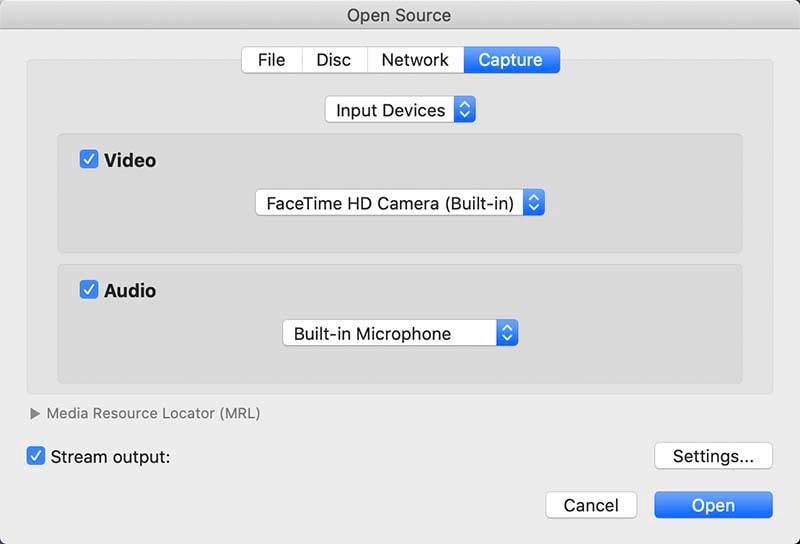
- Em primeiro lugar, abra o media player VLC.
- Agora, nas opções do menu de mídia, clique em Abrir dispositivo de captura.
- Você pode selecionar o dispositivo de sua escolha ou deixá-lo como padrão.
- Agora, selecione o modo de áudio
- Então, selecione a pasta de destino. É onde você deseja salvar o arquivo gravado.
5. Grave na webcam no Mac com a Logitech
Se você deseja compartilhar sua criatividade e paixão com outras pessoas, você deve instalar a Logitech no seu MacBook. É um ambiente tudo-em-um onde você pode gravar vídeos de alta qualidade e compartilhá-los instantaneamente pela rede. Você pode facilmente adicionar legendas aos seus vídeos e aplicar várias transições para dar a eles uma aparência profissional.
Ele possui alguns recursos extraordinários, onde você gravará de várias fontes e as combinará em uma única cena, dando a você toda a emoção de transmiti-la instantaneamente. A seguir estão as etapas para gravar a webcam com a Logitech:

- Em primeiro lugar, inicie o software Logitech no seu MacBook.
- Abra a tela que você deseja capturar da fonte e também sua webcam da fonte 2.
- Agora, na Fonte 1, selecione a tela do seu dispositivo.
- Agora, na Fonte 2, selecione a webcam.
- Neste momento, para iniciar a transmissão, clique em Entre no estúdio ao vivo no Painel Retransmitir.
- Então, clique em Entre ao vivo agora e seu vídeo será transmitido em todas as plataformas conectadas.
- Agora, clique em Finalizar transmissão assim que a transmissão estiver concluída.
6. Grave na webcam no Mac com o Wondershare DemoCreator
Wondershare Democreator é um aplicativo fácil, mas poderoso em seus recursos. Você pode baixá-lo gratuitamente da Internet e instalá-lo no seu MacBook. É o melhor software para mostrar seu talento e criatividade na edição de vídeos. Wondershare DemoCreator ajuda a gravar e capturar qualquer coisa que esteja passando na tela. Você pode usar sua webcam para gravar o momento especial e animado de sua vida com o aplicativo.
Existem muitos recursos incríveis para gravação na webcam com esta ferramenta no seu macOS. Ele oferece diferentes estilos de quadro de gravação na webcam, você pode usar o retângulo, o círculo ou até o reconhecimento de rosto para capturar seu rosto e a tela ao mesmo tempo. A seguir estão as etapas para gravar na webcam do Mac com DemoCreator:
 100% seguro
100% seguro 100% seguro
100% seguroEm primeiro lugar, inicie o Wondershare DemoCreator e depois clique em “Nova Gravação” para iniciar o processo

Habilite o microfone e a webcam clicando nos respectivos ícones. Você pode configurar a taxa de quadros, área de gravação, voz e webcam a partir daqui.
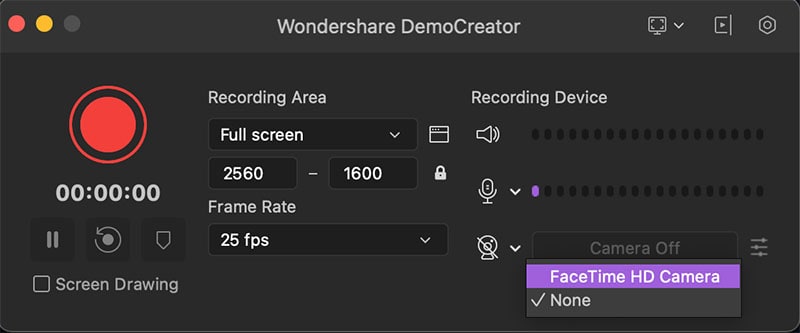
Neste momento, você deve apertar o grande botão vermelho para iniciar a gravação. Você tem permissão para usar os recursos de desenho da tela durante a gravação.

Depois de terminar a gravação, você deve clicar em Shift+Cmd+2.
Conclusão
Quando se trata do MacBook, é a opção certa para quem é criativo, pois você terá várias opções para aprimorar seu talento. Produz vídeos de alta qualidade que certamente o deixarão animado. Muitos aplicativos estão disponíveis gratuitamente para gravação na webcam do MacBook, incluindo alguns recursos integrados notáveis. Depende de sua preferência na escolha do aplicativo perfeito que ajudará a levar adiante seu sonho.





David
chief Editor