Os 10 melhores gravadores de tela para Mac com áudio - grátis e pago
O gravador de tela é uma ótima ferramenta para gravar eventos de tela em qualquer dispositivo. Os gravadores de tela são muito importantes para as empresas, pois podem ser usados como uma ferramenta eficaz para administrar com sucesso uma organização. Os gravadores de tela do mercado podem ser usados de forma eficaz em vários setores e empresas. Enquanto estamos presos em casa trabalhando com nossos notebooks, os gravadores de tela nos ajudam a lembrar de coisas que nosso cérebro normalmente ignora.
A característica mais exclusiva dos gravadores de tela é que eles são de uso gratuito e bastante disponíveis no mercado e na Internet. O principal uso dos gravadores de tela é gravar tudo o que acontece na tela do computador de uma pessoa.
Ele pode ser usado facilmente no Windows e no Mac com requisitos mínimos de manutenção. Neste artigo, abordaremos os dois principais tipos de gravadores de tela: gravador de tela com áudio grátis e pago no Mac. Vamos revisar todos os principais gravadores de tela em cada categoria para conhecer bem os benefícios.
Parte 1. Gravadores de tela com áudio e gratuitos para Mac
Poderíamos nos perguntar se os gravadores de tela gratuitos são competitivos diante dos gravadores de tela pagos, mas ficaremos surpresos ao saber que quase não há diferenças entre os dois. Vamos dar uma olhada detalhada na lista de gravadores de tela que são gratuitos e entender como eles funcionam.
1. QuickTime Player
O QuickTime Player é um dos gravadores de tela mais baixados no Mac. Ele oferece uma funcionalidade adicional de reprodutor de mídia também. Assim, ele pode ser usado como um reprodutor de mídia e gravar as atividades em andamento na tela.
Mas, o QuickTime Player só pode gravar a tela. É bem diferente de qualquer de outros programas conseguem gravar tanto a tela quanto a webcam. Você não pode gravar os dois ao mesmo tempo no QuickTime.
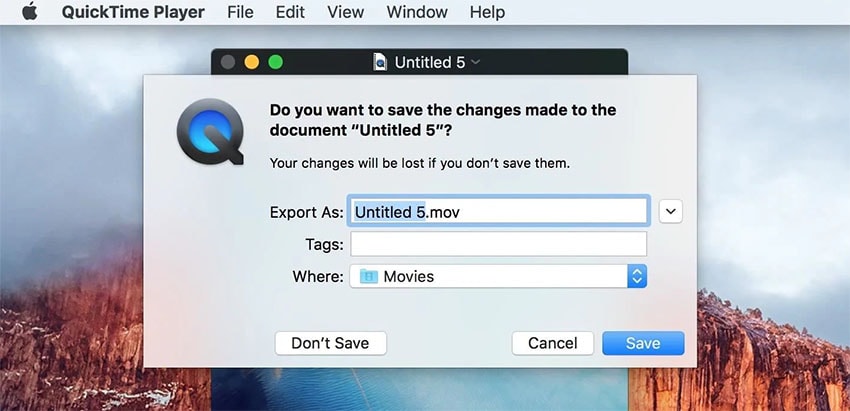
Existem dois modos de gravação neste gravador de tela e áudio grátis para Mac. Um modo é onde você pode gravar a tela inteira e o outro é a gravação da parte da tela, que você seleciona com o mouse. O QuickTime Player também oferece opções de gravação de áudio.
Você pode inserir áudio na gravação de vídeo com a ajuda de um microfone. O QuickTime Player é inteligente o suficiente para permitir que você escolha qual dispositivo de áudio você gostaria de usar. Alternativamente, você também pode selecionar o dispositivo de captura de áudio como indefinido, caso você queira que o vídeo fique mudo.
Passos para usar o QuickTime:
Passo 1. Para abrir o QuickTime Player, você pode usar o atalho Shift+Cmd+5 e usar o centro de controle. Você também pode pesquisar o aplicativo usando o Spotlight.
Passo 2. Clique em Nova Gravação de Tela, e vai aparecer um painel muito intuitivo para trabalhar.
Passo 3. Ao lado do botão Gravar, os usuários terão um menu suspenso para definir alguns detalhes importantes. Aqui, você poderá ativar a entrada de microfone junto com a adição de cliques do mouse.
Passo 4. Feito tudo, você receberá uma tela para selecionar a área que deseja gravar; se quiser gravar a tela inteira, clique em qualquer lugar ou se quiser gravar apenas uma seção específica, arraste sobre a área para selecionar.
Passo 5. Uma vez feito, clique no botão Parar na barra de tarefas, e as imagens gravadas aparecerão na tela. Você pode ir para Arquivo e clicar em Salvar.
2. Screen Recorder Robot Lite
Falando sobre gravador de tela com áudio para Mac, um dos primeiros nomes que vêm à mente é o Screen Recorder Robot Lite. Ele está na lista de programas gratuitos, então não requer nenhuma assinatura mensal ou anual para manter os serviços em funcionamento no sistema do seu computador.
Este é um programa extremamente poderoso destinado a gravar a tela, fazer uma captura de tela e fazer edições. Ele reconhece automaticamente as barras de tarefas, menus e janelas presentes na tela. Se houver algum problema ao selecionar uma área na tela, você pode usar a ferramenta de ampliação para escolher uma área específica na tela.
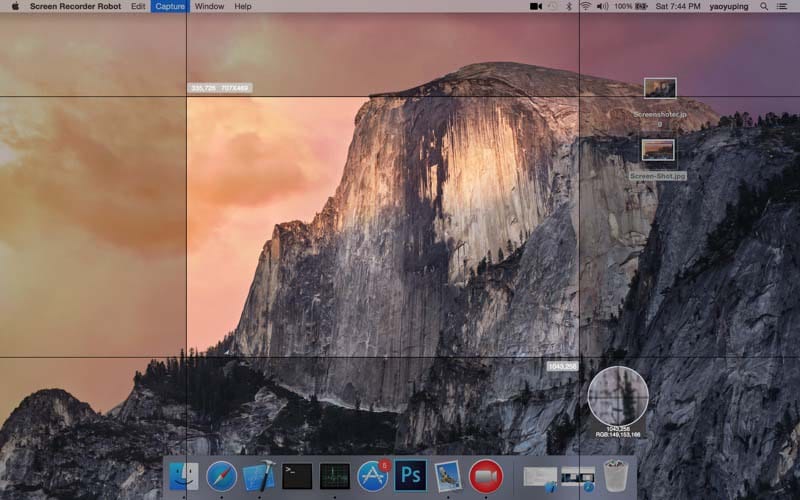
Além disso, você pode usar a mesma ferramenta de ampliação para exibir a largura, altura e comprimento da tela. O Screen Recorder Robot Lite oferece alta funcionalidade e uma interface de usuário extremamente suave. Este programa oferece um gravador de tela gratuito com a mesma qualidade de um pago. Uma das melhores características do Screen Recorder Robot Lite é que ele não adiciona marca d'água aos vídeos gravados. Você pode cortar, aparar ou editar suas gravações de tela, dependendo do que deseja.
Passos para usar o Robot Lite:
Passo 1. Uma vez instalado, abra este programa usando o Spotlight. Então, vai aparecer um painel com alguns recursos muito intuitivos.
Passo 2. Agora, abra o programa que você deseja gravar e você encontrará um pequeno botão de filmadora na barra de tarefas.
Passo 3. Ao clicar na opção de gravar vídeo, você terá uma ferramenta de arrastar e soltar para selecionar a área que deseja gravar.
Passo 4. A versão Lite do Screen Recorder Robot só permitirá que você grave 600 segundos de conteúdo. Levará diretamente para o editor integrado.
Passo 5. Você poderá fazer ajustes importantes, como aparar, definir o volume, adicionar música etc.
3. Recordit
O Mac tem uma variedade de programas extremamente úteis.O Recordit prova ser um dos programas de nível superior para a interface do Mac. Se você quer gravar a tela em um Mac de forma gratuita, então ele funciona melhor que outros devido à sua estrutura de código de alto nível. Tem uma classificação de quatro estrelas na App Store.
Além disso, introduz elementos divertidos como gifs e imagens no vídeo gravado da tela. Não se pode ignorar certas desvantagens deste software, incluindo a incapacidade de adicionar gravações de áudio ao vídeo Não é fácil fazer a sincronização do áudio.
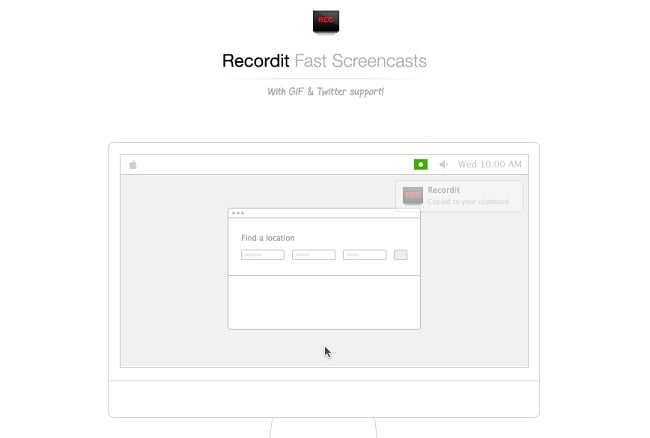
Além disso, este gravador de tela para Mac sem áudio restringe a gravação de vídeo da tela além de cinco minutos. Se você estiver disposto a usar mesmo assim, o Recordit é um excelente aplicativo com uma abordagem minimalista para a gravação de tela. O Recordit possui uma excelente interface de usuário com fácil acesso a todos os botões. Você pode alternar entre os controles enquanto este aplicativo está gravando. Além disso, pode ser usado para diversas finalidades.
Passos para usar o Recordit:
Passo 1. Se você não tiver este aplicativo em seu computador, você pode acessar recordit.co e baixar.
Passo 2. Abra este aplicativo e ele fornecerá um ícone de gravação para iniciar e parar a gravação.
Passo 3. A versão gratuita permite gravar até 5 minutos. Você também receberá uma caixa de seleção para fazer login.
4. OBS Studio
O OBS Studio é um dos melhores gravadores de tela gratuitos sem marca d'água do mercado para plataformas Mac e iOS. Este programa permitirá que os usuários gravem a tela perfeitamente. Um dos recursos exclusivos dele inclui a criação e publicação de vídeos. Com o OBS Studio, você pode adicionar ou incorporar trechos específicos de outros vídeos no vídeo gravado da tela.

Pode-se achar a interface do usuário um pouco monótona, mas não subestime o poder deste programa, pois ele vem com alguns recursos adicionais, como um modo de estúdio. Os recursos bônus são aqueles que nenhum outro gravador de tela usa, especialmente aqueles na categoria de uso gratuito. O OBS Studio pode ser usado para uso profissional e pessoal.
Passos para usar o OBS Studio:
Passo 1. Baixe ele do site do OBS e selecione a opção MacOS.
Passo 2. Se você também deseja gravar áudio interno, existe uma extensão que você precisará instalar É a captura de áudio iShowU.
Passo 3. Uma vez baixado e instalado, abra ele e a interface que você obterá é altamente intuitiva e fácil de usar. Os usuários poderão adicionar cenas e fontes, e também haverá uma guia de Configurações que será usada para configurar alguns de seus requisitos.
Passo 4. Oferece uma ampla gama de opções relacionadas a áudio, vídeo, atalhos, etc. O OBS Studio também permitirá que você transmita conteúdo em suas plataformas de mídia social.
5. Jing
Jing é um programa destinado a gravação de tela que foi desenvolvido por uma marca chamada Techsmith. É um software de gravação de vídeo gratuito para Mac. Você também pode gravar trechos de vídeo com este programa. A tela dele é aberta como um ícone de sol que pode ser arrastado e colocado em qualquer lugar. Este ícone leva você às funções do Jing. As funções incluem gravar vídeos, fazer captura de tela e gravar a tela com a máxima facilidade.
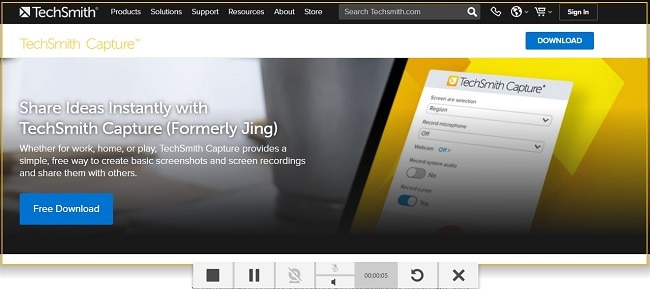
O Jing tem uma interface atraente que oferece opções para selecionar antes ou depois de pressionar o botão de gravação. Este gravador de tela oferece alta funcionalidade sem nenhum custo. Você pode usar o Jing no notebook com Mac ou no iOS para gravar sua tela.
Estes são os cinco principais programas que permitem aos usuários do Mac gravar seus notebooks ou telas do computador sem custos. Você pode aproveitar recursos quase equivalentes em programas pagos.
Passos para usar o Jing:
Passo 1. Procure este aplicativo através do Spotlight e abra. Pode levar alguns segundos para abrir.
Passo 2. E quando você passar o ponteiro sobre ele, ele lhe dará algumas opções.
Passo 3. Na seção Mais, você poderá definir algumas preferências e também permitirá adicionar um dispositivo de entrada de áudio.
Passo 4. Essa animação também pode ser desativada e você pode configurá-la para usar como um aplicativo comum usando a barra de tarefas.
Passo 5. Você terá um centro de controle no canto inferior esquerdo, e ele lhe dará todas as opções para começar a gravar.
Parte 2. Gravadores de tela com áudio e pagos para Mac
A segunda categoria de gravadores de tela exige que os usuários façam uma assinatura mensal ou para uso único. Seja você um consumidor de conteúdo ou um criador, os vídeos são provavelmente a parte mais significativa para você.
Hoje em dia é quase necessário fornecer entretenimento e informação em forma de vídeos, e da mesma forma, a recepção dos mesmos também é muito melhor. Portanto, é bastante evidente que a gravação de tela, seja no seu iPhone ou Mac, é uma ferramenta essencial.
Se você deseja criar apresentações para suas reuniões ou gravar um seminário como aluno para poder consultar mais tarde, um bom programa de gravação de tela pode te ajudar. Qualquer programa desse tipo deve ter:
- Opções de gravação facilmente acessíveis.
- Recurso para criar apresentação.
- Recursos avançados de edição.
- Opções de anotação.
- Uma predefinição básica e biblioteca de modelos.
Esta lista abrange cinco dos melhores programas nesse sentido para usuários do Mac. Você pode escolher qualquer um deles com base em suas necessidades específicas. A maioria deles também oferece teste, para que você possa fazer uma escolha mais informada. Escolha o seu gravador de tela preferido:
1. Wondershare DemoCreator
Um dos melhores programas nesta categoria é o Wondershare DemoCreator que é um pacote completo para gravar e editar vídeos. No que diz respeito à gravação de tela, oferece facilidades fantásticas e disponibiliza todos os seus recursos com um único clique.
Você também pode esperar qualidade superior em termos de edição de vídeo, quando se trata da Wondershare. Além disso, algumas de suas ferramentas mais úteis também são gratuitas! Você pode baixar para sistemas operacionais Windows e Mac. A Wondershare oferece opções incríveis de fluxo de trabalho e edição para criadores e não criadores de conteúdo.
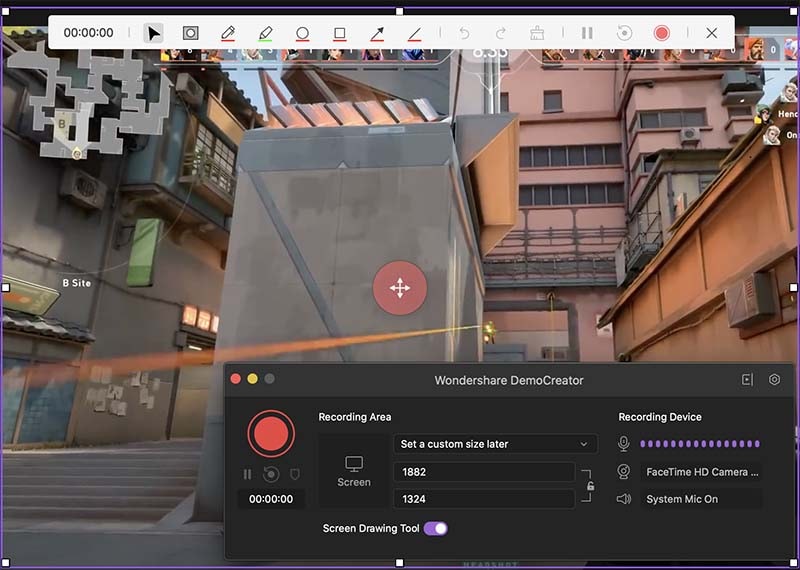
Com uma interface muito acessível e fácil de usar, você pode adicionar anotações, gravar sua apresentação com locução, criar tutoriais em vídeo e até gravar gameplays com facilidade. O DemoCreator é o melhor gravador de tela para Mac com áudio, e permite que você faça tais apresentações, vídeos de jogos, etc. Com apenas este programa, todas as suas necessidades criativas serão satisfeitas. O preço também é muito acessível, com ofertas mensais e anuais disponíveis.
 100% seguro
100% seguro 100% seguro
100% seguro2. Camtasia
Desenvolvido e publicado pela TechSmith, o Camtasia tem sido um dos pioneiros neste mercado há quase 20 anos e parece ser a escolha preferida de muitos profissionais. Além disso, possui uma infinidade de opções de edição e também é muito simples de usar.
Ele oferece ferramentas tanto para especialistas em gravação e edição de vídeo quanto para iniciantes. Possui recursos de gravação de alta definição, efeitos de tela verde, animações complexas, compatibilidade com GoogleDrive, etc.
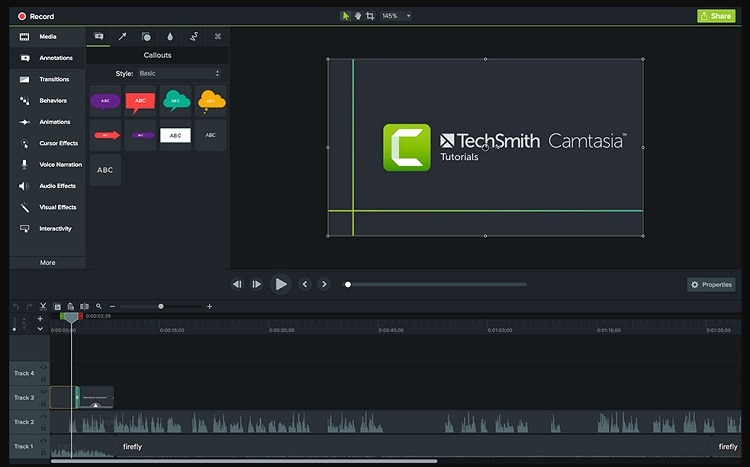
Ele também oferece recursos prontos para usar, como vários modelos e predefinições, além de músicas isentas de direitos autorais para usar em seus vídeos. Além disso, você pode incorporar outros vídeos em sua gravação, permitindo altos graus de controle e profissionalismo na criação de conteúdo. Se você não estiver disposto a pagar imediatamente (que é uma assinatura anual ou vitalícia), poderá começar com uma avaliação gratuita de 30 dias.
Passos para usar o Camtasia:
Passo 1. Abra o programa a partir do Dock, e o painel que você obterá é altamente intuitivo e possui vários recursos pelos quais você pode acessar.
Passo 2. Na parte esquerda, você verá um botão de gravação, e vai aparecer uma tela para selecionar a área que deseja gravar.
Passo 3. Abra o programa que você deseja gravar, e ele também permitirá que você grave a partir da webcam.
Passo 4. Pressione o botão vermelho Gravar, e ele lhe dará a opção de arrastar e soltar na tela para selecionar a área na tela.
Passo 5. Uma vez feito, você precisará ir para a barra de tarefas para parar/pausar a gravação.
3. Movavi Screen Recorder
Um dos programas mais recentes desta lista, o Movavi Screen Recorder, está se tornando um favorito entre os usuários. A Movavi já lançou vários programas de edição de vídeo de alta qualidade, e este não é diferente. Oferecendo uma ampla variedade de recursos e possuindo uma das interfaces mais diretas de todos aqui.

A qualidade deste programa é ótima. Grava vídeos de alta definição da tela. Embora possa ficar atrás dos outros programas aqui em termos de ediçao de vídeo, o Movavi compensa esse fato fornecendo uma qualidade excelente. Se você precisar dos outros recursos, ele tem um pacote que inclui o gravador de tela e o editor de vídeo a um preço fantástico.
Passos para usar o gravador de tela Movavi:
Passo 1. Baixe o programa de uma fonte confiável e, uma vez instalado o arquivo de configuração, você pode abrir o gravador.
Passo 2. Ele será aberto como um slide à esquerda e será o centro de controle minimalista que você precisará navegar.
Passo 3. Assim que você começar, ele lhe dará a opção de selecionar a área que deseja gravar.
Uma vez selecionado, você terá outro centro de controle com mais opções. Você pode encontrar o ícone para ativar/desativar a webcam e o microfone.
Passo 4. Uma vez feito, você pode apertar o botão Parar para parar a gravação.
4. SnagIt
Temos ainda outro programa nesta categoria, SnagIt, que existe desde 1990! Isso fala muito sobre sua qualidade e justifica seu lugar nesta lista. Este programa é um pouco mais voltado para o usuário iniciante do que para editores e criadores de vídeo experientes, mas possui todos os recursos que você precisa. Anteriormente, foi lançado apenas para plataformas Windows, mas agora também está disponível para Mac.

Mas, a versão para Mac possui alguns recursos a menos. No entanto, a funcionalidade básica está disponível. Você pode adicionar texto, cortar o vídeo, adicionar áudio, fazer animações e exportar em um formato de sua escolha. O SnagIt também fornece predefinições e modelos muito úteis que podem ser usados para fazer vídeos e criar conteúdo. Há também uma opção de avaliação gratuita disponível se você não quiser pagar a taxa anual imediatamente.
Passos para usar o SnagIt:
Passo 1. O SnagIt pode ser baixado do site. Selecione as especificações corretas de acordo com os requisitos do seu sistema.
Passo 2. Abra o programa e você poderá abrir o centro de controle na barra de tarefas.
Passo 3. Você poderá ativar/desativar o microfone e o áudio do sistema, assim como os cliques do mouse.
Passo 4. Depois de definir as preferências, tudo o que você precisa fazer é clicar no botão Gravar. Ele fornecerá um prompt com alguns controles, como iniciar/parar a gravação, configurar o áudio do microfone/sistema, etc.
5. ScreenFlow
Criado pela Telestream, este é um programa fantástico exclusivo para plataformas Mac para transmissão e edição de vídeo, sem mencionar a gravação de tela! Este programa é mais adequado para trabalho profissional, pois possui alguns dos melhores recursos de qualquer programa de edição de vídeo. A interface tem um belo design moderno, então, é um software fantástico para todos os tipos de criadores e profissionais.

As facilidades fornecidas pelo ScreenFlow são quase incomparáveis. O que ele tem a seu favor são suas predefinições. Modelos, uma vasta biblioteca de amostra de clipes, efeitos sonoros e música isentos de direitos autorais, animações e suporte a vários formatos, fazem desta uma ótima ferramenta para criadores. Tudo isso, no entanto, o coloca em uma faixa de preço um pouco mais alta. Eles também têm três opções de compra, desde o pacote básico até possibilidades mais caras, incluindo bibliotecas mais extensas.
Passos para usar o ScreenFlow:
Passo 1. Como qualquer outro programa, uma vez instalado e assim que você abrir o ScreenFlow, ele ficará com um ícone de filmadora na barra de tarefas.
Passo 2. Você pode verificar as configurações do gravador clicando em Exibir Monitor de Gravações. Você pode desmarcar os itens que não deseja incluir na gravação.
Passo 3. Ao lado do botão Gravar, você terá uma ferramenta de seleção que o ajudará a selecionar a área da tela.
Passo 4. Depois de clicar no botão Gravar, este programa fornecerá uma contagem regressiva de 5 segundos para iniciar a gravação.
Conclusão:
Os gravadores de tela são ótimas ferramentas para gravar seminários, programas, convenções e tudo on-line para garantir que fique armazenado de forma eletrônica. Os gravadores de tela são extremamente úteis para os organizadores de um evento ou grandes organizações, pois fornecem feedback útil.
Você pode usar as várias opções de gravadores de tela para notebooks Mac ou celulares iOS. Certifique-se de usar um gravador de tela com áudio para o Mac grátis ou pago para aproveitar os benefícios de gravar a tela e editar à vontade.
 100% seguro
100% seguro 100% seguro
100% seguro




David
chief Editor