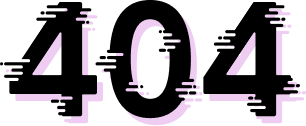O streaming de vídeo pela internet é uma ótima forma de se conectar com seu público, mas o que menos se deseja são falhas técnicas. Problemas na internet, como atrasos, interrupções de vídeo ou perda de qualidade, podem afetar drasticamente a qualidade da sua vida. Isso pode ser incômodo fazer uma streaming com outra pessoa, mas pode afastar de vez os espectadores se o objetivo for crescer seu público.
Caso esteja em busca de uma solução ágil para resolver gravações de baixa qualidade no obs e uma alternativa ao OBS para melhorar seu streaming, chegou ao lugar certo.
Neste artigo
Por que minha gravação OBS é de baixa qualidade?
Há vários fatores que influenciam a qualidade das streaming no OBS, e alguns deles não podem ser controlados pelo streamer. Essas são algumas das razões pelas quais os vídeos do OBS podem ser pixelados ou desfocados para quem assiste.
-
Uma rede inconsistente
Desde a codificação e gravação do vídeo até o envio final do conteúdo para os dispositivos dos usuários, é essencial ter uma conexão de rede estável. Se houver falhas em dois pontos de contato, a qualidade pode ser comprometida.
-
Hardware para gravação
O hardware utilizado na gravação é essencial para garantir uma boa streaming. Falhas nas câmeras e condições de luz ruins podem levar à pixelização. Da mesma maneira, é essencial garantir uniformidade na taxa de atualização, taxa de quadros, resolução e outros elementos ao trabalhar com vários monitores.
-
Configuração do sistema
A causa mais frequente de transmissões pixeladas e embaçadas é a configuração do sistema. A qualidade do fluxo é influenciada por elementos como controle de taxa de bits, configurações do codificador, predefinições x264 e outras variáveis.
-
Não há poder de processamento suficiente
O OBS utiliza uma quantidade significativa de recursos para codificar e fazer o streaming. Quando um computador depende apenas da CPU e não utiliza codificação por hardware, a pixelização se torna um problema mais sério. Uma baixa capacidade de processamento também pode resultar em frames perdidos e baixo desempenho em jogos.
-
Capacidades de plataforma para saída
Apesar de o OBS ser um codificador versátil, a plataforma final para a qual os fluxos são enviados pode limitar a taxa de bits e a resolução suportadas. Essas plataformas podem, de fato, desfocar e distorcer resoluções 4K, transformando-as em uma qualidade inferior.
• Os 10 Melhores Gravadores de Ecrã Online • Os 12 Melhores Gravadores de Jogos Populares para PC • Melhor Gravador de Tela para Cromo • Best Screen Recorder for Windows 10 • Top 10 Gravador de ecrã gratuito sem marca de água • Grave uma apresentação em PowerPoint com áudio
Como definir as melhores configurações de gravação para o OBS?
Para alcançar a melhor qualidade de saída no OBS, é necessário ajustar três configurações principais. (Veja um guia mais completo sobre as melhores configurações de gravação do OBS)
Correção 1: reduza a resolução da tela
Caso a qualidade do vídeo no OBS esteja te incomodando, comece ajustando as configurações do programa para verificar se isso resolve. Se não funcionar, experimente as seguintes modificações.
- Reduza a resolução de captura para 1280p x 720p se a qualidade da gravação OBS 1920p x 1080p for ruim.
- Garantindo que o OBS adicione apenas os dados da gravação, o downscaling impede que informações extras sejam incorporadas ao vídeo.
- Avalie a possibilidade de aumentar a taxa de quadros (FPS) para 30. Isso está disponível na seção "Vídeo" da aba "Configurações" do OBS.
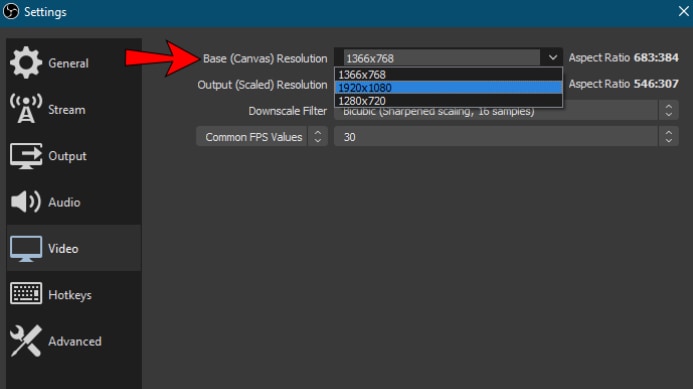
Caso a redução da resolução do vídeo não seja suficiente, tente as seguintes configurações adicionais:
Correção 2: Configurar as configurações avançadas de gravação do modo de saída
- Após selecionar "Avançado" na opção "Modo de saída" na seção "Saída" das "Configurações", vá para a aba "Gravação".
- Escolha MP4 (ou outro formato) na opção 'Arquivo de gravação' para facilitar a edição da filmagem após a gravação.
- Se a sua placa gráfica favorita oferecer desempenho superior ao x264 padrão usado atualmente, selecione-a.
- Opte por 'CBR' no 'Controle de taxa' e coloque 40000 Kbps como 'Taxa de bits.'
- Caso tenha uma placa de vídeo antiga, é recomendável manter a taxa de bits entre 15000 Kbps e 25000 Kbps.
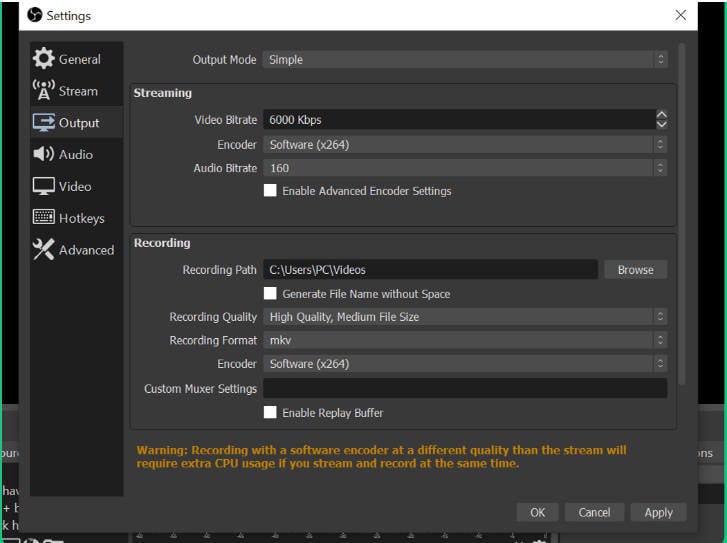
Correção 3: Alterar o formato da cor
- Dirija-se ao menu 'Configurações' e clique na seção 'Avançado'.
- No painel direito, vá até a seção 'Vídeo', clique em 'Formato de cor' e opte por NV12.
- Ajuste "Espaço de cores" (também conhecido como "Espaço de cores YUV") para 709 e "Faixa de cores" (por vezes chamada de "Faixa de cores YUV" no Windows) para Total.
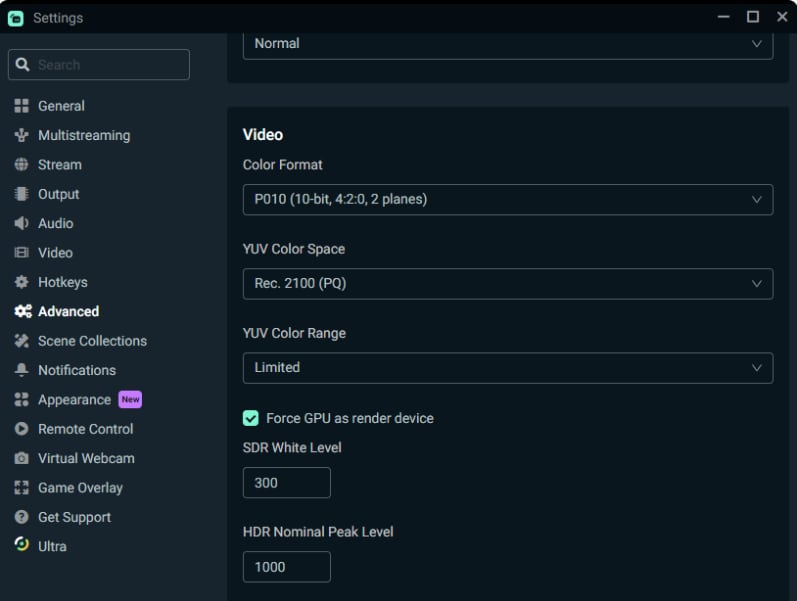
Confira se, após personalizar a versão atual do software, a qualidade da gravação do OBS melhora ao regravar a tela do computador.
A melhor forma de aprimorar as gravações de baixa qualidade no OBS: utilize o Wondershare DemoCreator
Para melhorar a qualidade das filmagens do OBS, a melhor solução é trocar para um software mais avançado e atualizado, que seja fácil de usar e capaz de resolver a questão da qualidade. Um aplicativo que satisfaz todas as suas demandas é o Wondershare DemoCreator. Depois de instalado, você pode editar os vídeos por meio do editor de vídeo que vem embutido. Confira o processo de instalação e uso do DemoCreator para criar vídeos com a qualidade melhor.
Passo 1: gravar vídeo
Para começar, faça o download e faça a instalação do Wondershare DemoCreator no Windows 11. Depois de completar a instalação, inicie o software e clique em Gravador de Vídeo. Você tem a possibilidade de escolher entre seis opções de gravação, podendo optar por gravar apenas a tela, a tela com a câmera, um novo avatar ou uma de suas apresentações.

Passo 2: Editor de vídeo
Assim que terminar a gravação, ela aparecerá na biblioteca do DemoCreator. Acesse a opção Editor de vídeo para iniciar a edição e aprimorar a qualidade do vídeo. Nesta parte, é possível incluir efeitos, transições e anotações no seu vídeo. Além disso, você pode modificar a velocidade do vídeo, realçar o cursor, aprimorar o áudio e muito mais. Depois de concluir a edição de acordo com o que você deseja, é possível ver a prévia do seu vídeo.
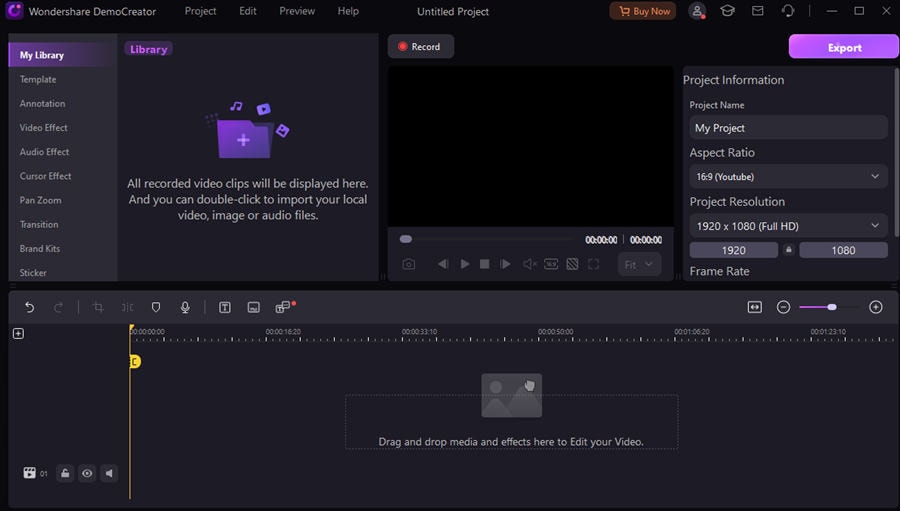
Passo 3: Exportar vídeo
Após finalizar a edição, clique em exportar vídeo. Neste momento, você terá a oportunidade de modificar as configurações e aprimorar a resolução de áudio e vídeo para maximizar a qualidade final para sua audiência. Quando todas as modificações estiverem concluídas, clique em OK e depois em exportar.
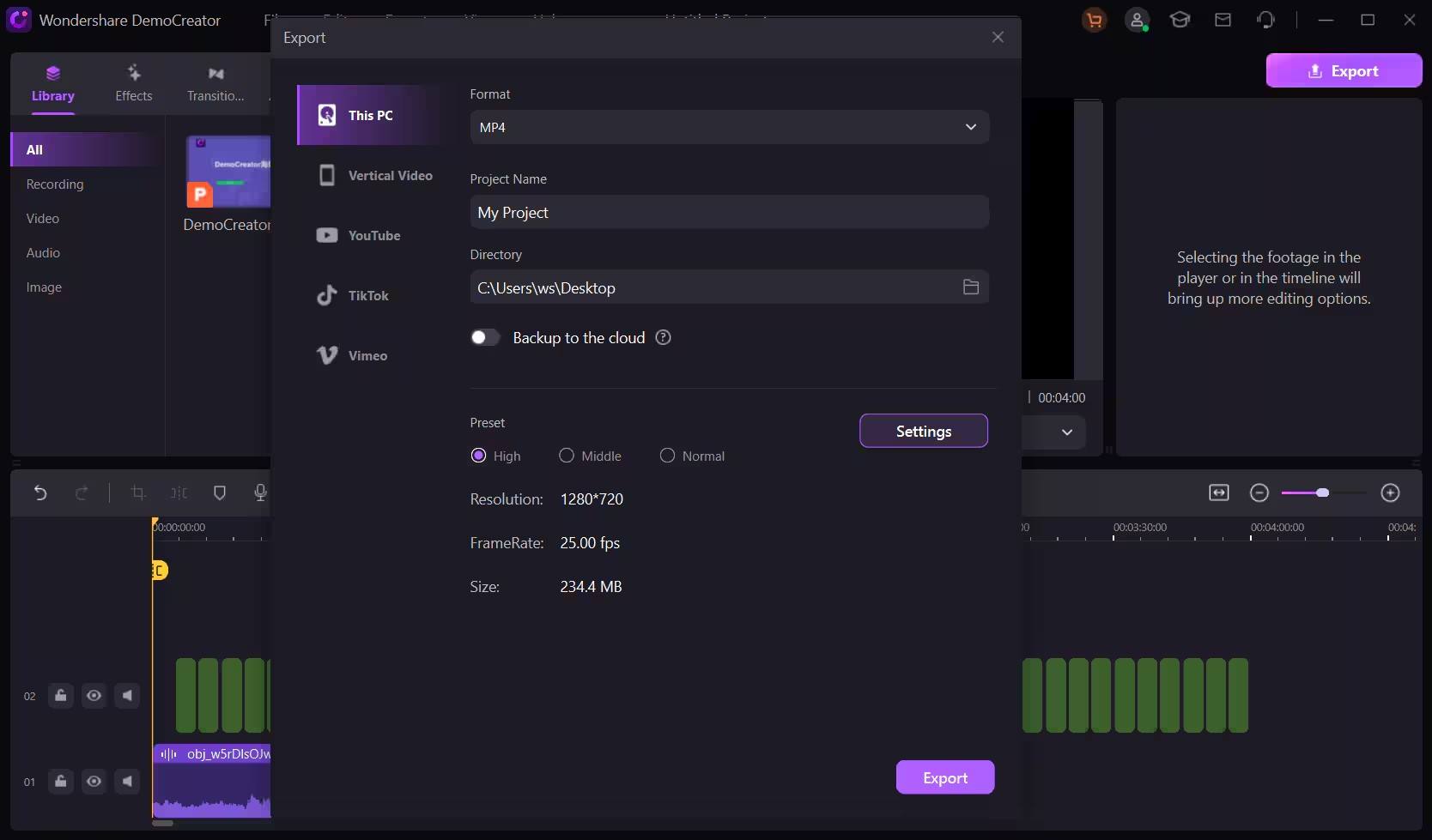
Passo 4: Salvar vídeo
Após selecionar exportar, o vídeo será gravado no caminho que você especificou. Contudo, o vídeo terá a marca d'água do Wondershare DemoCreator ao ser salvo. A marca d'água pode ser retirada com uma assinatura paga do software DemoCreator.
- Realize gravações de telas personalizadas com áudio e faça a edição em trilhas diferentes.
- Registre tutoriais, vídeos de jogos e apresentações, e edite tudo em uma única plataforma.
- Efeitos especiais, modelos de edição sem limites e várias fontes integradas.
- Suporte para exportação em formatos como MP4, MOV, MKV, GIF e outros.

Conclusão
Embora seja muito popular para transmissão de tela, o OBS não inclui um editor embutido. Além disso, modificar a resolução da tela requer várias configurações complicadas, o que pode ser muito difícil para iniciantes. Com todos esses obstáculos, uma solução eficaz como o Wondershare DemoCreator se torna essencial, pois proporciona qualidade de gravação melhor que a do OBS, uma interface fácil de usar, uma curva de aprendizado acessível e opções de edição detalhada sem a necessidade de instalar software adicional.
Perguntas frequentes
-
P1: Como corrigimos o OBS de fluxo desfocado?
R1: Para resolver o problema de desfoque no OBS durante a transmissão, ajuste as configurações e melhore a qualidade do vídeo. Para garantir uma qualidade de vídeo ótima, configure a resolução para 1920x1080, use 6000 kbps de taxa de bits, controle de taxa CBR, taxa de quadros entre 50 e 60 fps, e um intervalo de quadros-chave de 2 segundos. -
P2: Qual é a melhor taxa de bits para transmissões em 1080p?
R2: Para transmissões de 1080p, a taxa de bits deve variar entre 3500 e 6000. -
Q3: Por que o fluxo do OBS parece pixelado?
R3: Iluminação inadequada no seu vídeo pode gerar reflexos e sombras, comprometendo consideravelmente a qualidade. Pode até parecer pixelado.