Como gravar a webcam no Bandicam
Quando você deseja começar a gravar sua webcam, seu jogo ou fazer as duas coisas simultaneamente, você precisa de um bom software que inclua todas essas diferentes alternativas. O Bandicam é um dos melhores do mercado que pode te ajudar nisso.
Sua interface é extremamente fácil de usar e os resultados serão quase sempre muito positivos. Com o modo "Gravação de Dispositivo" deste programa, você poderá gravar dispositivos externos, como uma webcam, com alta qualidade e alta taxa de compressão de arquivo. Com ele, você pode gravar apenas uma área específica ou toda a tela do seu PC.
Há apenas um pequeno problema - o áudio é um pouco ruim. No entanto, também podemos lhe ajudar com isso e mostraremos o melhor software alternativo.
As melhores configurações para gravações de webcam no Bandicam
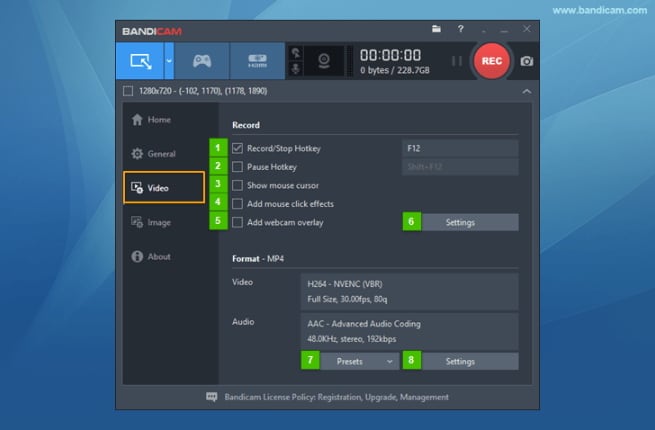
Para começar a gravar a webcam no Bandicam, você precisa clicar na terceira aba disponível na interface. Isso trará uma nova janela para sua tela e você precisará clicar no ícone localizado no meio dela. Isso abrirá a página de "Configurações" para você otimizá-las.
Na janela de "Seleção de Dispositivo", selecione a webcam que está usando para gravar o vídeo. Você também deverá determinar o formato do seu vídeo. A melhor opção que você tem é escolher o codec acelerado por hardware H.264 (GPU). Este codec permite que você grave o que precisa rapidamente e, ao mesmo tempo, oferece um vídeo de alta qualidade com alta taxa de compressão. Caso você só tenha disponível o H.264, e como você vai fazer uma transmissão ao vivo, ela pode ficar lenta porque tende a usar mais recursos do sistema. Se este for o seu caso, você deve usar o codec Xvid, que já é mais rápido que o MPEG-1 e a principal vantagem é que a maioria dos reprodutores de mídia, Smart TVs, celulares e reprodutores de CD/DVD o suportam.
Depois, basta clicar em "OK" para fechar a janela e você só precisa clicar em "Rec" para começar a gravação e também para pará-la.
Como gravar a webcam e o jogo ao mesmo tempo
Quando você quer fazer isso, você também pode usar o Bandicam.
- Abra o Bandicam.
- Clique no ícone de "Controle" (a primeira aba dentro do software).
- Selecione "Vídeo" no painel à esquerda.
- Clique em "Configurações de Gravação".
- Na nova janela, escolha a guia "Webcam":
- - Selecione "Adicionar sobreposição de webcam ao arquivo de vídeo de saída".
- - Escolha a webcam que você vai usar e ajuste as configurações conforme desejar. Normalmente, não há necessidade de alterar nada.
- - Em "Formato", certifique-se de deixá-lo como "Detecção automática".
- - A próxima coisa que você precisa escolher é a posição em que a sobreposição vai aparecer na tela. Basta clicar em um dos 9 círculos disponíveis para fazer uma escolha. Você também pode adicionar algumas margens na parte superior e inferior da tela, bem como à esquerda e à direita. Isso permitirá que você posicione a imagem de sua webcam exatamente onde deseja.
- - Clique no botão de pré-visualização para ver exatamente onde você vai aparecer.
- - Por último, mas não menos importante, você ainda precisa marcar as caixas de seleção de "Pré-visualizar webcam na tela" e "Ativar tecla de atalho de alternância de pré-visualização".
- Clique em "OK" para fechar a janela e salvar suas configurações.
Agora você pode começar a gravar a webcam e o jogo ao mesmo tempo.
Como gravar a webcam usando um software alternativo ao Bandicam
Como você provavelmente se lembra, mencionamos acima que o Bandicam geralmente não oferece a melhor qualidade de áudio. Portanto, uma das melhores alternativas que você pode usar é o DemoCreator.
Este software também oferece a possibilidade de gravar seu jogo e uma webcam ao mesmo tempo usando uma taxa de até 120 FPS. Uma das melhores características deste programa é, sem dúvida, a chance usar o recurso de PiP (Picture in Picture), que permite que você adicione um segundo vídeo ou imagem à sua gravação principal, como uma câmera de rosto.
Veja como você pode gravar facilmente a tela do computador e a webcam (ou facecam como o DemoCreator chama esse recurso) simultaneamente:
- Abra o DemoCreator e clique em "Criar novo filme".
- Para gravar sua tela, você precisará clicar no ícone da câmera (no segundo ícone na parte inferior), na parte superior da linha do tempo.
- Ao fazer isso, uma nova janela aparecerá. Expanda as configurações no canto inferior direito dela. Aqui, você poderá escolher onde quer salvar seu arquivo de gravação, a taxa de quadros que quer utilizar, a qualidade, entre outras opções. No entanto, o recurso mais importante que você precisa observar está na parte inferior da tela. Certifique-se de marcar a caixa de seleção de "Gravar a câmera simultaneamente". Assim que fizer isso, você poderá se ver na tela. Basta clicar na imagem e arrastá-la para onde quiser. Você pode até redimensioná-la.
- Depois, basta clicar no botão "REC".
 100% seguro
100% seguro 100% seguro
100% seguro




David
chief Editor