Como usar o Nvidia Share/ShadowPlay para gravar jogos
O ShadowPlay da Nvidia tem sido um dos melhores aplicativos para transmissão e gravação de jogos há anos. Este utilitário é usado por alguns dos jogadores mais famosos do mundo.
O lançamento da nova GeForce Experience, que acompanha a placa de vídeo GeForce GTX, e mantém os drivers atualizados, reformulou o famoso ShadowPlay, que agora é conhecido como Nvidia Share. Neste artigo, forneceremos todas as informações necessárias sobre este software e o guiaremos pelo processo de como gravar jogos com ele.

O Gravador de Tela tudo-em-um e Editor de Vídeo
- Gravar simultaneamente o tela do ambiente de trabalho e a webcam
- Edite clipes gravados rapidamente com uma ampla gama de ferramentas profissionais
- Muitos modelos e efeitos integrados
- Exporte para MP4, MOV, MKV, GIF e vários formatos
 Download seguro
Download seguroPosso usar o Nvidia Share/ShadowPlay?
Antes de seguirmos, você precisa confirmar se o seu computador atende aos requisitos mínimos de uso. Então, quais são os do Nvidia Share? Bom, você precisará ter uma placa de vídeo GTX 650 ou superior e também terá que se certificar de que a versão do GeForce Experience que você instalou no seu PC está atualizada. Além disso, se você já possui um PC da GSAS ou da VAST, descobrirá que o software já está instalado em seu computador. Caso contrário, você pode baixá-lo no site da Nvidia, juntamente com todos os drivers necessários para que ele funcione bem.
Se você quiser ter certeza absoluta de que o Nvidia Share roda em seu computador, abra o GeForce Experience e verifique as opções "Capacidade de Compartilhamento" e "Meu Computador" no menu "Configurações". Lembre-se de que você precisará de pelo menos 4GB de memória RAM e um processador Intel i3-2100 de 3,1 GHz para acompanhar sua placa GTX 650 se você gostaria de usar o ShadowPlay.
No entanto, para uma melhor experiência de jogo e gravação, recomendamos que você tenha:
- 8GB de memória RAM
- Um processador i7
- Um SSD ou HDD (SSD é o preferido) para salvar as gravações
- Uma placa de vídeo GTX 660
Depois de verificar se todos os drivers estão atualizados e se o PC atende a todos os requisitos mínimos, você pode começar a gravar com o software.
Como usar o Nvidia Share/ShadowPlay para gravar jogos?
Passo 1: Abra o GeForce Experience e ative o recurso de compartilhamento
Configurar uma sessão de gravação com o ShadowPlay não é um processo complicado, embora haja algumas coisas que você terá que ajustar antes de começar a gravar. Primeiro, abra o jogo que deseja e minimize-o. Abra a janela do GeForce Experience clicando em seu ícone na área de trabalho e certifique-se de que o recurso de compartilhamento esteja ativado. Você pode fazer isso clicando no ícone de "Configurações" e indo para a seção "Geral", onde poderá ver a opção pertinente. Basta ativá-la, se estiver desligada.
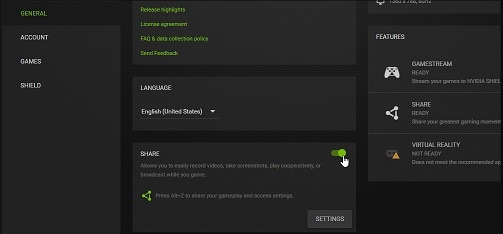
Passo 2: Configure a gravação de áudio
Agora que a opção de compartilhamento está habilitada, você precisa clicar no ícone "Sobreposição dentro do jogo" localizado ao lado de "Configurações", no canto superior direito da tela.

Ajustar as configurações de áudio antes de iniciar a gravação é importante, pois deixar de verificar se o microfone está habilitado pode resultar em um vídeo sem sua narração.
Você pode acessá-las clicando no ícone em forma de "Microfone" e selecionando a opção "Personalizar". Se você conectou seu microfone corretamente, ele já deve estar ativado por padrão e você também pode escolher entre as opções "Pressione para falar", "Sempre ligado" e "Desligado", dependendo do tipo de vídeo que está gravando. O Nvidia Share também permite selecionar o dispositivo de gravação de áudio, aumentar ou diminuir o volume.
Passo 3: Configure a gravação da webcam
Para ativar a webcam e usá-la durante a sessão de gravação do jogo basta clicar no ícone de "Câmera". No entanto, se o aplicativo não permitir que você faça isso, vá para o menu "Configurações" na janela principal do GeForce Experience, encontre a opção "Sobreposição dentro do Jogo" e ative-a na guia "Geral".
Passo 4: Configure as teclas de atalho
Os jogadores que desejam usar este aplicativo frequentemente podem configurar teclas de atalho para acelerar o processo de gravação. Você precisará ir até o menu "Configurações" e clicar na opção "Atalhos do teclado".
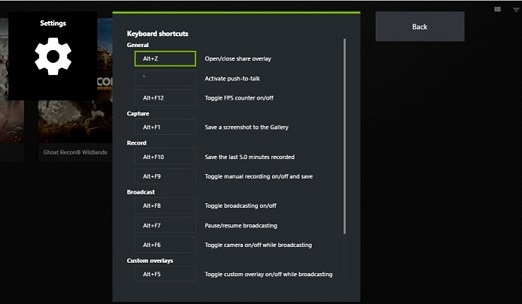
Personalizar as teclas é um processo simples e você pode defini-las da maneira que achar mais fácil de usar durante uma sessão de gravação.
Passo 5: Escolha os tipos de gravação: "Replay Instantâneo" ou "Gravar"

O recurso "Replay Instantâneo" deve ser usado se você deseja gravar momentos especiais que já aconteceram no jogo, enquanto a opção "Gravar" é melhor usada enquanto o jogo ainda está em andamento. Se você quiser usar a primeira, clique nela e, em seguida, clique no botão "Personalizar" para ajustar as configurações de acordo com suas necessidades.
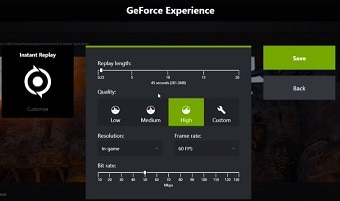
Você poderá ajustar a duração do replay, a qualidade do vídeo de saída, a resolução dele, a taxa de quadros e a taxa de bits. O menu do modo gravar permitirá que você ajuste exatamente as mesmas configurações do menu do modo replay, mas usar essas duas opções durante a gravação pode tornar o jogo mais lento. Na maioria dos casos, você pode usar apenas as configurações padrão, pois a opção de qualidade alta é a melhor escolha que você pode fazer para seu vídeo, e gravar na resolução do jogo permitirá que você produza um ótimo conteúdo.
Experimentar alterar as configurações é recomendado apenas se você tiver necessidades específicas de criação que precisa atender e se a plataforma de compartilhamento na qual deseja postar o vídeo tiver limitações que o impeçam de gravá-lo com a qualidade máxima que o ShadowPlay tem a oferecer.
Passo 6: Grave seu jogo com o ShadowPlay/Nvidia Share
Para começar uma gravação, basta clicar no ícone "Gravar" na sobreposição dentro do jogo e clicar em "Iniciar". Alternativamente, você pode usar as teclas de atalho do teclado para começar, pausar e parar as gravações.
Dicas: O Nvidia Share pode gravar automaticamente os momentos mais importantes de suas jogatinas, que podem ser acessados clicando no botão "Destaques", que foi recém-adicionado. Na maioria dos casos, o software exibirá uma mensagem antes de começar uma gravação perguntando se você deseja capturar os momentos de destaque de um jogo. Se a mensagem não aparecer, você pode ativar esse recurso pressionando "CTRL+Z" e, em seguida, clicando no menu "Configurações" e selecionando a opção "Destaques".

Se você quiser alterar a pasta de destino onde seus vídeos serão salvos, clique em "Configurações" e selecione a opção "Gravações" na sobreposição do Nvidia Share. Este recurso mostrará onde seu vídeo está sendo armazenado e você pode usá-lo para definir o novo local onde todas as suas futuras gravações serão salvas.
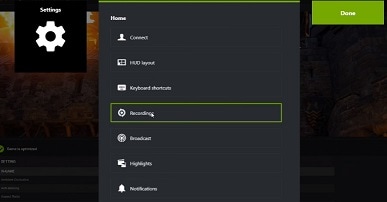
Conclusão:
O Nvidia Share é um software incrível que permite gravar seus jogos favoritos, mas só funciona com uma placa gráfica da Nvidia e você precisará verificar quais jogos são compatíveis, pois pode acontecer que ele não permita que você grave alguns deles. Além disso, usar este programa pode deixar seu computador lento, e é por isso que você deve se certificar de que possui o equipamento necessário para criar gravações de jogos tranquilamente. Se você estiver procurando por um software com requisitos de hardware mais baixos, recomendamos que experimente o Wondershare DemoCreator, que permite que você grave e edite seu vídeo de jogo facilmente.
- Adicione marcadores para mostrar pontos importantes durante a gravação
- Grave jogos em até 120 FPS
- Grave a tela inteira ou apenas uma parte dela
- Grave vídeo, áudio do sistema, webcam e microfone ao mesmo tempo
- Retire o áudio, grave a narração durante a edição e reduza o ruído de fundo
 Dica profissional
Dica profissionalSe você deseja obter um guia detalhado sobre os Melhores softwares de gravação de jogos para Windows 11, clique aqui.





David
chief Editor