Como inserir uma facecam e remover o plano de fundo com o DemoCreator
Você já deve ter visto vídeos em que um narrador pode ser visto em uma tela menor enquanto explica algo que está ocorrendo na tela maior. Essa tela menor é incorporada com a ajuda de um software de gravação de facecam. No entanto, como você pode fazer isso?
Esse processo também é conhecido como gravação picture-in-picture ou video-in-video.
Esse tipo de gravação é popular entre os usuários que criam tutoriais, publicam vídeos de jogos no YouTube, fazem apresentações online, e muito mais. Adicionar esse recurso ao seu vídeo permite uma melhor interação e atrai um público maior.
Neste guia, falaremos sobre um dos softwares de gravação de câmera de rosto mais populares e ricos em recursos. O DemoCreator possui uma variedade de recursos que permitem transformar gravações de tela e de facecam em vídeos impressionantes. Aqui, você aprenderá como gravar a si mesmo, porque, afinal, existem diversas situações em que isso pode lhe ajudar.
Então, sente-se e descubra os incríveis benefícios de usar este software!
Parte 1. Recursos do DemoCreator como gravador de tela com facecam
● Picture-in-picture
Existem duas maneiras de adicionar o efeito picture-in-picture usando o DemoCreator. Este efeito também é chamado de sobreposição de um vídeo com outro vídeo. Se você deseja fazer essa ação, a função PiP é perfeita para você. Tudo o que você precisa fazer é importar seus arquivos no editor e arrastar os dois vídeos que deseja usar para a linha do tempo. Depois, você pode ajustar o tamanho do que você quer manter menor na imagem.
● Grave a área selecionada
Sendo um gravador de facecam e de tela, o Wondeshare DemoCreator pode gravar em tela cheia. No entanto, cabe ao usuário decidir as dimensões da área de gravação. Você pode fazer isso facilmente clicando e arrastando as alças do quadro exibido na tela. Você pode escolher uma das dimensões predefinidas ou definir uma personalizada.
● Tela verde
O Wondershare Democreator também está equipado com o recurso de tela verde. Essa é uma ótima maneira de trocar o plano de fundo do seu vídeo por qualquer outra imagem. Esse efeito funciona melhor se você usar uma tela verde ao fazer suas gravações.
● Destaque, desenho e texto
Gravadores de tela como o Wondershare DemoCreator são uma excelente maneira de criar tutoriais em vídeo, criar palestras, e assim por diante. Se você é um professor ou um aluno que precisa entender algo melhor, as ferramentas de destaque, desenho e texto são uma excelente adição à sua gravação. Este software permite que você use uma ferramenta para desenhar na tela enquanto fornece instruções com mais eficiência.
● Dublagem
O DemoCreator permite que você adicione uma dublagem ao seu vídeo. Fazer isso pode ser útil.
Para adicioná-la, arraste e solte o arquivo na linha do tempo e inicie a gravação da sua voz.
 100% seguro
100% seguro 100% seguro
100% seguroParte 2. Como gravar tela e você mesmo simultaneamente?
Se você estiver trabalhando em um projeto em que precisa sobrepor seu rosto na gravação.
Para fazer isso, você pode usar o Wondershare DemoCreator. Ele permite que você adicione sua facecam ao vídeo enquanto grava a tela simultaneamente.
Guia passo a passo para gravar tela e a facecam ao mesmo tempo:
Primeiro de tudo, você precisa baixar e instalar o DemoCreator em seu computador. Depois, siga os passos abaixo:
- Abra o software no seu computador e clique no botão “Nova Gravação” para começar.

- Agora você precisa manter seu microfone ativado e definir a opção da webcam para “Câmera Ligada”.
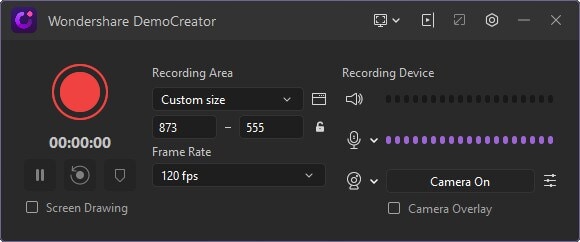
- Para iniciar a gravação, clique no grande botão vermelho. Ele também permite que você use as ferramentas de desenho para explicar algo em seu vídeo. Se você quiser terminar a gravação, basta pressionar "F10".
Parte 3. Como editar vídeos após fazer a gravação de tela?
Vamos falar sobre algumas das ferramentas de edição comuns e avançadas do DemoCreator. Você pode usá-las para criar um vídeo altamente interessante e profissional.
Cortar
Ao abrir a gravação no editor, você pode usar a ferramenta de "Cortar" para se livrar das partes indesejadas do vídeo.
- Tudo o que você precisa fazer é colocar o marcador onde deseja começar a cortar.
- Selecione essa ferramenta na barra logo acima da linha do tempo.
- Depois, selecione a área de recorte e clique em "OK".
Aparar
Se você deseja aparar uma parte específica do vídeo, pode usar a ferramenta de "Aparar".
- Abra seu arquivo e coloque o cursor na borda do clipe na linha do tempo.
- Arraste-o e selecione a parte do clipe para cortá-la.
Recortar
Você pode cortar facilmente as bordas do seu vídeo para remover algo indesejado de um quadro específico.
- Tudo o que você precisa fazer é selecioná-lo e clicar no botão "Recortar" logo acima da linha do tempo.
- Uma janela será aberta onde você pode ajustar a dimensão da área visível. Use os marcadores para remover a parte que quiser.
- Depois, clique em "OK" para finalizar o processo.
Você também pode adicionar dimensões personalizadas.
Dividir
Você pode facilmente dividir um clipe no DemoCreator.
- Primeiro, abra o vídeo no editor.
- Na linha do tempo, mova o marcador para a posição onde deseja dividir.
- Em seguida, clique no botão "Dividir".
- Depois disso, reorganize os clipes como quiser.
Mesclar
É muito simples mesclar dois ou mais vídeos neste software.
- Tudo o que você precisa fazer é adicioná-los à sua linha do tempo.
- Quando você faz isso, eles são mesclados e se tornam um só.
Você também pode adicionar uma transição entre eles.
Adicionar efeitos
● Reconhecimento facial
A ferramenta de reconhecimento facial pode identificar automaticamente o rosto e inseri-lo no vídeo para torná-lo mais interessante.
● Máscara
Você pode usar o efeito de máscara para tornar a webcam invisível quando não quiser que os espectadores vejam seu rosto.
Encontre esse efeito na barra de ferramentas "Efeitos" e aplique-o ao videoclipe na linha do tempo. Na área de "Propriedades", clique no ícone "Efeito de máscara" para ajustá-lo. Você pode ajustar a localização, tamanho, borda e outros recursos.
● Espelho
Quando você grava usando sua webcam, o espelhamento não é uma opção. No entanto, você pode fazer isso usando o DemoCreator. Você pode usar o efeito "Espelho" na barra de ferramentas "Efeitos" para virar o vídeo da sua webcam horizontal ou verticalmente.
● Mosaico
Se, por algum motivo, você quiser ocultar seu rosto, pode aplicar o efeito "Mosaico" à gravação da sua webcam.
Redução de ruído
A redução de ruído é bem simples de fazer no Wondershare DemoCreator. Para fazer isso:
- Você precisa clicar com o botão direito do mouse na área de "Propriedade" e, em seguida, clicar no ícone de "Áudio".
- Marque a caixa para ativar o "Filtro de ruído".
Você pode configurá-lo ajustando os valores na guia "Redução de ruído".
Girar/Inverter
Para girar um clipe:
- Selecione-o em sua linha do tempo e abra a ferramenta "Propriedade Visual".
- Agora, ajuste as configurações de "Rotação" como quiser.

O Gravador de Tela tudo-em-um e Editor de Vídeo
- Gravar simultaneamente o tela do ambiente de trabalho e a webcam
- Edite clipes gravados rapidamente com uma ampla gama de ferramentas profissionais
- Muitos modelos e efeitos integrados
- Exporte para MP4, MOV, MKV, GIF e vários formatos
 Download seguro
Download seguroConclusão
Hoje em dia, muitos profissionais, educadores, jogadores e criadores de conteúdo precisam adicionar uma câmera de rosto às suas gravações de vídeo. Se você é uma dessas pessoas, achará este guia muito útil. Aqui, explicamos bem os recursos e como usar o Wondershare DemoCreator.
Esperamos que você tenha achado tudo isso útil e informativo.





David
chief Editor