Como Corrigir o Problema do Garageband que não Funciona no Mac
O GarageBand é um software para produção de áudio altamente popular feito para Mac e iOS que pode ser instalado na maioria dos seus dispositivos Apple, esteja você usando um MacBook ou iPad, você pode começar a usar o GarageBand para todas as suas necessidades de produção de áudio, o GarageBand também pode ser usado para gravação de voz para criar músicas ou para gravar efeitos sonoros, e como o GarageBand oferece uma interface de usuário fácil de usar, é um dos melhores softwares para produção de áudio para iniciantes.
Embora o GarageBand funcione bem na maioria dos casos, alguns de vocês podem estar enfrentando problemas como o GarageBand não pegar o microfone ou o GarageBand não gravar, como isso pode ser bastante frustrante durante a produção de música, é muito importante corrigir o Garageband que não abre e outros problemas semelhantes, por isso estamos aqui com várias correções para o GarageBand não funcionar no Mac além de uma ótima alternativa que você pode encontrar abaixo.
Como Corrigir o GarageBand que não Funciona no Mac?
Esteja você trabalhando em um projeto de produção musical ou simplesmente gravando efeitos básicos de áudio usando o GarageBand, você deseja que ele funcione perfeitamente, e se você estiver enfrentando problemas como GarageBand não baixando ou GarageBand não pegando o microfone, você quer que isso seja corrigido imediatamente, isso é para garantir que você possa voltar ao seu projeto de produção de áudio no GarageBand imediatamente, nesse caso você pode considerar as seguintes correções para o GarageBand não funcionar no Mac
Reinicie o seu Mac:
Antes de olhar para outras correções mais avançadas sobre a não gravação do GarageBand, você deve considerar reiniciar o seu Mac no menu Apple, a reinicialização do seu Mac pode corrigir muitos bugs com todos os tipos de programas, incluindo o GarageBand que também pode corrigir os seus problemas, antes de dar uma olhada em outras correções mais avançadas sobre a não gravação da banda de garagem, você deve considerar reiniciar o seu mac
Atualize o GarageBand para a Versão mais Recente:
Caso você esteja usando uma versão mais antiga do GarageBand não só pode faltar muitos dos recursos mais recentes, mas também pode ter bugs e problemas, por causa disso você pode enfrentar problemas como o GarageBand não abrir ou o GarageBand não pegar o microfone, portanto certifique-se de manter o seu GarageBand atualizado.
- Para atualizar o GarageBand para a versão mais recente, primeiro você deve abrir a App Store no menu Apple.
- Agora abra a opção Atualizações na barra de ferramentas, onde você encontrará uma lista de todos os softwares instalados no seu Mac que atualmente possuem uma atualização disponível para eles.
- Por fim se houver uma atualização disponível para o GarageBand, clique no botão Atualizar, que fará o download e instalará a versão mais recente do GarageBand no seu Mac.
Use Áudio Embutido no GarageBand para Gravação:
Uma grande coisa sobre o GarageBand é que além dos seus instrumentos musicais embutidos e loops de áudio, ele também suporta dispositivos externos, isso significa que você pode conectar algo como um controlador MIDI externo ou uma interface de áudio para gravar e criar música no seu Mac com infinitas possibilidades.
Embora esse recurso para suporte a dispositivos externos seja bastante útil, ele cria problemas como o GarageBand não gravar em alguns casos, felizmente nesse caso você pode simplesmente alternar para o áudio embutido no GarageBand para corrigir bugs como o GarageBand não pegar o microfone, isso pode ser feito facilmente nas configurações do GarageBand conforme mostrado aqui.
- Primeiro você deve desconectar todos os vários controladores MIDI externos e interfaces de áudio atualmente conectados ao seu Mac.
- Uma vez desconectado você pode abrir o GarageBand para corrigir os seus problemas.
- Dentro do software GarageBand, basta acessar o GarageBand > Preferências > Áudio/MIDI, onde você encontrará todas as configurações relacionadas aos dispositivos de áudio e preferências de áudio associadas ao GarageBand.
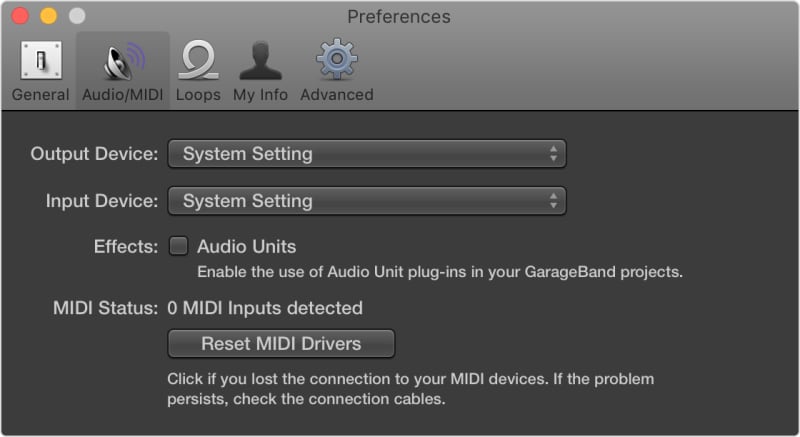
- Em seguida clique no menu suspenso ao lado da opção Dispositivo de Saída e escolha a Saída Integrada para parar de usar dispositivos de áudio externos.
- Da mesma forma abra o menu suspenso ao lado da opção Dispositivo de Entrada e selecione a opção Entrada Embutida ou Microfone Embutido conforme a opção disponível, que desativará os dispositivos de áudio externos.
- Agora salve essas configurações e abra qualquer projeto da sua escolha em que você enfrente problemas como o GarageBand não abrir, pois eles serão corrigidos agora, se for esse o caso seu dispositivo de áudio externo provavelmente estará quebrado e precisa ser consertado imediatamente.
Abra o GarageBand sem Entrada e Saída de Áudio:
Você também pode considerar abrir o GarageBand sem entrada e saída de áudio, simplesmente segurando a tecla Ctrl logo após abrir o GarageBand e antes de abrir um projeto, e quando você receber um alerta na sua tela, você deve clicar na opção “Não Iniciar”.
Se isso corrigir o problema de não abertura do GarageBand, você deverá atualizar todos os drivers de interface de áudio externa e todos os plug-ins de áudio.
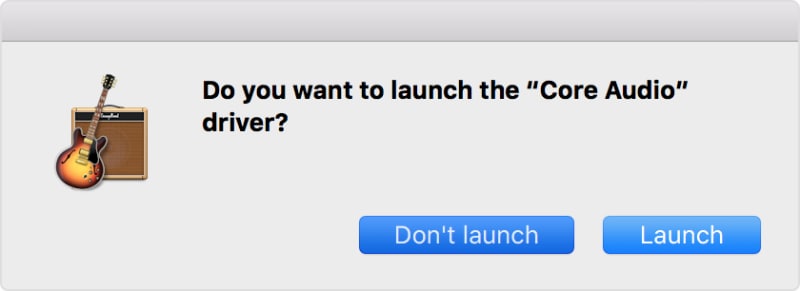
Redefina as Preferências do GarageBand:
Suponha que nenhuma das soluções mencionadas acima tenha funcionado para corrigir problemas de GarageBand que não funcionam no seu Mac, nesse caso várias preferências e configurações do GarageBand provavelmente foram definidas incorretamente.
Isso significa essencialmente que você terá que redefinir todas as preferências do GarageBand para corrigir o GarageBand não baixando ou GarageBand não abrindo problemas, e se você seguir o seguinte método para redefinir as preferências do GarageBand, nenhum dos seus projetos será afetado:
- Antes de redefinir as preferências do GarageBand, você deve primeiro verificar as atuais do GarageBand > Preferência e anote os importantes que você precisa para alterá-los mais tarde facilmente.
- Em seguida feche o GarageBand e use o Finder para escolher Utilitários no menu Ir do seu Mac.
- Aqui abra o Terminal e digite “defaults delete com.apple.garageband10” e pressione enter, o que deve redefinir todas as preferências.
- Se você estiver usando uma versão mais antiga do GarageBand e esse comando não limpar as preferências, tente executar o comando “defaults delete com.apple.garageband”.
- Depois de executar qualquer um desses comandos, você terá que reiniciar o Mac para redefinir as preferências do GarageBand com sucesso, em seguida tente usar os projetos do GarageBand nos quais você estava enfrentando problemas.
Alternativa do GarageBand para Gravar Áudio no Mac:
Embora as várias correções mencionadas acima em relação aos problemas de não gravação do GarageBand sejam bastante úteis, alguns de vocês ainda podem estar enfrentando problemas com o GarageBand não pegando o microfone e nesse caso você deve considerar usar alguma alternativa do GarageBand para gravar áudio no Mac.
Embora existam várias opções disponíveis por aí, Wondershare DemoCreator pode ser uma ótima opção para isso, ao contrário do GarageBand, o Wondershare DemoCreator não é um software para produção de áudio, mas ainda é uma ótima opção para gravar áudio no Mac, portanto se você enfrentar problemas como o GarageBand não baixar ou o GarageBand não abrir, certamente poderá considerar o Wondershare DemoCreator.

O Melhor Gravador de Tela & Editor de Vídeo
 Seguro para Baixar
Seguro para Baixar Seguro para Baixar
Seguro para BaixarDe acordo com o nome o software DemoCreator é feito principalmente para criar Demonstrações de Vídeo na forma de gravações de tela do seu Mac, mas como também suporta entrada de webcam e microfone, você também pode usar o Wondershare DemoCreator para gravar áudio no Mac, ele também oferece uma ampla gama de recursos úteis, como um editor embutido, anotações, transição e efeitos, vários formatos para exportação e muito mais que podem ser úteis para gravações de tela e gravações de áudio.
Como Gravar Áudio no Mac com o Wondershare DemoCreator?
Agora que você sabe mais sobre o software Wondershare DemoCreator, talvez esteja interessado em usá-lo também no seu Mac, felizmente assim como o GarageBand para Mac, o Wondershare DemoCreator também é bastante fácil de usar quando se trata de Gravação de Áudio, para o mesmo você pode simplesmente seguir os passos indicados para gravar áudio no Mac com Wondershare DemoCreator:
- Antes de fazer gravações de áudio de alta qualidade com o Wondershare DemoCreator, você deve escolher o modo de gravação correto, se você deseja gravar tela, áudio e câmera simultaneamente, selecione o Nova GravaçãoSe você deseja apenas gravar a tela e o som, selecione o Gravação de Tela seria o melhor modo.

- Depois de aplicar o modo de gravação correto, basta clicar no botão vermelho, que começará a gravar a tela e o áudio do seu computador, você pode gravar o que quiser para capturar no seu Mac a partir do microfone ou da tela.
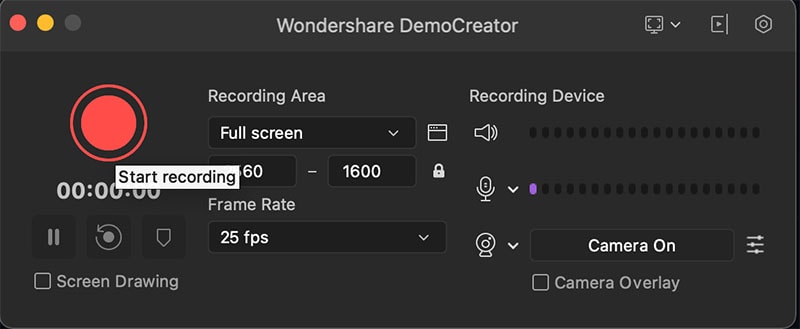
- Finalmente você pode encerrar a gravação pressionando o botão de captura mais uma vez, você pode então levar a sua filmagem para o Editor Embutido oferecido pelo Wondershare DemoCreator ou exporte ele para qualquer formato da sua escolha, isso inclui formatos como MP3, MP4, AAC, MOV e outros, uma vez exportado você pode enviá-lo manualmente para outras pessoas ou compartilhar em qualquer uma das muitas plataformas populares de mídia social suportadas pelo Wondershare DemoCreator.

Conclusão:
Apesar de ser um dos melhores softwares para produção de áudio no Mac e iOS, mesmo o GarageBand não é perfeito e alguns problemas como o GarageBand não gravam, portanto algumas das melhores correções para o GarageBand não funcionar no Mac foram explicadas acima para que você possa gravar áudio facilmente, você também pode encontrar uma ótima alternativa ao GarageBand para gravar áudio no Mac com o Wondershare DemoCreator, se você corrigiu com sucesso os problemas do GarageBand que não está funcionando, certifique-se de compartilhar os seus pensamentos na seção de comentários, você também pode postar qualquer dúvida lá se tiver alguma!
 Seguro para Baixar
Seguro para Baixar Seguro para Baixar
Seguro para Baixar




David
chief Editor