Como inserir seu rosto em um vídeo - Programas de facecam online gratuitos
Se você é bom em alguma coisa, então o melhor é compartilhar essa habilidade com outras pessoas. Você pode ter uma habilidade técnica ou talvez seja bom em jogar videogames.
Você sabia que pode publicar sua jogatina no YouTube e ganhar dinheiro com isso? Você também pode publicar um tutorial ou vídeos de instruções nessa mesma plataforma para aumentar seu público e faturar mais ainda.
Ao criar vídeos de jogos ou tutoriais, sua cara deve aparecer neles. Essa é uma ótima maneira de atrair mais espectadores. Quer saber como você pode fazer isso? Não se preocupe!
Neste guia, mostraremos como você pode usar o Wondershare DemoCreator para inserir seu rosto em um vídeo facilmente.
Parte 1. Por que você deve adicionar uma facecam ao seu vídeo de jogos ou de tutorial
Adicionar uma facecam ao seu vídeo permite que você compartilhe sua experiência com outras pessoas de forma mais eficaz. Os benefícios são muitos e alguns deles são mencionados abaixo.
É uma maneira poderosa de demonstrar no que você é bom
Quando você tem uma habilidade específica, pode compartilhá-la com outras pessoas por meio de tutoriais ou vídeos de instruções. Tendemos a mostrar mais entusiasmo ao falar sobre algo que gostamos e assim o público também se sente mais engajado.
Quando você adiciona uma facecam ao seu vídeo, seus espectadores poderão ver suas expressões e o quão confiante você está se sentindo.
É uma forma de atrair mais público
Os vídeos de jogos e tutoriais com o rosto do criador aparecendo parecem mais legítimos e as pessoas tendem a assisti-los. Streamers ou criadores de conteúdo geralmente fazem isso, e agora o público também prefere esse tipo de vídeo, pois dá a sensação de estarem tendo uma interação humana.
Se você quer atrair mais espectadores e obter mais visualizações em seu canal, adicione uma câmera facial ao seu vídeo.
Torna o vídeo mais engajador para seus espectadores
Adicionar uma facecam é útil porque os espectadores podem ver suas expressões faciais e se sentem mais envolvidos com o que está ocorrendo no vídeo. Se você os mantiver engajados até o final do vídeo, terá a chance de transmitir sua mensagem com mais eficiência e criar um público fiel.
Parte 2. Como adicionar uma facecam ao seu jogo ou tutorial em vídeo
Se você deseja adicionar uma câmera facial em seu vídeo, precisa de um software de gravação de tela que também possa gravar sua webcam.
O Wondershare DemoCreator é um desses programas, que torna fácil o processo de gravação e sobrepõe seu rosto em seu vídeo.
Siga os passos abaixo para aprender a usá-lo.
Guia passo a passo para adicionar a gravação de sua webcam ao seu tutorial em vídeo
Passo 1: Baixe e instale o Wondershare DemoCreator
- Primeiro, baixe o Wondershare DemoCreator em seu computador e instale-o.
- A instalação é bem simples. Tudo o que você precisa é executar o arquivo baixado e seguir as etapas padrão.
- Depois de terminar a instalação, abra o aplicativo em sua área de trabalho.
Passo 2: Configure e habilite sua câmera facial
- Ao abrir o DemoCreator, você verá a interface mostrada abaixo.
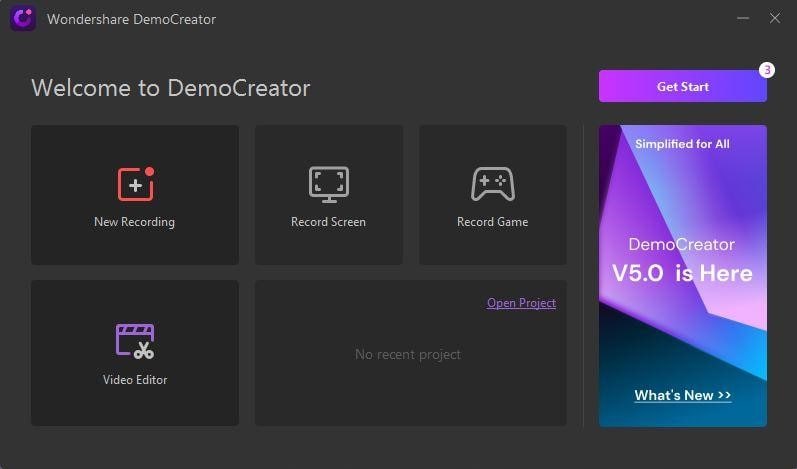
- Para iniciar a gravação, clique no botão "Nova Gravação".
- Agora, você precisará selecionar a área da tela que deseja gravar.
Observação: você precisa habilitar a opção “Webcam” para garantir que seu rosto também esteja sendo gravado.
Passo 3: Abra o jogo e comece a gravar
- Para começar, você precisará selecionar a área que deseja gravar e pressionar o botão em forma de círculo vermelho para iniciar a gravação.
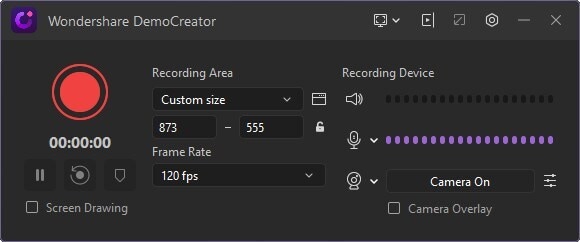
Passo 4: Durante a gravação, você pode falar qualquer coisa
Quando você estiver gravando com a webcam habilitada, o reconhecimento facial da IA do DemoCreator entrará em ação. Ela irá detectar automaticamente seu rosto e inseri-lo na tela. Você pode falar sobre qualquer coisa enquanto joga.
Importe seus arquivos de mídia
Agora que você criou o vídeo, você quer dar um toque final. Você pode editá-lo usando o DemoCreator. Para fazer isso, você precisa importar seu vídeo para o editor. Se não sabe como fazer isso, siga os passos abaixo:
- Você precisa clicar no botão "Arquivo" na barra de ferramentas e selecionar "Importar Arquivos de Mídia".
- Depois disso, o painel da biblioteca de mídia será aberto, onde você encontrará a opção "Importar". Clique nessa opção e selecione "Importar arquivos de mídia". Você será solicitado a escolher os arquivos que deseja abrir.
- Na janela de busca, selecione o arquivo e clique em "Adicionar arquivo".
- Depois, clique com o botão direito do mouse na área em branco na biblioteca e selecione "Importar arquivos de mídia" para importá-los para o editor.
Adicione os efeitos de reconhecimento facial e de máscara para manter o foco em seu rosto
A ferramenta de reconhecimento facial pode identificar automaticamente o rosto e inseri-lo no vídeo para torná-lo mais interessante.
Para adicionar esse recurso ao seu vídeo, siga os passos abaixo:
- Clique na opção "Efeitos" no painel lateral.
- No menu que aparecer, selecione a opção "Reconhecimento facial" e arraste e solte-a na linha do tempo ou na prévia do vídeo.
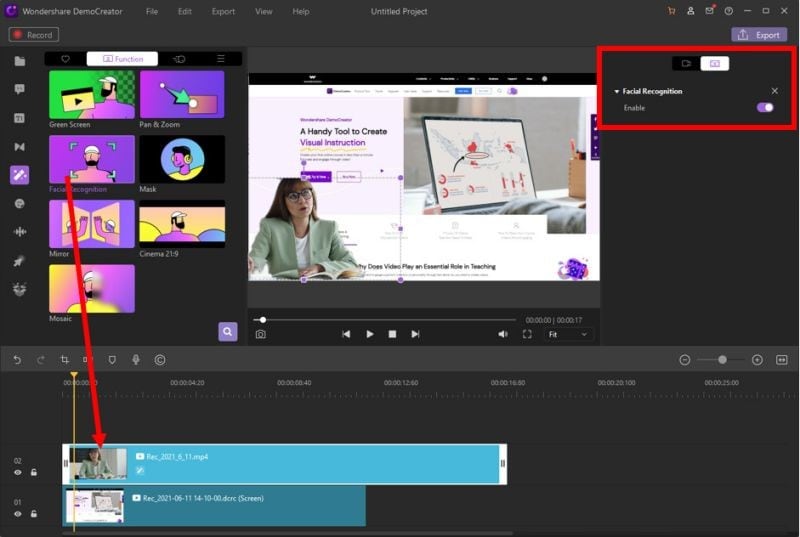
Você pode usar o efeito de máscara para tornar a webcam invisível quando não quiser que os espectadores vejam seu rosto.
Para adicioná-lo, siga os passos abaixo:
- Encontre o efeito "Máscara" na barra de ferramentas "Efeitos".
- Clique no ícone e aplique-o ao seu vídeo.
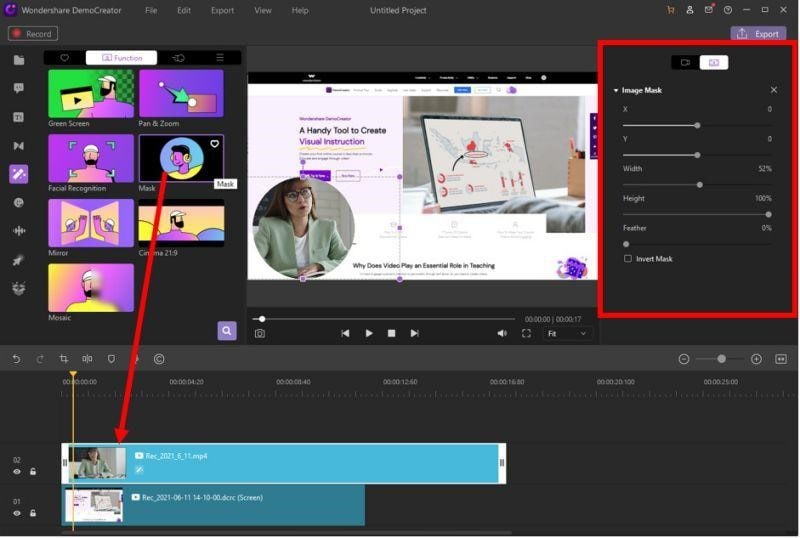
Aplique efeitos de mosaico na gravação da câmera facial, se necessário
Se, por algum motivo, você quiser ocultar seu rosto, pode aplicar o efeito "Mosaico" à gravação da sua webcam.
Você pode aplicá-lo seguindo os passos abaixo:
- Clique em "Efeitos" no painel lateral.
- No menu que aparecer, selecione o efeito "Mosaico" e aplique-o ao seu vídeo.

Adicione uma dublagem se precisar
O DemoCreator permite que você adicione uma dublagem ao seu vídeo. Fazer isso pode ser útil. Para adicioná-la, arraste e solte o arquivo na linha do tempo e inicie a gravação da sua voz. Você pode seguir os passos abaixo para fazer isso corretamente.
Passo 1: Depois de baixar e instalar o Wondershare DemoCreator, abra-o em seu dispositivo. Para adicionar uma dublagem de alta qualidade, use um dispositivo de gravação externo e conecte-o corretamente para evitar interrupções.
Passo 2: Você precisa clicando no arquivo de vídeo com o botão direito do mouse e selecionar "Adicionar à linha do tempo". Você também pode usar a opção de arrastar e soltar para, depois, iniciar a gravação de voz para usar como dublagem.
Observação: o DemoCreator grava dublagens em ambos os formatos de áudio e vídeo. Certifique-se de escolher o que for melhor para você.
Passo 3: Você pode gravar sua voz com seu computador ou microfone. Por padrão, a voz é gravada das duas formas, mas você deveria escolher apenas uma delas. Para alterar as configurações, vá para a opção "Configuração de áudio" e escolha o método de entrada preferido. Se você quiser usar o microfone, selecione a opção "Não Gravar" próximo ao ícone de "Áudio do Computador".
Conclusão
O Wondershare DemoCreator é um inovador software de gravação de tela que atende a uma variedade de suas necessidades se você for um criador de vídeos de jogos ou de instruções. Seu editor embutido vem com uma variedade de funções para tornar seu conteúdo mais engajador e interessante.
Este software vem com uma ampla gama de recursos. Qualquer pessoa, desde um professor até um empresário, pode usá-lo para gravar vídeos emocionantes. Mesmo se você não utilizá-lo para criar vídeos de jogos ou de instruções, ainda poderá editar seus outros vídeos.
Neste artigo, abordamos tudo que você precisa saber para entender a importância de adicionar uma câmera facial aos seus vídeos e mostramos como fazer isso no DemoCreator.
Se você achou tudo isso útil, volte para aprender mais coisas.





David
chief Editor