Melhor revisão e alternativa ao gravador de tela Fraps
Se você está procurando um bom gravador de tela de jogo, provavelmente já encontrou o Gravador de Tela Fraps. É uma das ferramentas de PC mais populares para os jogadores gravarem a tela e compartilharem vídeos online. A principal razão pela qual tantos jogadores escolhem o Fraps é porque é um daqueles gravadores de tela que não complica o processo de gravação. Ele vem com todas as ferramentas avançadas necessárias para gravar sua tela e são muito fáceis de usar.
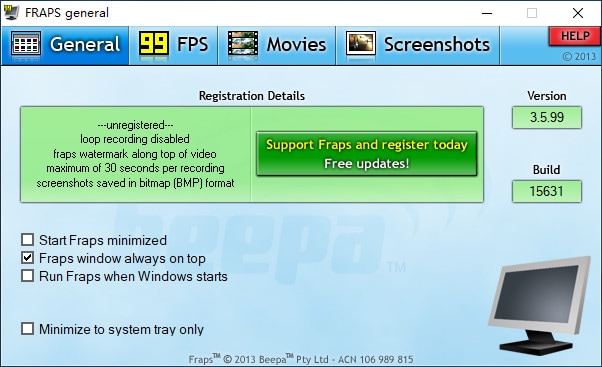
Mas o Fraps pode não ser exatamente o que você quer e, como esta análise detalhada do gravador de tela Fraps, examinará em profundidade este programa e como ele funciona. Esperamos que esta revisão o ajude a decidir se o Fraps é a ferramenta certa para você ou se você deve continuar procurando.
Interface do gravador de tela Fraps
A única coisa que você notará quando abrir o Fraps pela primeira vez é que a interface não parece muito boa. Mas o que falta em estética, a interface do Fraps compensa em acessibilidade. Na interface principal, você verá quatro abas, e isso é tudo que você precisa para executar o programa. Essas guias são Geral, FPS, Vídeos e Capturas de tela.
Na guia "Geral", você pode definir o programa para iniciar na inicialização. Você também pode definir o programa para "minimizar apenas para a bandeja do sistema", que será ativado quando você pressionar o botão "X" na parte superior do programa durante a gravação. No entanto, esse recurso permitirá que você mantenha o Fraps rodando em segundo plano.
Na guia FPS, você encontrará as ferramentas de benchmarking do Fraps. O contador de taxa de quadros sempre aparecerá na tela durante a gravação da tela. Você também pode pressionar "F11" no teclado se quiser gravar um determinado benchmark, embora seja uma boa ideia definir suas preferências na seção FPS > Configurações.

Como o nome sugere, a guia “Vídeos” existe para permitir que você grave a tela. As configurações nesta guia são diferentes se você estiver usando a versão gratuita do Fraps. Por exemplo, a configuração do comprimento do buffer não existe na versão gratuita. Nesta guia, você pode definir se deseja gravar a tela inteira ou apenas uma parte da tela. Você pode ajustar vários outros recursos de gravação, incluindo as configurações de áudio, ligar ou não o microfone, ocultar ou exibir o mouse e se deseja bloquear a taxa de quadros ou não.
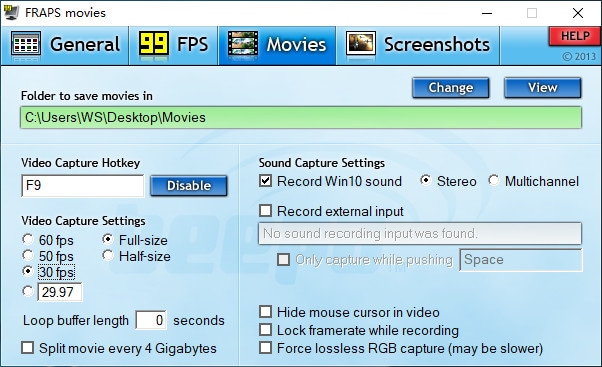
Por fim, a guia de capturas de tela é usada para tirar fotos estáticas da tela. É bastante auto-explicativo e não há muitas configurações para ajustar a esse respeito.

Desempenho do gravador de tela Fraps
Queríamos testar o desempenho do gravador de tela Fraps e, como a maioria das pessoas que gravaram jogos no passado, descobrimos que ele provavelmente usa mais recursos do que qualquer outra ferramenta semelhante. Quanto mais usamos, mais rápido a taxa de quadros caiu. Na verdade, diríamos que houve um aumento acentuado no desempenho, até 13% após apenas alguns minutos de gravação.
13% pode não parecer muito, mas em um sentido prático, é significativo o suficiente para exigir a redução das configurações originais do jogo ao ponto mais baixo para evitar interferir no processo de jogo. Isso significa que você pode ter que jogar na resolução mais baixa possível para usar o Fraps para gravar a tela.
Embora seja capaz de gravar 120 quadros por segundo, ele vem com apenas 1 codec de gravação de vídeo. Ele também não compacta o vídeo, o que significa que você provavelmente usará uma grande parte do seu armazenamento após apenas alguns minutos de gravação do jogo.
Como gravar jogos com o Fraps
Apesar das muitas deficiências de desempenho que o Fraps exibe, ele continua sendo um dos gravadores de jogo mais fáceis de usar do mercado. Confira este guia simples para ajudá-lo a usar o Fraps para gravar seu jogo.
Passo 1: Baixe e instale o Fraps no seu computador
Para começar a usar, baixe e instale o programa em seu computador. Lembre-se de que você pode optar por baixar a versão gratuita ou a versão completa.
Se você optar por usar a versão gratuita, saiba que ela é bastante limitada, permitindo que os usuários gravem apenas cerca de 30 segundos de vídeo. Também adicionará uma marca d'água ao vídeo depois de gravado.
Passo 2: Abra o programa e inicie o processo de gravação
Depois que o processo de instalação e cadastro estiver concluído, abra o Fraps e pressione o botão "F9" no teclado para iniciar a gravação.
A tecla "F9" é a tecla de atalho padrão para o processo de gravação. Mas se não funcionar, clique em "Captura de vídeo" e defina "F9" ou qualquer outra tecla de atalho preferida para tornar o processo de gravação muito mais fácil.
Observação: é uma boa ideia escolher uma tecla de atalho que você não usará durante o jogo.
Você pode minimizar o Fraps e usar sua tecla de atalho preferida para controlá-lo.
Passo 3: Abra o jogo para gravar
Agora tudo o que você precisa fazer é abrir o jogo que deseja jogar e começar a gravar. Se você pressionar "F9" ou a tecla de atalho escolhida, verá um número no canto superior do jogo.
Este número indica o benchmarking do Fraps e a taxa de quadros atual da gravação.
Você saberá que o Fraps está gravando quando a sobreposição da taxa de quadros estiver vermelha.
Pressione "F9" novamente para parar a gravação quando estiver pronto.
Prós e contras do gravador de tela Fraps
Prós:
- Uma das melhores coisas sobre o Fraps é que ele é muito fácil de usar. Como vimos, a interface do usuário é autoexplicativa e o processo de gravação pode ser controlado por meio de uma tecla.
- Ele permite inúmeras personalizações, incluindo configurações de vídeo, teclas de atalho e até a taxa de quadros que você deseja usar.
- Ele vem com uma versão gratuita que você pode usar para testar os recursos do programa.
- Tem um recurso de captura de tela.
Contras:
- Você pode notar uma queda no desempenho do seu sistema, especialmente se estiver executando o Fraps.
- A versão de avaliação gratuita do programa é severamente limitada e adiciona uma marca d'água ao vídeo gravado.
- A interface está um pouco desatualizada e não muito agradável.
A melhor alternativa ao gravador de tela Fraps
A maioria dos jogadores prefere não ver seus sistemas lentos durante a execução do jogo. Se você é um jogador que valoriza a velocidade e o desempenho do seu sistema, mas ainda precisa gravar seus jogos, existe um gravador de tela melhor que o Fraps. O Wondershare DemoCreator é um gravador de tela simples de usar, projetado para facilitar a gravação do seu jogo sem sobrecarregar muito o sistema.

Para começar, o DemoCreator permite que você mantenha uma alta taxa de quadros de até 120 FPS e, como o vídeo que está sendo gravado pode ser compactado, seu sistema continuará gravando enquanto você continua jogando. Ele também pode permitir que você grave sua webcam e tela simultaneamente e até mesmo adicione textos explicativos e outras anotações durante a gravação. A qualidade do vídeo gravado permanecerá tão alta quanto você deseja e você pode usar este gravador de tela para converter o vídeo em vários formatos diferentes para facilitar o upload do vídeo para sites de compartilhamento como o YouTube. Ele também vem com várias ferramentas de edição de vídeo muito úteis e eficazes que você pode usar para cortar, remover e até mesmo dividir o vídeo gravado.
 100% seguro
100% seguro 100% seguro
100% seguroExistem muitas razões pelas quais você poderia escolher o Fraps como seu gravador de jogo. Uma das razões mais atraentes é que é muito fácil de usar. A forma como o programa é configurado faz dele a ferramenta mais simples de sua categoria e as teclas de atalho certamente tornam todo o processo de gravação muito simples. Mas o Fraps pode não ser uma boa solução se você estiver executando um jogo pesado. A combinação de um jogo de alta resolução e o Fraps é uma combinação que achamos muito desfavorável em nossos testes.
A boa notícia é, no entanto, que existem muitas opções no mercado que podem compensar as deficiências do Fraps. Uma das melhores opções é o Wondershare DemoCreator. Ele combina facilidade de uso e eficácia para fornecer a melhor ferramenta, esteja você simplesmente gravando áudio da tela, apresentações de alta intensidade ou jogos.





David
chief Editor