Os 10 melhores gravadores de tela do Chromebook
Capturar o que está acontecendo na tela especificamente em um Chromebook pode simplificar muito as coisas. Os professores usam muito isto para ensinarem os alunos e ajudá-los a aprender. Os professores podem simplesmente gravar com aplicativo de gravação de tela para Chromebook em seus tutoriais, lições, subplanos e feedback e apresentar aos alunos, o que facilitará o processo de compreensão dos conceitos.
Não apenas os professores, mas os alunos também podem usar o gravador de tela gratuito do Chromebook para compartilhar seus projetos e relatórios, explicar ou até mesmo apresentar um código que estão desenvolvendo. A gravação de vídeo realmente significa que uma imagem vale mais que mil palavras. Neste artigo, apresentaremos o melhor gravador de tela para Chromebook.
Parte 1: Como gravar a tela no Chromebook
Nos últimos meses, o Google adicionou um aplicativo gravador de tela ao Chromebook que não apenas permite gravar a tela, mas também incorpora outro método gravar áudio. Isso é valioso, pois a gravação de tela em Chromebooks exigiu recentemente melhorias ou aplicativos externos. O suporte a capturas de tela foi incorporado ao Chrome OS há algum tempo. Agora você pode pressionar Ctrl + Show Windows para capturar uma imagem PNG de tudo na tela. Ou, por outro lado, pressione Ctrl + Shift + Show Windows, depois arraste para capturar uma área retangular ou qualquer outra coisa.
Passo 1. Abra o Gravador:
Clique no canto inferior direito onde os indicadores de Wi-Fi, bateria e relógio são exibidos.

Passo 2. Selecione gravação de tela:
No próximo passo, selecione Gravar (imagem) ou Gravar (vídeo). Opcionalmente, se você selecionar Gravar, também poderá selecionar configurações e, em seguida, ativar ou desativar a gravação de áudio do microfone.

Passo 3. Modifique a área de captura:
Você pode selecionar a tela inteira, uma parte da tela ou uma janela. Se você decidir capturar ou gravar um segmento da tela, arraste para determinar o segmento que será capturado. Outra coisa, clique em qualquer lugar na tela para capturar ou começar a gravar.

Passo 4. Salve a gravação:
O aplicativo Screen Capture salva as capturas de tela como imagens PNG, enquanto os vídeos são salvos como WebM. Os registros nas duas configurações podem ser utilizados com os aplicativos do Google Workspace. Por exemplo, você pode incorporar registros de design PNG ou WebM em uma apresentação do Google Slides ou em uma página do Google Sites.
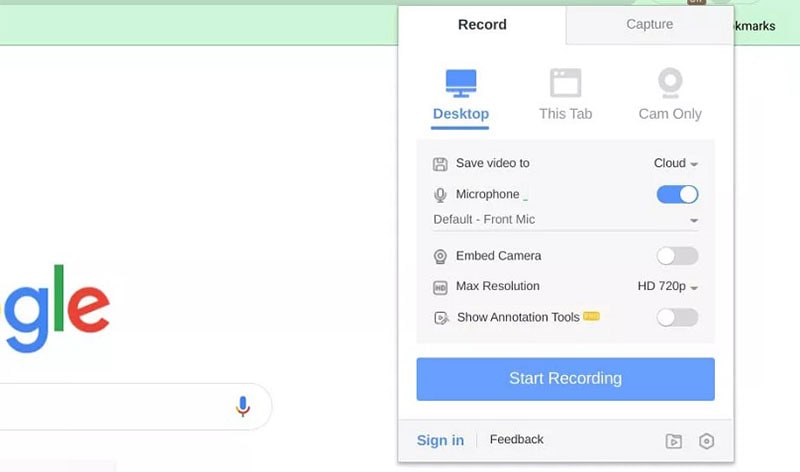
Passo 5. Visualize as gravações: Você pode acessar as capturas de tela recentes no ícone na área do canto inferior direito ou na pasta de downloads, seja na nuvem ou no Chromebook.
Parte 2. Outros gravadores de tela do Chromebook
1. Screen Recorder
O Screen Recorder pode gravar um vídeo da webcam ou gravar a tela. Ou seja, ele pode gravar a área de trabalho, uma janela específica ou simplesmente uma guia do Chrome. Você não precisa fazer um cadastro e permite gravações ilimitadas sem deixar marcas d'água irritantes. Os destaques relacionados incorporam a capacidade de editar as gravações com sombreamento, assim como a opção de adicionar um logotipo, miniaturas personalizadas e muito mais. Os clientes também podem compartilhar diretamente com seu espaço usando uma alternativa de área personalizada habilitada para SSL.

Prós:
- É muito fácil de usar, você pode iniciar sua gravação com 3 cliques simples.
- O vídeo será armazenado automaticamente em uma pasta padrão.
- Você pode usá-lo para gravar quase todas as atividades na tela.
- É gratuito.
Contras:
- Você não pode gravar o som do computador e o som do microfone ao mesmo tempo.
- Apenas um formato de vídeo está disponível, WebM.
- Não tem atalho, você precisa localizar a extensão e clicar para abrir.
2. Screencastify
O Screencastify é, de longe, a extensão de gravação de tela mais utilizada no Google Chrome, com mais de 8 milhões de downloads. Pode gravar toda a sua área de trabalho, uma guia ou sua webcam. Você também pode adicionar som externo e exportar diretamente para o seu canal do YouTube ou Google Classroom. Você também pode salvar e monitorar gravações e vídeos de tela localmente em seu PC como MP4, GIF ou MP3.

Prós:
- A extensão oferece compartilhamento, você pode compartilhar seu arquivo em algumas plataformas sem baixá-lo em seu computador.
- Você pode cortar e editar o vídeo diretamente pela extensão.
- Os usuários podem gravar um vídeo em HD com o Screencastify.
- Ele suporta a gravação em formatos mp4, gif e mp3.
- Além de gravar a guia do Chrome e a área de trabalho, ele também suporta a gravação da webcam.
Contras:
- Não pode gravar o som do sistema. Então, se você quiser gravar um vídeo com som interno, experimente outro aplicativo.
- O tamanho do arquivo de saída é bastante grande, leva algum tempo para baixar e transferir.
- Quando você optar por gravar sua webcam, o Screencastify gravará apenas a webcam e não gravará as atividades do Chrome ou da área de trabalho.
3. Grephy Screen Recorder
O Grephy é um dos principais gravadores de tela do Chromebook online e gratuito que possibilita uma transmissão de tela eficaz e é fornecido com destaques de edição contínua. Um dos componentes básicos que o diferenciam entre as diferentes capturas é que ele permite que o cliente grave sem limites de tempo ou marcas d'água. É viável com diferentes gadgets e é um aplicativo de gravação de vídeo incrivelmente apropriado para Chromebook. Ele funciona para diferentes propósitos, como edição e apresentação, reuniões online, jogos, e isso é apenas a ponta do iceberg.
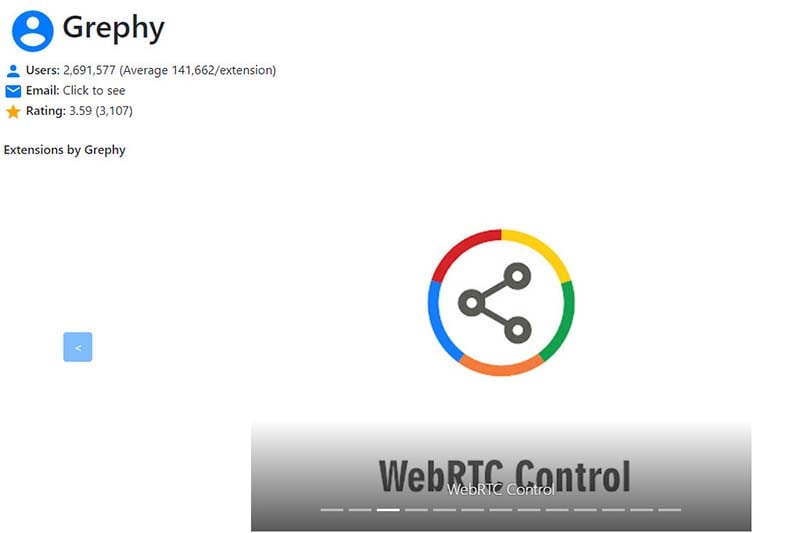
Prós:
- Ferramenta confiável para usuários B2B.
- Grava vídeos ou GIFs.
- Integração entre plataformas: Gmail, LinkedIn, Zoom, Outreach e muito mais.
- Edita vídeos: Corta, personaliza miniaturas, converte para GIFs e muito mais.
Contras:
- Não suporta gravação em tela cheia.
- A versão gratuita está equipada apenas com recursos básicos.
- Versão gratuita fica com uma marca d'água.
4. ApowerREC
O ApowerREC é um conhecido instrumento de gravação de vídeo empresarial para Chromebook que suporta vários dispositivos e vem com muitos recursos. É um aplicativo de gravação de vídeo conhecido pelos usuários do Chromebook. Melhora a correspondência do ambiente de trabalho por meio de gravação e compartilhamento de vídeo online, criptografia, delineamentos animados e destaques extras.
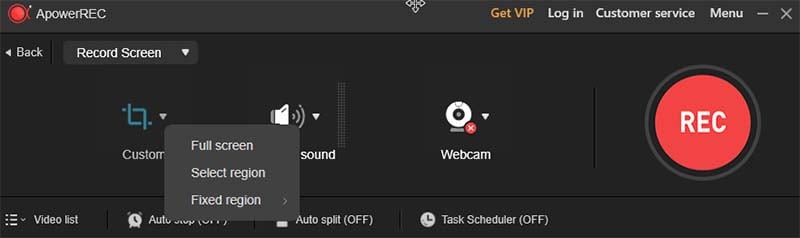
Prós:
- Fácil de aprender a usar.
- Suporta edição rápida e fácil.
- Fornece sessões de treinamento e vídeos para seus usuários.
- Compatível com o Chrome.
Contras:
- Conexões de internet lentas podem afetar a fluidez do aplicativo.
- Alguns bugs no áudio.
- Processamento de vídeo lento.
5. Nimbus Video Recorder
O Nimbus Video Recorder permite gravar a tela em 4K. Ele não se limita a gravar e capturar imagem. Você pode explicar desenhando, aplicando efeitos de sombreamento na tela e muito mais. Quando terminar de gravar, você pode transferir para o Google Drive, Nimbus Note, Slack e outros. Adicione sua marca d'água para registrar sua legitimidade.

Prós:
- Você pode acessar a área de trabalho inteira, uma janela selecionada ou sua webcam.
- Ele permite que você adicione suas marcas d'água.
- Resolução de gravação e taxa de quadros personalizáveis.
- Conversor de vídeo embutido WebM para Mp4 e GIF
- Recursos disponíveis para cortar, aparar e anotar.
- Integrações com o Google Drive e Dropbox.
- Este gravador de tela para chromebook é rápido.
Contras:
- Por padrão, os vídeos são salvos no formato WebM. Você precisa pagar por um plano premium para obter exportações em MP4 ou GIF.
- Precisa pagar para salvar no Drive, Dropbox ou YouTube.
- Não tem opção de edição de vídeo gratuita.
6. HYFY Screen Recorder
O HYFY não possui alguns recursos importantes de desenho, alteração e compartilhamento com Google Drive como no Screencastify e no Nimbus. Mas ele é, sem dúvida, excelente comparado a outros aplicativos de gravação de tela disponíveis no momento. Você pode escolher uma webcam para ver, a tela ou uma visualização combinada. Você pode ativar ou desativar o áudio. Independentemente de ser uma gravação de aba ou gravação de área de trabalho, o HYFY renderiza com perfeição. Edite a duração do vídeo de acordo com sua vontade, deixe respostas usando emoticons, converta em MP4 e muito mais.

Prós:
- O tempo de gravação é ilimitado.
- O HYFY é gratuito para alunos e professores.
- Tem integração com o Gmail para acesso rápido aos seus vídeos.
- É possível proteger os vídeos com senha.
- Tem uma ferramenta de corte para editar seu vídeo.
Contras:
- O plano gratuito limita você a gravar apenas 25 vídeos.
- As ferramentas de anotação também exigem o plano Pro.
7. ViewedIt
O ViewedIt da Vidyard é um aplicativo de gravação de tela incrível, ideal para fins profissionais e individuais. Faça ótimas gravações do navegador, de uma aba ou da área de trabalho. Ofereça contas em estágios como e-mail, mídia online e estrutura de ERP. Não apenas isso, receba avisos sobre os usuários que assistem ao seu conteúdo. As gravações do ViewedIt são totalmente atualizadas e, dessa forma, mudam facilmente conforme indicado pelo tamanho da tela.

Prós:
- Fácil de aprender a usar.
- Ótima interface de usuário.
- Compatível com Windows, Mac, iOS e Android.
- Área de gravação ajustável.
Contras:
- Não suporta gravação em tela cheia.
- A versão gratuita está equipada apenas com recursos fundamentais.
- Toda a gravação da versão gratuita vem com uma marca d'água.
8. Awesome Screenshot
Com mais de 2 milhões de clientes no Chrome, o Awesome Screenshot é talvez o aplicativo de gravação de tela mais procurado. Ele permite que você grave a tela de forma ilimitada. Você pode editar usando ferramentas para cortar, ocultar, aparar, adicionar texto e muito mais. Não há limitações quanto à edição de vídeo e imagem, compartilhamento e resolução das gravações de tela.

Prós:
- Um aplicativo completo, pois é compatível com Chromebooks.
- Permite gravação offline.
- Versão gratuita disponível.
- Ele fornece gravações de vídeo e áudio de alta qualidade.
Contras:
- Todas as gravações da versão gratuita têm uma marca d'água.
- A versão gratuita limita a gravação a 10 minutos por vídeo.
9. Outklip
O Outklip é o aplicativo de gravação de tela para pessoas que trabalham à distância. Além de gravar e editar, permite compartilhamento simples de gravações, mais rápido. Este aplicativo é um instrumento importante para gravação, demonstração, etc. Para aqueles que desejam fazer um vídeo cheio de conteúdo, este aplicativo permite recursos como gerenciamento, adição de som ambiente, texto, etc. Você também pode transferir facilmente para o YouTube.
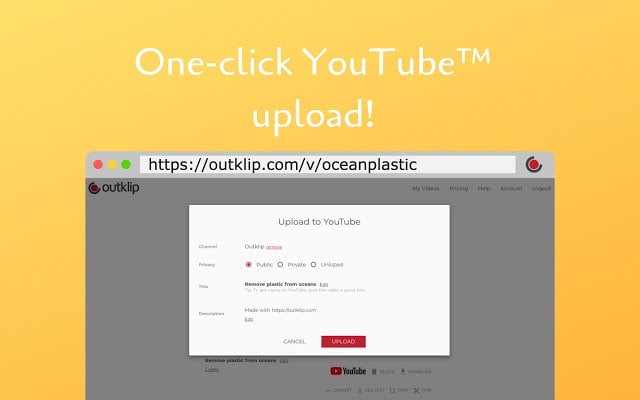
Prós:
- Livre para usar.
- Acesso ilimitado a tudo.
- Exportar vídeos como MP4.
- Miniaturas personalizadas.
- Compartilhamento instantâneo.
Contras:
- Não funciona fora da janela do navegador Chrome.
- A versão de avaliação gratuita permite apenas opções básicas de edição, como recortar.
Perguntas frequentes relacionadas aos gravadores do Chromebook:
Como gravar a tela no Chromebook grátis?
O Google desenvolveu um aplicativo de gravação de tela para todos os Chromebooks. O novo kit de ferramentas permite que os clientes capturem vídeos da tela de seus gadgets sem a necessidade de aplicativos extras ou equipamentos externos.
Os professores podem usar o aplicativo para fazer apresentações e edições básicas, no entanto, se você quer gravar mais de uma coisa, ou precisa gravar um vídeo mais personalizado, procure outro mais robusto.
Qual é o melhor gravador de tela para Chromebooks?
Existem muitos gravadores de tela gratuitos para Chromebook que não precisam ser baixados. Se você quer fazer transmissão da tela, considere mudar para uma melhor alternativa com recursos mais avançados. Os Chromebooks não suportam Java que é necessário para transmissão, como o Screencast-O-Matic. No entanto, as circunstâncias são diferentes e atualmente existem algumas opções para quem precisa de um gravador de tela para o Chromebook. Resumindo, fornecemos a lista com todos os melhores disponíveis. Escolha de acordo com suas necessidades.
O OBS está disponível para Chromebook?
O OBS não está disponível para Chromebook. Espera-se que o Chrome OS seja uma estrutura de trabalho básica onde todos os seus aplicativos funcionem online. De qualquer forma, o OBS não é um aplicativo básico para capturar a tela em Chromebooks. O Chrome OS atualmente grava a tela e captura o som utilizando o receptor do seu PC. Ele salvará a gravação da tela como um arquivo WebM, que utiliza uma taxa de quadros variável em torno de 30 quadros com uma taxa de frequência de 48 kHz. O trabalho do gravador de tela ainda está em andamento, pois o modo de captura de janela ainda não grava vídeo, no entanto, já é um começo.
Um Chromebook pode rodar com uma placa de captura?
Embora, um programa e um PC sejam tudo o que você precisa para começar a gravar filmes e jogos a partir de um PC. Uma placa de captura de vídeo também é fundamental, mas apenas ao capturar de uma fonte externa, como jogos. O Chrome OS não suporta drivers para placas de captura. Existem alguns Chromebooks por aí que atendem aos pré-requisitos, mas, em qualquer caso, você precisará de outro sistema operacional além do Chrome OS para utilizar sua placa de captura.





David
chief Editor