Saiba Como usar o registro da tela de fundo no Windows 10?
Você pode precisar gravar a tela do seu dispositivo se estiver criando algum tutorial de software, fazendo um vídeo do YouTube ou preparando qualquer apresentação relacionada ao trabalho. Para fazer isso, você pode optar por usar qualquer gravador de tela gratuito. Surpreendentemente, você não precisa depender de nenhum aplicativo de terceiros para gravar a tela dentro de aplicativos no Windows 10.
Você pode optar pelo APK do gravador de tela de fundo sem instalar nenhum outro software. O Windows 10 está equipado com um utilitário de gravação integrado chamado Xbox Game Bar. Este gravador de tela de fundo embutido do Windows permite que você grave vídeos dentro de qualquer aplicativo em seu dispositivo. Desde a gravação de jogadas até a criação de tutoriais para seus visualizadores, este gravador de tela de fundo para Windows 10 ajuda você de forma mais eficiente.
A barra de jogos do aplicativo Xbox é um recurso oculto bastante simples que foi oferecido e um gravador de tela em segundo plano. Este aplicativo permite que você grave o vídeo do jogo em sua tela ou transmita diretamente de qualquer aplicativo ou jogo sem qualquer interferência de qualquer software externo.
Além disso, para seu espanto, ele não apenas grava seus videogames, mas também grava vídeos dentro da maioria dos seus aplicativos. No entanto, você não tem permissão para gravar a tela da área de trabalho ou o explorador de arquivos com o DVR do jogo. Além disso, você precisa cumprir certos requisitos de hardware para usar o DVR do jogo.
- Para começar com o gravador de tela de fundo para o Windows 7 ou 10, abra o aplicativo que deseja gravar. Você precisa pressionar e segurar as teclas Windows e G. Com isso, a caixa de diálogo da Barra de jogos aparecerá na tela. Além disso, se você estiver abrindo-o pela primeira vez, uma caixa de mensagem aparecerá na tela do aplicativo, perguntando: "Deseja abrir uma barra de jogos?" Para iniciá-lo, você precisa marcar a caixa de seleção "Sim, este é um jogo" .
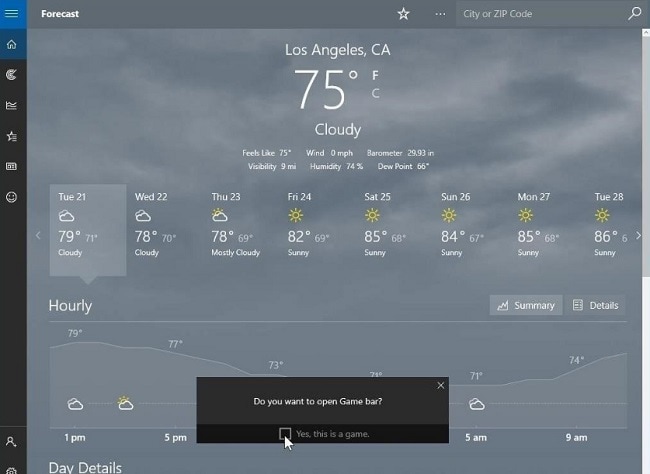
- Isso iniciará a barra de jogos. Para iniciar a gravação de vídeo dentro do aplicativo, clique no botão vermelho. Você também pode ir com os atalhos de teclado, Windows + Alt + R .
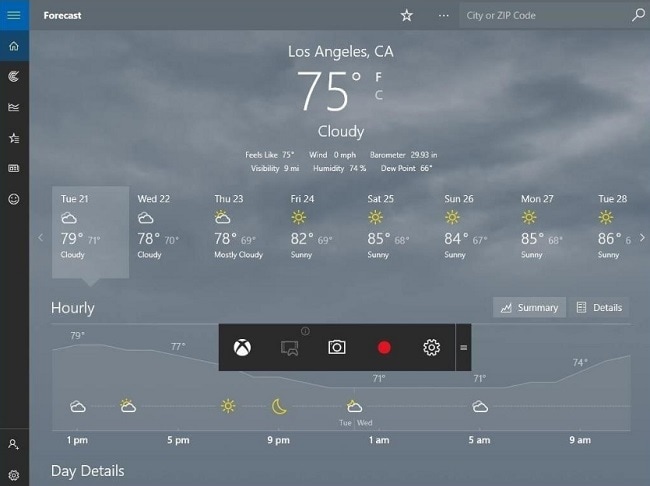
- Para interromper a gravação, clique na barra de gravação vermelha presente no canto superior direito da janela do programa. Se no caso ele desaparecer, pressione Windows + G para trazer a barra de volta.
Você também pode fazer capturas de tela clicando no botão da câmera exibido na tela. Além disso, o atalho de teclado para o mesmo é Windows + Alt + PrtScr.
Configurações de monitoramento para o gravador de tela de fundo para PC
Você pode monitorar as configurações deste gravador de tela de fundo clicando no ícone de engrenagem. Geralmente é exibido no canto inferior esquerdo da tela. Na seção que é para efeito de configurações, opte por habilitar a gravação da tela de fundo, para que você possa fazer a gravação. Dá-lhe acesso para definir a duração máxima da gravação. Além disso, você pode alternar entre as opções do cronômetro no meio de sua gravação. Você também pode desligar as notificações e muito mais.
Para acessar os vídeos que foram gravados, você pode optar pelo formato MP4, que fica dentro da seção Game DVR do aplicativo Xbox. Além disso, você pode optar pela localização da pasta em Vídeos -> Capturas manualmente.
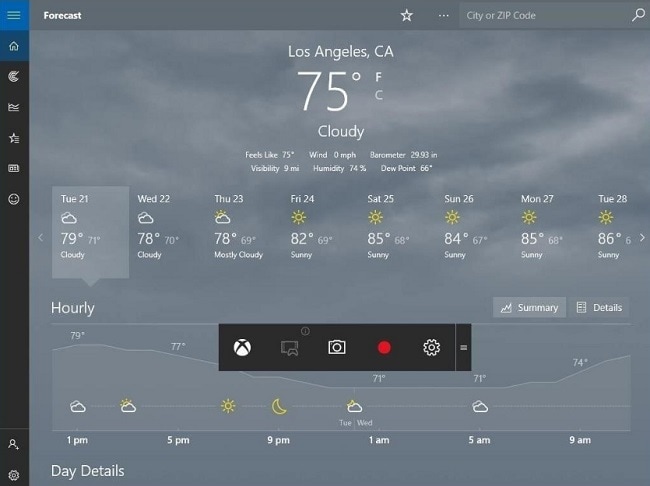
Como você só pode gravar vídeos dentro de aplicativos usando uma barra de jogo, pode usar um aplicativo de terceiros para gravar a tela de sua área de trabalho. A partir de agora, esta ferramenta simples, porém direta, é suficiente para atender às suas necessidades básicas e realizar seu trabalho. Além disso, você pode contar com o DemoCreator para ajudá-lo com recursos adicionais.
Como gravar o Windows 10 com o Wondershare DemoCreator?
Wondershare DemoCreator é um dos softwares mais fáceis de usar que simplifica a gravação de tela. Esta ferramenta de design moderno ajuda você com seus projetos com seus vários recursos poderosos. Além disso, permite que os usuários gravem seus vídeos com 15-20 taxas de quadros por segundo.
O design robusto dessa ferramenta permite que você importe mais de 50 tipos de formatos de multimídia. Esses formatos variam de vídeos, imagens, música, etc. Além disso, você pode editá-los como quiser.
 100% seguro
100% seguro 100% seguro
100% seguroAlém disso, alguns de seus recursos simples, mas atraentes são:
- Suíte de Edição Completa: Equipada com uma infinidade de ferramentas profissionais para editar seus vídeos de forma fácil e rápida.
- 2 dispositivos: você tem permissão para gravar de sua webcam e também de uma tela de computador, ambos ao mesmo tempo.
- Cursor mutável: você pode até ajustar o tamanho, a forma e a cor do cursor para chamar a atenção dos visualizadores.
- Adicionando anotações: você pode adicionar texto para melhorar a qualidade do conteúdo e a experiência de aprendizado para seus visualizadores.
- Gravação personalizada: você pode optar por gravar a tela inteira ou apenas uma parte dela.
- Qualidades do tutorial: é equipado com recursos de tutorial. Além disso, você pode desenhar setas ou círculos na tela para focar a atenção em um ponto específico da tela.
Você pode tentar editar seu vídeo com grandes transições baixando o software.
Passo 1
A princípio, abra o site do DemoCreator e clique no botão de download. Depois disso, o download do arquivo .exe será iniciado.
Passo 2
Agora abra o arquivo baixado, que abrirá ainda mais uma janela pop-up com um botão dizendo "Instalar". Clique no botão.
Passo 3
Depois de instalá-lo com sucesso em seu dispositivo, você pode começar a usá-lo da seguinte maneira:
- Introdução: nesta etapa, você precisa abrir o DemoCreator. Agora, clique em Começar para definir seus valores de gravação. Você também pode manter os valores e configurações de gravação padrão clicando no botão Captura rápida.
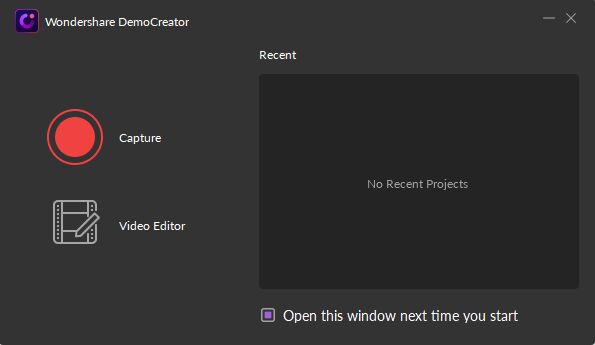
- Gravação: depois de começar a usar o software, você pode clicar no botão Capturar ou pressionar F10 para iniciar a gravação. Para parar a gravação, você terá que pressionar F10 novamente.

- Exportando: Assim que terminar a parte de gravação e edição, você pode exportar seu vídeo. Certos formatos para o mesmo incluem o arquivo MOV, MP4, GIF e MP3.

Conclusão
Agora que você sabe como configurar a Barra de Jogos Xbox no Windows 10, não seria cansativo registrar a tela dentro dos aplicativos. Este recurso embutido certamente irá impressioná-lo com suas ferramentas úteis e painéis rápidos para ajustar as configurações. Além disso, o registro do jogo em segundo plano é principalmente útil para usuários de PC que também jogam no Xbox One ou Xbox 360.
No entanto, a Microsoft está trabalhando para estabelecer o ecossistema do Xbox com mais serviços para torná-lo mais útil no futuro. Se no caso de você precisar de um aplicativo de terceiros para gravar a tela da área de trabalho ou o explorador de arquivos, você pode consultar o DemoCreator. Além disso, esta ferramenta simples com despesas modernas torna-o exigente.
 100% seguro
100% seguro 100% seguro
100% seguro



Alma Elliott
staff Editor