Como redimensionar e alterar a proporção com o DemoCreator
No momento em que o tamanho do vídeo é reduzido, a web ou a utilização de informações também diminuirá. Além disso, o vídeo que você transfere dentro do meio da internet consumirá menos informações quando você baixá-lo em seu gadget. Por esses motivos, o redimensionamento de vídeo se destaca como a escolha ideal, pois o ajudará a assistir a várias gravações quando o uso de dados for baixo. Essa também é uma ótima maneira de aumentar a expectativa de vida de seu conteúdo na mídia da web. Se você estiver presente em mais de uma etapa, ou se usar mais de um meio em uma etapa, reutilizar o conteúdo entre mídias e etapas é uma ótima maneira de se envolver com o público.
Parte 1. Por que você precisará redimensionar o vídeo
Em eventos específicos, quando você deseja participar de uma experiência excepcional de exibição de vídeo, então, nesse ponto, a maneira mais ideal de fazer isso é redimensionando a proporção e o tamanho do ponto de vista. Além disso, as gravações são essenciais para um sistema de promoção avançado, e as pessoas precisam editar e fazer gravações de alto nível. Você pode observar a todas as suas gravações favoritas em todos os tipos de dispositivos quando tiver o dispositivo de redimensionamento de vídeo ao seu lado. As gravações que não estiverem dentro da proporção do ângulo reto pararão de funcionar ou não serão reproduzidas de forma alguma. Por esses motivos, você pode simplesmente redimensionar o vídeo seguindo os passos corretos e precisos do redimensionamento de vídeo. Existem muitos instrumentos e aplicativos por aí, no entanto, você deve escolher o de primeira classe, de qualidade premium e que corresponda ao seu plano de gastos.
Redimensione seus vídeos para YouTube, Instagram, Twitter e muito mais - com um único clique!
A vantagem de redimensionar suas gravações para meios de mídia online é que você não precisa criar conteúdo adicional para cada mídia baseado na web, você pode fazê-lo de uma só vez e ainda receber todas as recompensas como as pessoas que estão investindo energia adicional e planejando gastos na criação de conteúdo. Criamos alguns dispositivos simples de alteração de vídeo que permitem redimensionar (alterar os elementos do seu vídeo) para atender às necessidades das mídias baseadas na Web, com apenas alguns cliques. Experimente o redimensionador de vídeo Wondershare DemoCreator mais fácil e eficaz agora, para fazer tudo rolar!
Você pode estar entendendo isso e pensando: quem são essas pessoas que estão criando conteúdo adicional para estar disponível em vários meios de mídia online? Relaxe, você não precisa fazer isso! O redimensionamento de vídeo é dirigido por dois especialistas e cinéfilos. Sem dúvida, você pode transferir suas gravações queridas por meio do redimensionamento de vídeo para plataformas de mídia online como Twitter, Facebook, Instagram, etc. O kit de ferramentas DemoCreator não é apenas ótimo para quem deseja desenvolver seus vídeos, mas também é uma ótima opção para quem gosta de transferir uma ampla variedade de gravações para suas contas de mídia online, pois possui um link direto para carregamento no YouTube.
Independentemente de você estar transferindo conteúdo de vídeo para seu canal do YouTube, sua conta do Instagram, sua página inicial do Facebook ou LinkedIn ou para se comunicar pelo Twitter, nós o cobrimos com a abordagem DemoCreator. Ao redimensionar suas gravações de vídeo e se aventurar em mais palcos de mídia na web e mídias como Stories no Facebook ou IGTV no Instagram, você está entrando em contato com olhos mais enérgicos e preparados para descobrir sobre sua imagem! É uma maneira extraordinária de explorar diferentes caminhos em relação ao seu grupo de interesse e aumentar seu empreendimento em regiões negligenciadas sem gastar um centavo!
Parte 2. Como redimensionar seu vídeo ao cortar
A excelência de redimensionar o conteúdo usando dispositivos simples de alteração de vídeo, como DemoCreator, é que você pode robotizar e acelerar uma parte das outras partes tediosas de configurar suas gravações para mídia baseada na web.
Em vez de passar horas interpretando o conteúdo, as legendas podem ser adicionadas naturalmente em pouco tempo. Em vez de procurar o instrumento certo e explorar as medidas de postagem ideais para cada rede, suas gravações podem ser redimensionadas à medida que você envia seu vídeo para uma postagem social. Você pode investir energia trabalhando em coisas diferentes e continuar a se desenvolver por meio de mídia baseada na web, mantendo-se continuamente dinâmico.
Etapas para executar um redimensionamento fácil:
Etapa 1: importe seus vídeos
Na primeira etapa, clique no botão Importar dentro do editor de vídeo e importe seus arquivos de vídeo em qualquer lugar.

Etapa 2: corte o vídeo
Agora, para realizar o redimensionamento por corte, arraste seu arquivo para a linha do tempo e clique com o botão direito sobre ele e selecione a opção Cortar na lista conforme mostrado aqui:
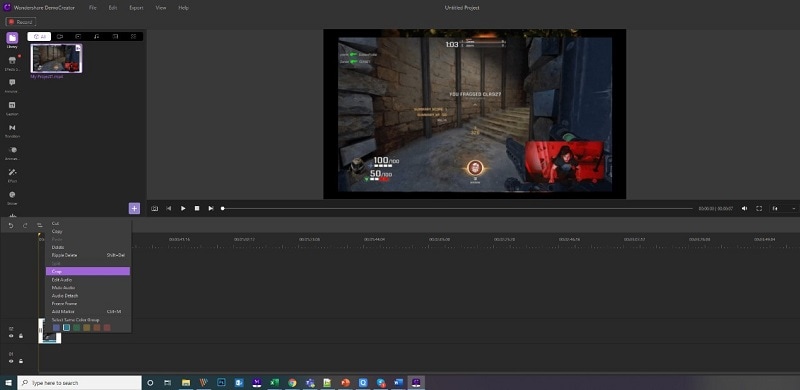
Em seguida, arraste e atualize o tamanho do corte do seu vídeo aqui. Em seguida, assim que você tiver polido muito bem seu vídeo, agora é a hora de apresentá-lo aos espectadores ou salvá-lo para uso posterior.
Etapa 3: altere a proporção
Agora, na próxima etapa, se você quiser alterar a proporção do vídeo. Abra a janela Cortar clicando no arquivo de vídeo dentro da linha do tempo e selecione a opção suspensa Proporção a partir daí. Como mostrado aqui.

A partir daí, você pode alterar a proporção do arquivo de vídeo selecionando uma das opções incluídas. A melhor parte é que você também pode selecionar a opção Personalização na lista e aprimorar a proporção de acordo com a proporção personalizada.
Etapa 4: exporte/compartilhe o vídeo redimensionado
Agora, para exportá-lo para o seu computador, basta clicar no botão Exportar no canto superior direito da interface do software. Ele abrirá a janela Exportar, que possui várias opções de exportação para você escolher, como segue:
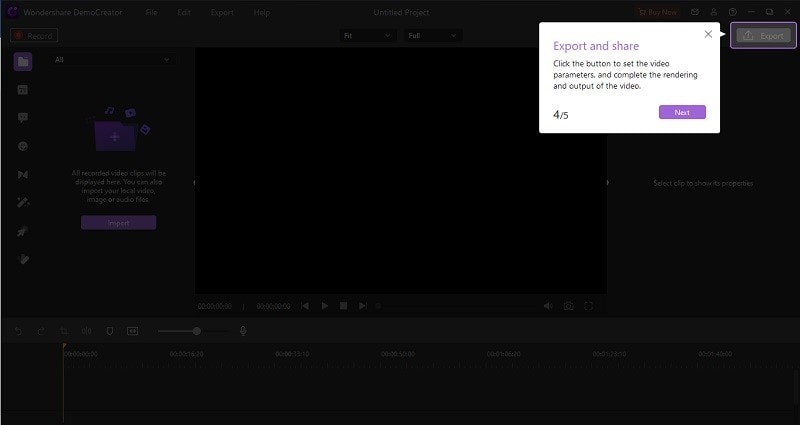
Agora, para compartilhar seu vídeo diretamente na plataforma do YouTube, você deve acessar o menu do YouTube nesta janela e pode facilmente fazer login no seu canal do YouTube e aproveitar o benefício de compartilhamento direto desta plataforma:

Parte 3. Como redimensionar o vídeo, redimensionando na tela
A não ser que você não queira o melhor objetivo concebível, tornar os arquivos de vídeo mais modestos é melhor para todos. Eles diminuem a utilização da transmissão de dados e o tempo de transferência, e há menos armazenamento em buffer do lado do observador. Além disso, isso acelerará radicalmente o processo de criação e alteração de vídeo, pois você não precisa trabalhar com formatos de vídeo enormes. Está sendo mostrado aqui:

Você também pode dimensionar, girar e definir a posição. Defina a composição e defina a opacidade do vídeo nesta seção. Agora, para fazer isso, a próxima estratégia é eliminar o som do seu vídeo. A maioria das gravações provavelmente se beneficiará com a inclusão de som e som ambiente, mas, caso seja inútil, você pode eliminá-lo. Isso comprimirá ainda mais o tamanho do registro com quase nenhuma deficiência de valor. Você pode redimensionar o tamanho para o desejado.
Parte 4. Como redimensionar o vídeo ao exportar
Resolução é o número de pixels introduzidos em seu vídeo e normalmente é endereçado por um x vertical igual. Isso dá qualidade superior. Lembre-se de que tornar um vídeo mais modesto muitas vezes resultará em uma perda de valor. Você compacta um vídeo eliminando dados, e isso significa que qualquer pessoa que o veja em uma tela grande pode perceber.
A proporção de perspectiva 16:9 é excepcionalmente normal e incorpora objetivos diferentes. Tudo sendo igual, todas as 10 principais telas de sucesso na Amazon no momento desta composição têm uma resolução de 1920 x 1080. Se seu público provavelmente vai assistir em suas TVs, no entanto, metas mais altas são melhores.
1. Importe o vídeo para o DemoCreator
O primeiro passo para gravar a apresentação é baixar e instalar o software, após o qual você precisa configurar o software DemoCreator. Depois de instalar o setup do DemoCreator, você precisa configurar: a tela, o áudio e a câmera para poder modificar as opções de gravação.
2. Corte e apare o vídeo
Na próxima etapa, arraste e solte o vídeo na linha do tempo e ele será aberto diretamente na seção do Canva, conforme mostrado aqui. A partir daí, você pode ajustar as bordas do vídeo e cortá-las ou redimensioná-las de acordo com o lado desejado.

3. Ajuste as configurações de proporção
É um pouco mais difícil se preparar para pessoas que basicamente usam o telefone celular para assistir às gravações, pois os telefones têm vários objetivos, tamanhos de tela e densidades de pixel. O contraste em algum lugar na faixa de 720p e 1080p é perceptível em um telefone, no entanto, pode exigir que o cliente esteja dentro de 6" ou 8" para diferenciar. Portanto, para alterar a proporção de seus arquivos de vídeo, consulte as configurações do projeto do Editor para alterá-lo antes da edição e corrigi-lo em movimento. Vá para Arquivo>Configurações do projeto e defina a resolução da taxa de proporção conforme mostrado aqui:

Agora, se de alguma forma você esquecer a configuração antes do início da edição, o DemoCreator também permite que você faça isso no final da edição. Nas configurações de exportação, onde você pode alterar sua proporção, juntamente com muitas outras configurações. Veja como:

É uma boa ideia usar uma taxa de bits variável, que permite que seu vídeo ultrapasse ou submerja abaixo da taxa de bits desejada. Embora isso lhe dê um pouco menos de controle sobre o tamanho do seu vídeo, ele trará uma qualidade mais notável, pois seu vídeo comunicará mais dados durante as cenas em que é vital. É assim simples, mudar sua proporção com o DemoCreator.
4. Salve seu vídeo
Por fim, a codificação de vídeo utiliza duas partes distintas: o codec e o compartimento. Uma conversão completa de ambos é excepcionalmente especializada, no entanto, sugerimos a utilização de codificação com um codificador MP4. Esta é uma estratégia eficiente para compactar seu vídeo e trará apenas uma pequena perda de valor.
Conclusão
Independentemente de você estar usando seu vídeo, seja adaptando seu conteúdo na web ou transmitindo ao vivo por meio de mídia baseada na web, há um equilíbrio decente que você pode encontrar entre tamanho de gravação baixo e alta qualidade de vídeo. É difícil rastrear onde eles estão ajustados, mas com um pouco de experiência, você deve ser capaz de fazer isso. Se vale a pena pagar, depende da frequência com que você o usará. No entanto, supondo que você precise tornar a interação o mais simples possível sem baixar aplicativos para o seu PC, o DemoCreator é uma aposta decente.
Depois de algumas experiências, você encontrará as configurações ideais para tornar suas gravações mais modestas, incluindo o aspecto variável das taxas de resolução de vídeo. Além do mais, isso economizará espaço e dinheiro, independentemente do meio em que você está ou da nuvem que você usa. Especialmente no caso de você estar facilitando as proporções de seus vídeos, rastrear o tamanho e a qualidade certos é fundamental com o DemoCreator. Você queria dar aos seus observadores a melhor qualidade sem utilizar tanto excesso de transmissão de dados dp qual você precisa pagar uma fortuna. Além disso, gravações compactadas podem ajudar nisso. Siga os passos acima e faça isso sem complicações.





David
chief Editor