Como extrair áudio de arquivo MKV
Muitas pessoas confundem o formato MKV com um formato de arquivo de vídeo. Bem, o MKV é um container de código aberto que abriga vários vídeos, áudio e legendas em um único arquivo. Também conhecido como “arquivos de vídeo Matroska, o MKV se originou na Rússia em 2002 sendo formato de contêiner multimídia. Já sabemos que o MKV engloba vários formatos de arquivos em um único. Você pode querer extrair o áudio do MKV. Bem, este artigo mostra três maneiras de extrair áudio de MKV e usar arquivos separados.
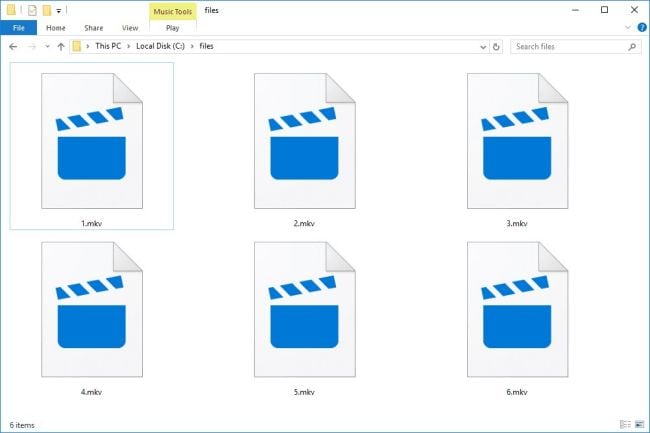
Parte 1. Os 4 passos para extrair áudio de arquivo MKV (Windows e Mac)
Se você quer extrair o áudio de arquivo MKV no Mac ou Windows, então o Wondershare DemoCreator é a melhor opção. Esta ferramenta possui a mais recente tecnologia para gravar e editar seus vídeos e outros tipos de arquivos como MKV com um toque único de criatividade. Suporta vários formatos de saída como MP3, AAC, MOV, FLAC, etc. E quando se trata de recursos de edição, O DemoCreator engloba mais de 500 efeitos de animação, som, anotações e muito mais. Confira os passos para extrair áudio de arquivos MKV facilmente.

O melhor extrator de áudio e gravador de tela
 Baixe de forma segura
Baixe de forma segura Baixe de forma segura
Baixe de forma seguraPasso 1. Abra o DemoCreator e selecione "Editor de vídeo"
Vá para o site oficial do DemoCreator e baixe o programa para o seu dispositivo Windows ou Mac. Em seguida, instale, abra e clique na opção “Editor de vídeo”.

Passo 2. Importe o arquivo MKV e arraste para a linha do tempo
Em seguida, clique na opção “Importar Mídia” para importar o arquivo MKV do qual você precisa extrair o áudio. Em seguida, arraste ele para a linha do tempo do DemoCreator.
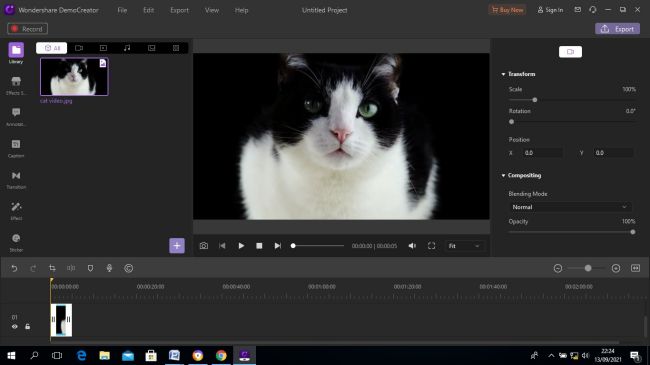
Passo 3. Extraia o áudio
Em seguida, clique com o botão direito do mouse no arquivo MKV que você acabou de adicionar à linha do tempo e selecione a opção “Extrair Áudio” no menu de contexto. O áudio será imediatamente separado do arquivo MKV. Verifique a “faixa de áudio” para conferir o áudio separado do seu arquivo de vídeo.

Passo 4. Exporte áudio e vídeo separadamente
Finalmente, você pode manipular o arquivo de áudio e vídeo separadamente. Salve o arquivo de áudio em seu computador e escolha exportar para qualquer plataforma de mídia. Basta clicar na guia "Exportar" e pronto! Seu arquivo de áudio será exportado separadamente.
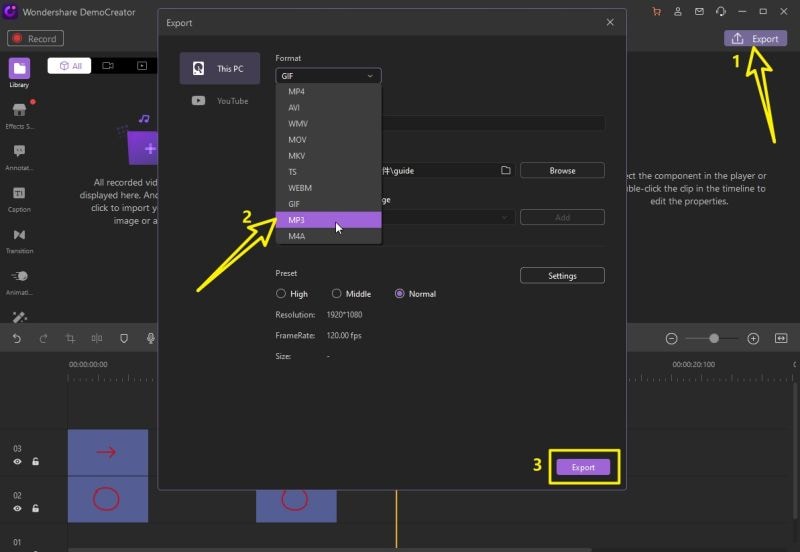
Dica bônus:
① Como adicionar mais efeito de som ao áudio?
O DemoCreator oferece recursos avançados de edição, incluindo efeitos sonoros. Você pode adicionar qualquer efeito ao áudio, incluindo efeito fantasma, vento, digitação, fim de jogo e muito mais. Siga estes passos para adicionar mais efeitos sonoros ao áudio e ficar mais profissional.
Passo 1. Importe e escolha os efeitos sonoros para o seu áudio
Primeiro, é preciso importar o arquivo de áudio para adicionar mais efeitos sonoros. Depois, arraste e solte para a linha de tempo do DemoCreator. Em seguida, na barra de menu e clique na opção "Áudio". Várias opções de som como: resposta errada, resposta correta, virada de página, campainha, explosão, entre muitas outras podem ser usadas. Escolha o efeito "Som" que você deseja adicionar ao seu áudio.
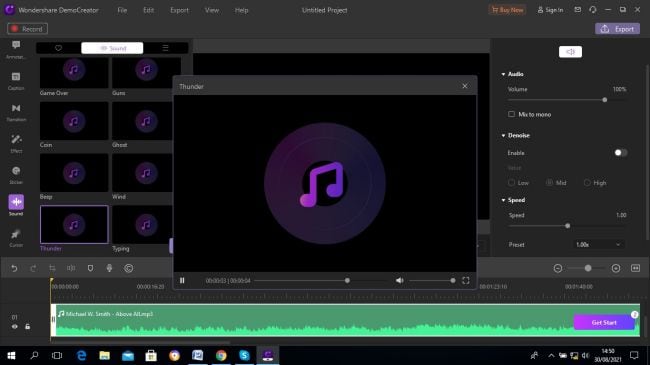
Passo 2. Aplique os efeitos
Para aplicar o efeito sonoro que você acabou de escolher, arraste e solte no clipe da linha do tempo. Da mesma forma, você pode ajustar a velocidade do áudio, volume, etc, na janela “Configurações de áudio” localizada no painel direito “Propriedades”.
Passo 3. Salve e exporte
Por fim, salve e exporte seu áudio em qualquer formato, como MP3, MP4, AVI e muito mais. Você também pode compartilhar em qualquer plataforma de mídia como Instagram, YouTube e Vimeo, etc.
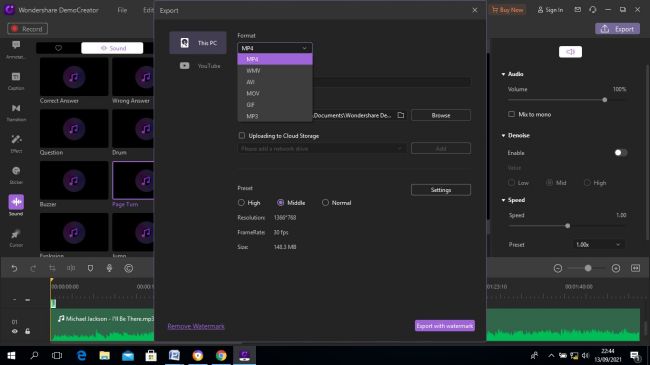
Parte 2. Extrair áudio de arquivo MKV através do VLC
O VLC é uma ferramenta compatível com o sistema operacional Windows e Mac. Também suporta vários arquivos de vídeo, DVDs, CDs, discos Flash, facilitando o uso. Siga estes passos para extrair o áudio do MKV no VLC.
Passo 1. Instale e abra o VLC
Vá para o site “VLC”, baixe e instale ele no seu computador. Em seguida, abra e clique na guia “Mídia”. Depois, role até a guia "Converter/Salvar" para abrir a "Janela de mídia".

Passo 2. Defina as opções de conversão
Defina as opções de conversão desejadas para extrair o áudio. Pode ser áudio MP3, FLAC, CD, entre outras opções. Em seguida, navegue até a opção "Pulso" para conferir seus arquivos e salvar em uma pasta selecionada.

Passo 3. Inicie a extração do áudio MP3
Aperte o botão “Iniciar” e deixe a extração do seu áudio do arquivo MKV começar.
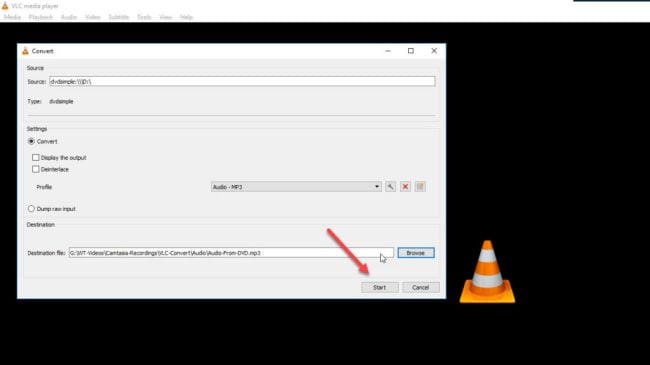
Passo 4. Salve seu arquivo
Por fim, salve o arquivo de áudio extraído em seu computador em uma pasta de fácil acesso.
Parte 3. Extrair áudio de arquivo MKV através do MKVtoolnix
O MKVtoolnix é uma ferramenta de edição que permite mesclar vídeos MP4 para o formato MKV e até editar faixas de vídeo e áudio. Esta ferramenta é baseada em comandos e você precisará de algum conhecimento de programação. No entanto, você pode seguir este guia para extrair o áudio.
Passo 1. Primeiro, clique no botão “Pesquisar” localizado na barra inferior da tela do seu Windows. Em seguida, digite “CMD” para iniciar o “Prompt de comando”
Passo 2. Vá para os “diretórios de instalação do MKVToolNix” digitando:
cd C:
cd “Program files\MKVToolNix”
Passo 3. Em seguida, identifique qual “Número de ID da Faixa” o áudio MP3 está localizado. Ao abrir a “interface do mkvtoolnix”, você verá o ID da Faixa de Áudio.
Passo 4. Por fim, extraia o MP3 dos arquivos MKV usando estes códigos:
mkvextract tracks “C:\Downloads\SEU_ARQUIVO_DE_ÁUDIO.mkv” 1:”SEU_DIRETÓRIO_DE_SAÍDA.mp3”.
Conclusão:
Se você deseja extrair áudio de arquivo MKV, pode usar qualquer um desses três métodos. A primeira opção com o DemoCreator apresenta vários recursos de edição, incluindo a adição de efeitos sonoros. É simples de usar e manterá a qualidade do áudio extraído. O VLC é outra ótima ferramenta que você pode usar para extrair o áudio. Suporta vários arquivos, mas não possui recursos avançados de edição. E o MKVtoolnix requer algum conhecimento de linguagens de programação. É baseado em Prompt de Comando e pode não parecer amigável para iniciantes. No entanto, você pode seguir atentamente os passos para extrair o áudio com êxito.
 100% seguro
100% seguro 100% seguro
100% seguro




David
chief Editor